メディア作成ツールの 0x80072f8f – 0x20000 エラーにより、ツールを起動して起動可能な Windows ドライブを作成できません。多くの項目により、メディア作成ツールまたはシステムがこのエラーを報告する可能性があります。ツールの実行に必要な権限がないか、コンピュータにシステムの問題がある可能性があります。いずれにしても、Windows 11 または Windows 10 PC でこの問題を解決する方法を説明します。
メディア作成ツールが実行できない原因を知りたい場合は、コンピュータにインストールしたいオペレーティング システムとの互換性がない、ウイルス対策プログラムがツールへのアクセスをブロックしている、メディア作成ツールが動作しないなどの理由が考えられます。ディスクには、ツールのダウンロード ファイルなどを格納するのに十分な空き容量がありません。
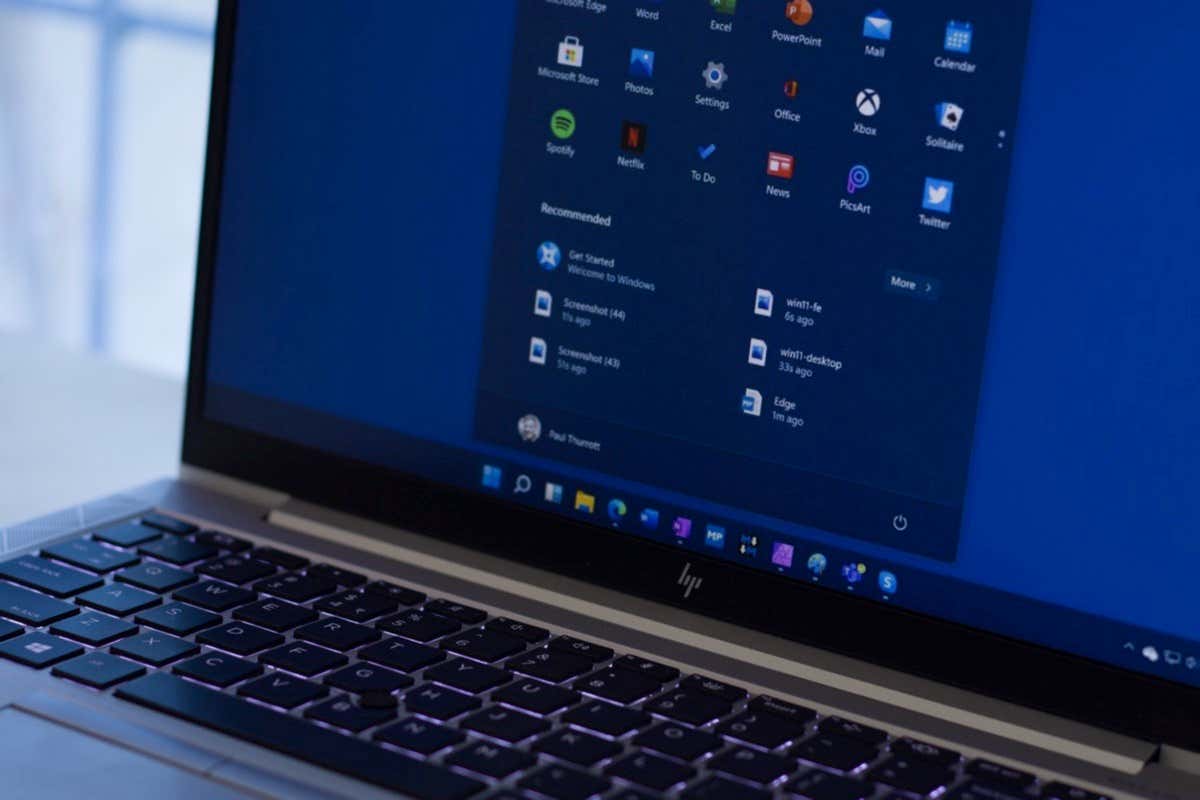
インターネット接続の問題を解決する
ご存知のとおり、メディア作成ツールはコンピュータのインターネット接続を利用します で必要なオペレーティング システム ファイルをダウンロードします。インターネット接続が機能していないか不安定な場合は、ツールの使用に問題がある可能性があります。
この場合、ツールを実行する前にインターネット接続の問題を確認して修正してください。 Web ブラウザを開いてサイトを起動すると、接続に問題があるかどうかを確認できます。接続に問題がある場合、サイトは読み込まれません。
ルーターを再起動するか、ワイヤレス接続の代わりに イーサネット 接続を使用するか、Wi-Fi ネットワークに再接続するか、インターネットに接続することで、接続の問題を解決する を試すことができます。サービス プロバイダー (ISP)。
コンピュータが OS の最小システム要件を満たしていることを確認してください
現在の Windows バージョンをアップグレードしようとしている場合は、コンピュータがアップグレード先の Windows バージョンの最小システム要件を満たしていることを確認してください。 お使いのコンピュータはターゲット オペレーティング システムの要件を満たしていません の場合、問題が発生する可能性があります。
Windows 10 の最小要件は次のとおりです。
Windows 11 にアップグレードする場合、システムは次の要件を満たしている必要があります。
コンピュータの現在の仕様を確認し、インストールする Windows バージョンの最小要件を満たしていることを確認してください。
メディア作成ツールをユーザーとして実行します。管理者
インターネット接続が機能しており、コンピュータが実行する Windows バージョンの最小要件を満たしている場合は、管理者権限でメディア作成ツールを実行し、問題が解決するかどうかを確認してください。
これは、ツールに必要なタスクを実行する権限が不足している可能性があり、エラー メッセージが表示されるためです。管理者としてツールを実行すると、必要なすべての権限がツールに与えられます。
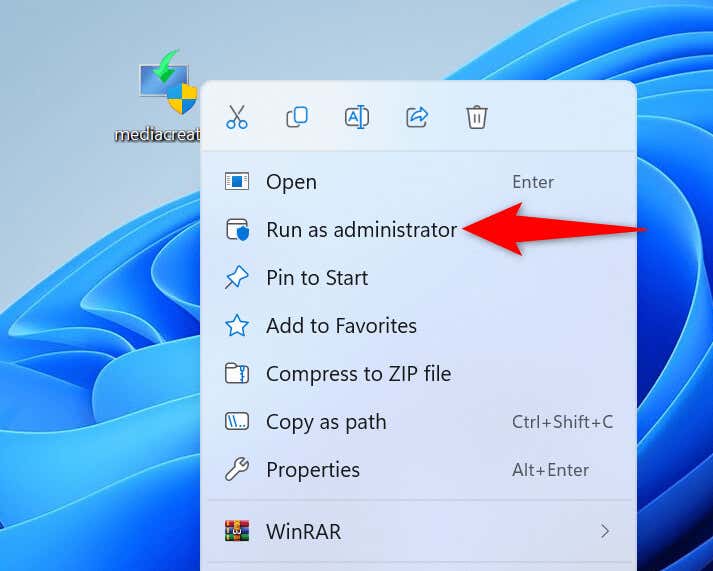
使用するコンピュータ上の別のポート
起動可能なUSBフラッシュドライブを作成する を実行しようとしている場合は、ドライブがコンピュータの動作中のポートに接続されていることを確認してください。 USB ドライブで使用している現在のポートが機能していない可能性があり、メディア作成ツールの動作が中断されます。
この問題を解決するには、USB ドライブを現在のポートから取り外し、デバイスをコンピュータの別のポートに接続します。それが完了したら、メディア作成ツールを実行してブート可能ドライブを作成します。
コンピュータのウイルス対策プログラムをオフにします。
メディア作成ツールが起動できない理由の 1 つは、ウイルス対策プログラムがツールへのアクセスをブロックしていることです。これは、ウイルス対策ソフトがファイルを潜在的な脅威として認識した場合に発生します。
Microsoft の公式 Web サイトからツールをダウンロードした場合は、ウイルス対策保護を一時的に無効にする でツールを実行してタスクを実行できます。ただし、他の場所からツールを入手した場合、そのツールには実際にウイルスまたはマルウェアが含まれている可能性があります。この場合は、直ちにコンピュータからツールを削除し、Microsoft の公式 Web サイトからツールをダウンロードしてください。
Microsoft Defender ウイルス対策でウイルス対策保護を無効にするには:
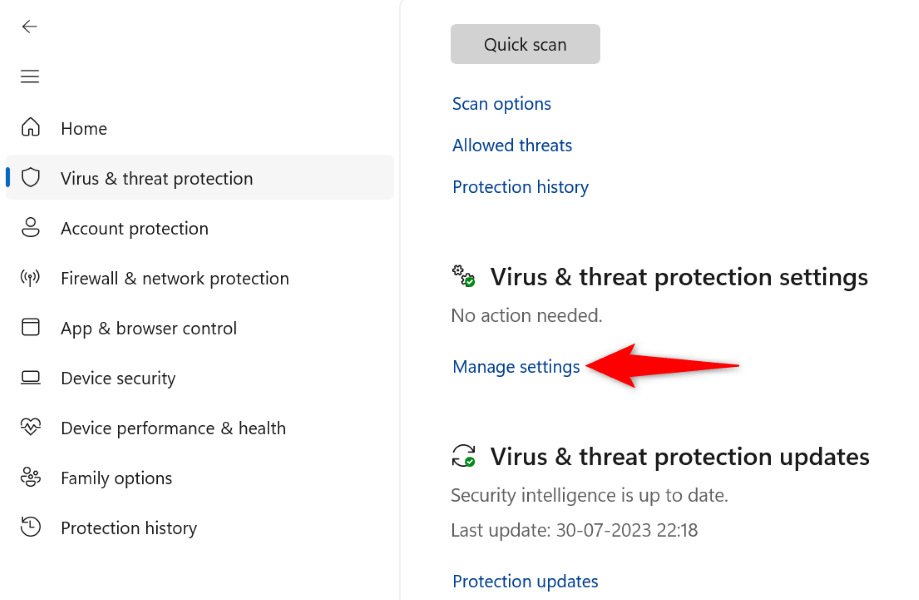
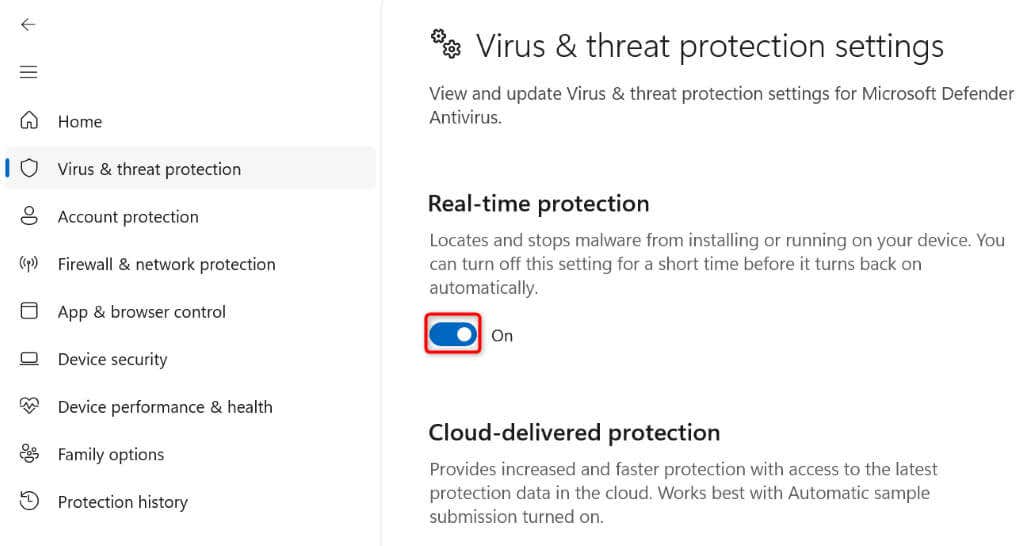
メディア作成ツールを使用したタスクが終了したら、ウイルス対策保護を必ずオンに戻してください。これは、PC があらゆる脅威から確実に保護されるようにするためです。
SoftwareDistribution フォルダ内のすべてのファイルを削除します
SoftwareDistribution は、Windows が Windows Update ファイルをダウンロードして保存する PC 上のフォルダーです。場合によっては、この更新キャッシュが破損し、コンピュータにさまざまな問題が発生することがあります。
Windows システムは、Windows バージョンのアップグレードを許可する前に、このフォルダから利用可能なすべてのアップデートをインストールしようとしている可能性があります。この更新キャッシュが破損しているため、更新プロセスが失敗し、さまざまなエラーが発生します。
PC で SoftwareDistribution フォルダーの内容をすべて削除する までにこの問題を修正できます。これによって個人データは削除されません。
net stop wuauserv
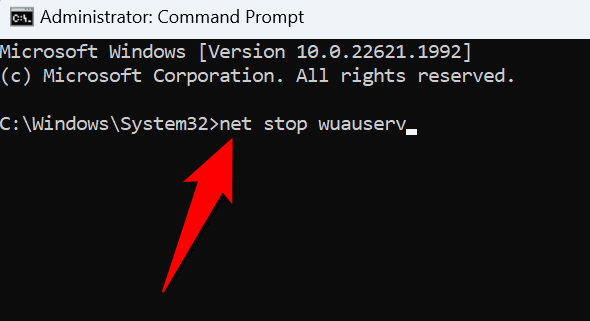
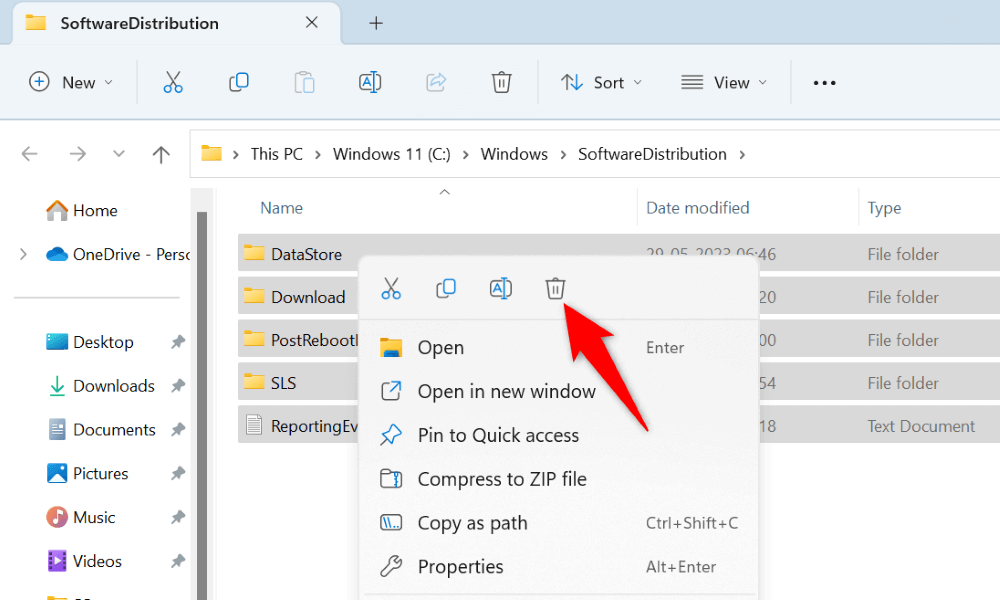
Windows PC のディスク領域を解放します。.
メディア作成ツールはシステムに巨大なファイルをダウンロードして保存するため、それらのファイルを収容できる十分な空きディスク容量が必要です。 PC のディスク容量が不足している場合は、ツールのファイルを保存するためのスペースを解放してください。
Windows PC のディスク領域を解放する にはさまざまな方法があります。ストレージから手動で 不要な大きなファイルを見つけて削除する に移動することも、ディスク クリーンアップと呼ばれる組み込みユーティリティを使用して自動的に システムからジャンクファイルを削除する に移動することもできます。
後者の方法を使用する方法は次のとおりです。
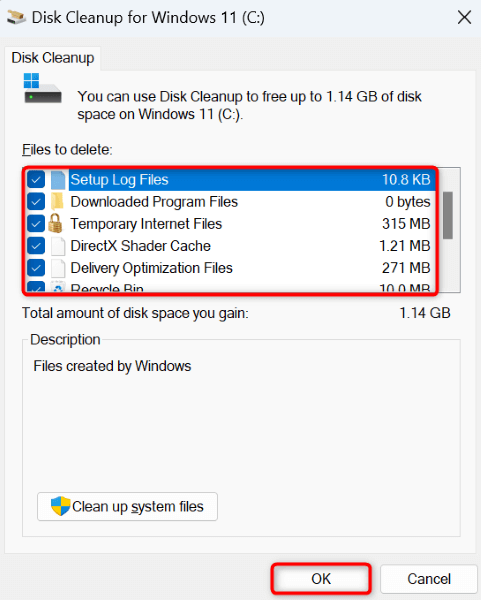
TLS バージョンを有効にするWindows PC
メディア作成ツールで問題を引き起こし、0x80072f8f – 0x20000 エラーを引き起こす可能性のある項目の 1 つは、PC 上のさまざまな TLS (Transport Layer Security) オプションの無効化です。利用可能なすべての TLS オプションを有効にすると、問題が解決される可能性があります。
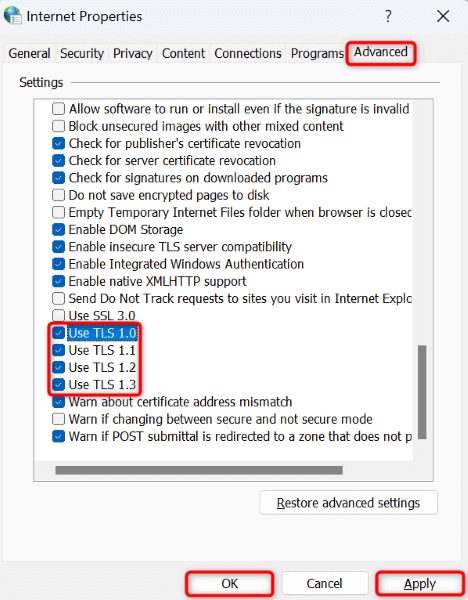
Windows レジストリで OS アップグレードを有効にする
Windows レジストリでオペレーティング システムのアップグレード オプションが無効になっており、Windows のバージョンをアップグレードする を実行できない可能性があります。この場合、レジストリを調整してマシンの OS アップグレードを許可できます。
登録編集
Computer\HKEY_LOCAL_MACHINE\SOFTWARE\Microsoft\Windows\CurrentVersion\WindowsUpdate\Auto Update.
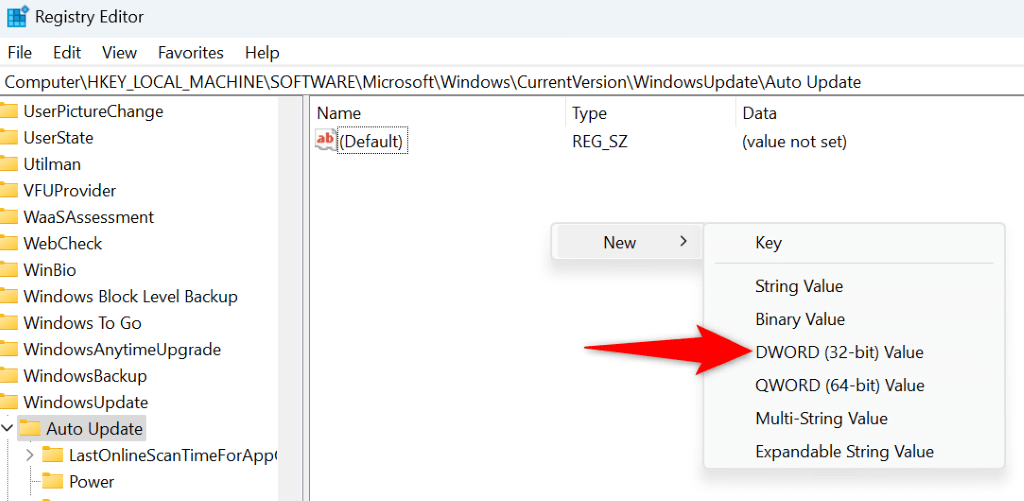
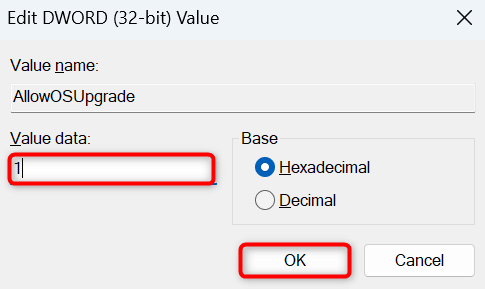
Windows PC をクリーン ブートします
メディア作成ツールがまだ実行されない場合は、PC にインストールされているサードパーティ アプリが問題の原因である可能性があります。このアプリがツールの動作を妨げ、ツールが起動しないか、期待どおりに動作しない可能性があります。
この場合、Windows PC をクリーン ブートします を実行すると、サードパーティのアプリが実行されなくなります。これは、サードパーティのアイテムがアプリの機能不全の原因となっているかどうかを確認するのに役立ちます。手順の実行方法については、そのトピックに関するガイドを参照してください。
メディア作成ツール エラー 0x80072f8f – 0x20000 のトラブルシューティング<スパン>
メディア作成ツールを実行できないということは、お気に入りの Windows バージョン用の起動可能ドライブを作成する ができないことを意味します。上で説明したように、このツールの実行や機能を妨げる可能性のあるさまざまな項目があります。
これらの項目を修正すると、ツールが正常に動作し始め、サポートされているあらゆる種類の起動可能なドライブを作成できるようになります。お楽しみください!
.