Windows で「LoadLibrary がエラー 126 で失敗しました: 指定されたモジュールが見つかりませんでした」というエラー メッセージが表示され続けるため、お気に入りのアプリやゲームにアクセスできませんか?多くの場合、このエラーは、インストールされているグラフィック カード ドライバーに欠陥がある場合に発生します。このエラーが表示され、アイテムにアクセスできなくなる理由は他にもあります。 Windows 11 または Windows 10 PC でこのエラーを回避する方法をいくつか紹介します。始めましょう。
アプリやゲームを起動できない で上記のエラーが発生する理由としては、アイテムに管理者権限がない、PC に複数のグラフィック アダプタがある、グラフィック カード ドライバが古い、悪意のあるアプリがインストールされているなどが考えられます。 PC など。
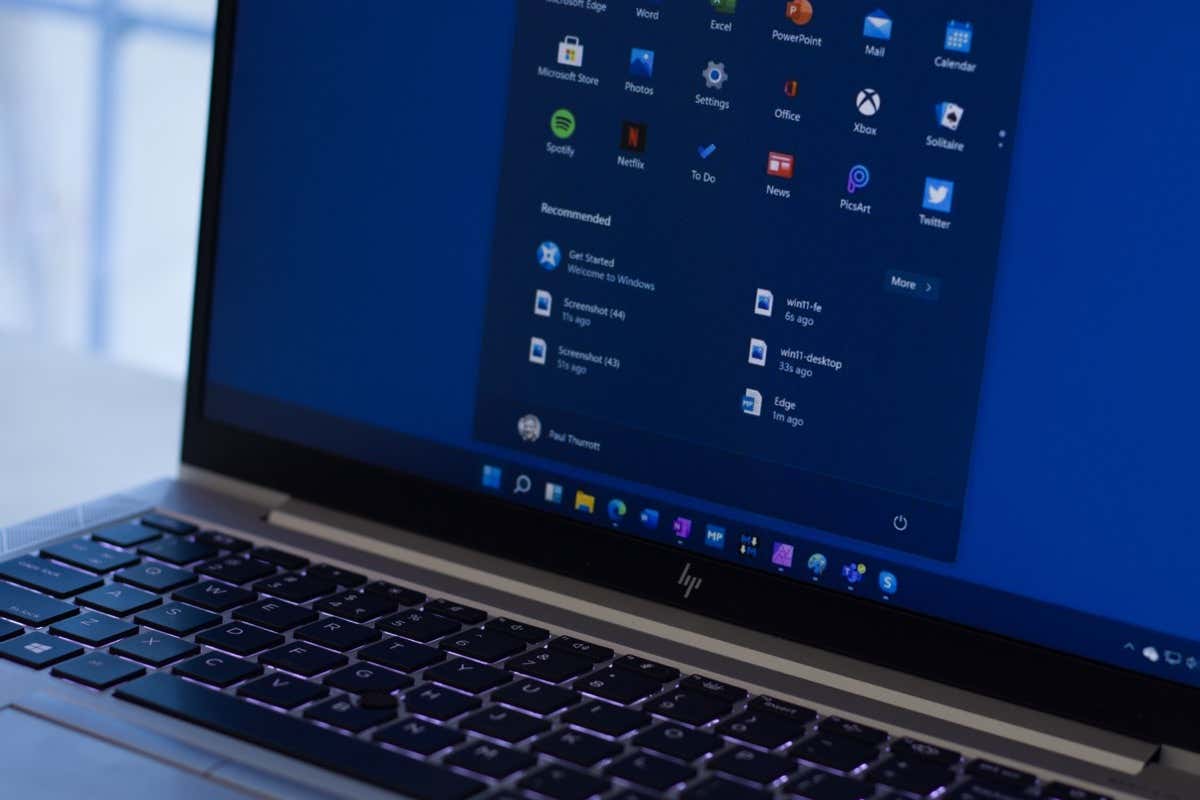
1.管理者としてアプリを実行する
アプリの起動に問題がある またはゲームがある場合、適用する最初の解決策は、管理者権限でそのアイテムを開くことです。アイテムが機能するために必要な権限が不足している可能性があります。この問題は、そのアイテムを管理者として起動することで解決できます。
管理者としてアプリまたはゲームを開く は、Windows 11 PC と Windows 10 PC の両方で簡単です。
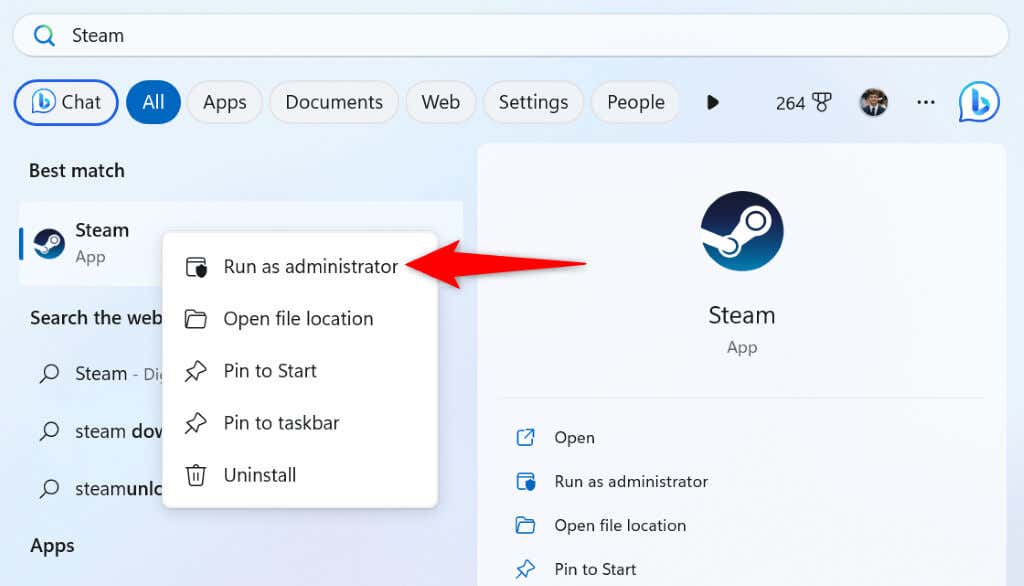
アプリまたはゲームが管理者権限で動作する場合は、次の手順に従って、Windows が常にそのアイテムを管理者として起動するようにします。
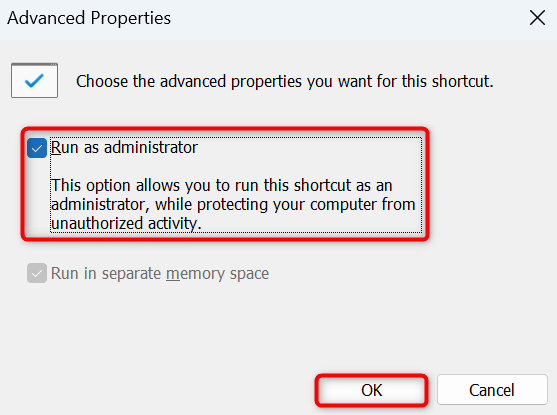
今後、Windows は選択したデスクトップ ショートカットを常に管理者として起動します。
2.セカンダリ ディスプレイの接続を解除します
「LoadLibrary がエラー 126 で失敗しました」エラーが表示されるもう 1 つの理由は、PC に複数のモニターが接続されている であることです。アプリまたはゲームがコンテンツを表示するための適切なディスプレイを見つけるのに苦労しており、上記のエラーが発生している可能性があります。
この場合は、セカンダリ ディスプレイを PC から取り外し、問題が解決するかどうかを確認してください。コンピューターにモニターを 1 台だけ接続している場合、アプリやゲームに問題はありません。.
この問題を解決するもう 1 つの方法は、Windows 設定でプライマリ モニターをデフォルトにすることです。 Windows 11 でこれを行うには、設定>システム>ディスプレイに進み、プライマリ モニターを選択し、複数のディスプレイを選択します。 >をクリックし、これをメイン ディスプレイにするオプションをオンにします。
Windows 10 ユーザーの場合は、設定>システム>ディスプレイに移動し、プライマリ ディスプレイを選択して、これをメイン表示にするオプション。
3.セカンダリ グラフィック アダプタを無効にする
Windows PC に複数のグラフィック アダプタがある場合は、不要なグラフィック アダプタを アプリまたはゲームの起動の問題を解決する 個まで無効にします。アイテムが複数のアダプタで動作しない可能性があります。この問題は、一度に 1 つのアダプタのみをアクティブにしておくことで修正できます。
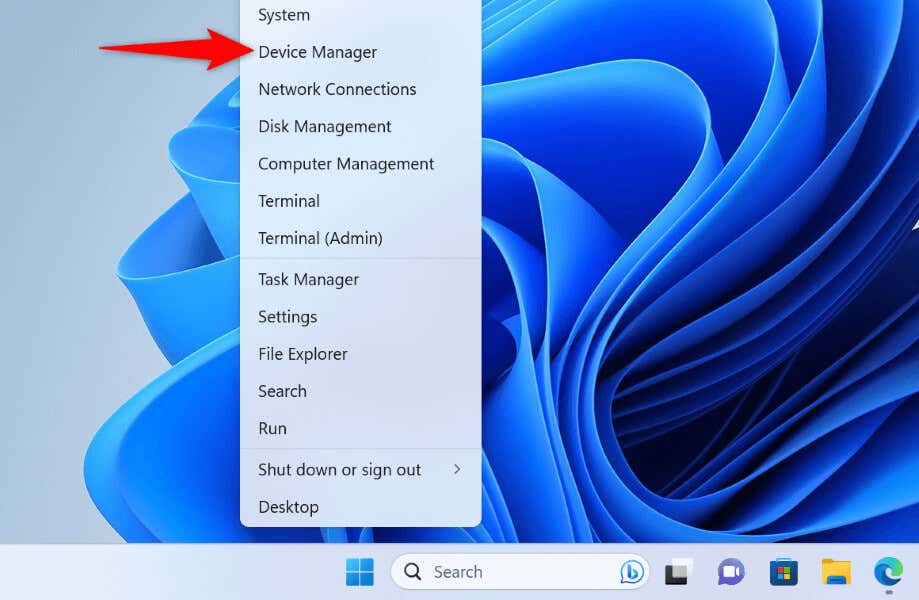
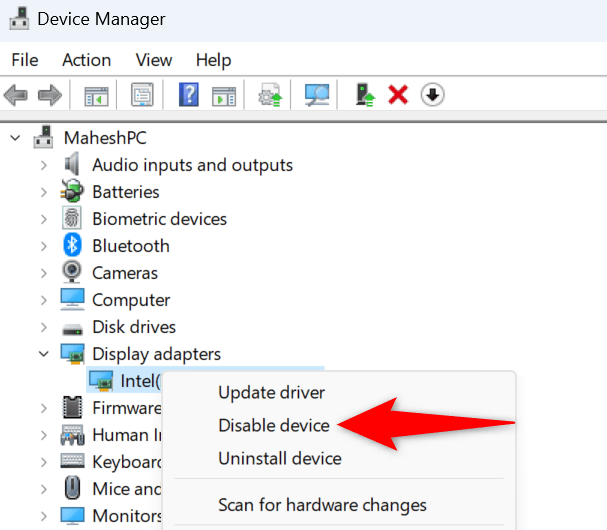 <オルスタート = "3">
<オルスタート = "3">
4.グラフィック カード ドライバーを更新します
グラフィック カードのドライバが古い場合は、それが原因で アプリを起動できません またはゲームをプレイしている可能性があります。古いドライバにはバグが多く、その他にも多くの問題があり、コンピュータにランダムな問題を引き起こします。
この問題は ドライバーを更新する までに最新バージョンに修正できます。
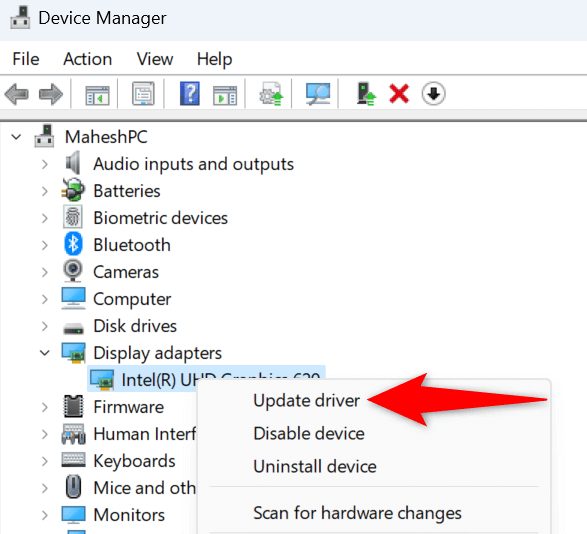
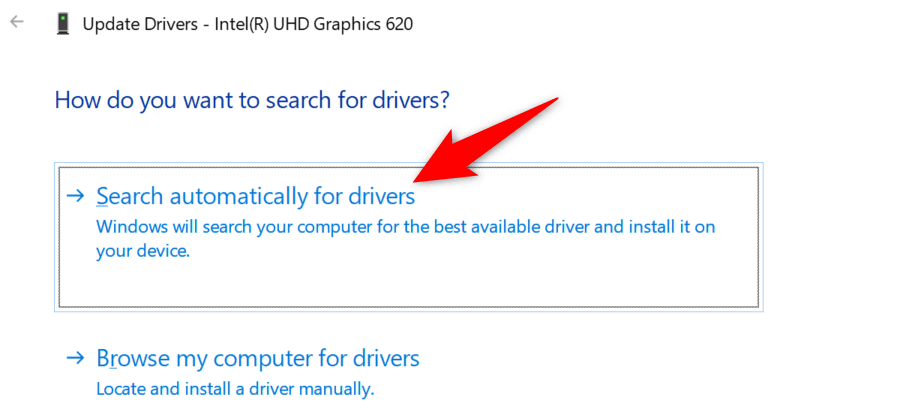
デバイス マネージャーで最新のドライバーが見つからなかった場合は、グラフィック カードの製造元の Web サイトをチェックして、新しいドライバーが利用可能かどうかを確認してください。 AMD や エヌビディア などのグラフィック カード メーカーでは、通常、最新のドライバを自社のサイトからダウンロードできます。問題を解決するには、PC にドライバーをダウンロードして手動でインストールします。.
5.グラフィックス カード ドライバーをアンインストールして再インストールする
グラフィック カード ドライバーを更新した後でも アプリやゲームが起動しない の場合は、ドライバーに問題がある可能性があります。ドライバが破損すると、グラフィック カードが PC と適切に通信できなくなるなど、多くの問題が発生することがよくあります。
この場合、問題のあるドライバーを削除し、適切なドライバーを再インストールして問題を解決します。これにより、既存の壊れたドライバーが削除され、ドライバー ファイルが動作するようになります。
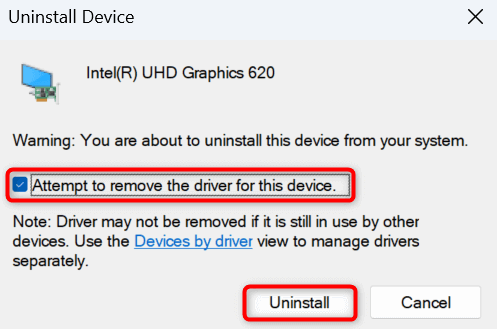
- デバイス マネージャーがデバイスのドライバーを削除するまで待ちます。
- コントロール パネル>プログラムのアンインストールに移動し、グラフィック カード ユーティリティを手動で削除します。
- PC を再起動します。
- Windows は、グラフィック カードに必要なドライバーを自動的にインストールします。
6.Windows の破損したシステム ファイルを修復する
Windows オペレーティング システムのコア ファイルが破損している場合、それが you アプリを起動できません またはゲームの原因である可能性があります。コア ファイルが破損すると、コンピュータに多くの問題が発生する可能性があります。
幸いなことに、組み込みの Windows ユーティリティを使用して 壊れたシステムファイルをすべて修復する できます。 SFC (システム ファイル チェッカー) コマンドを実行すると、Windows システム上の破損したファイルをすべて見つけて修正できます。
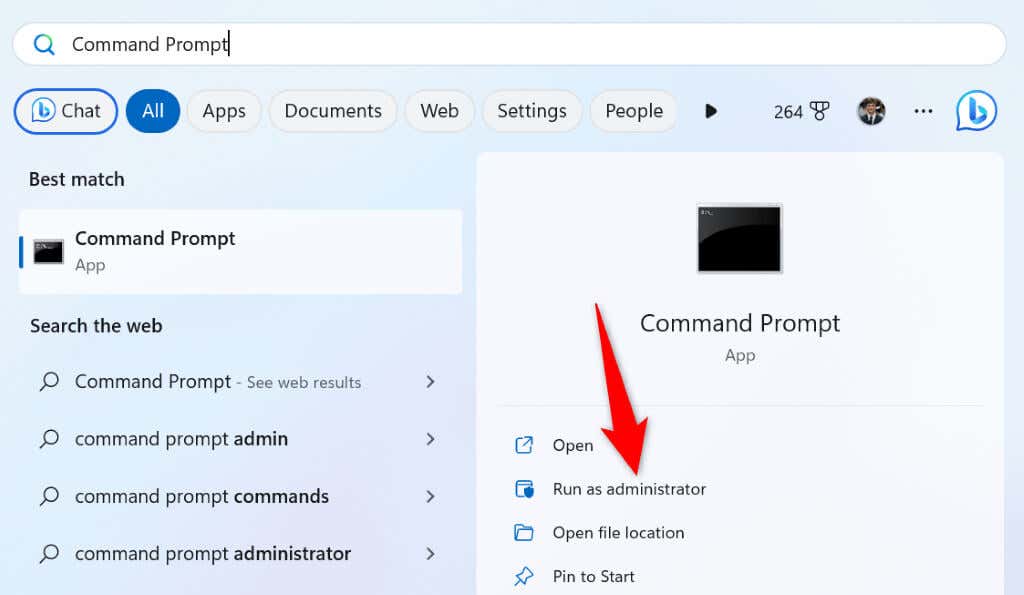
DISM.exe /Online /Cleanup-image /Restorehealth
sfc /scannow
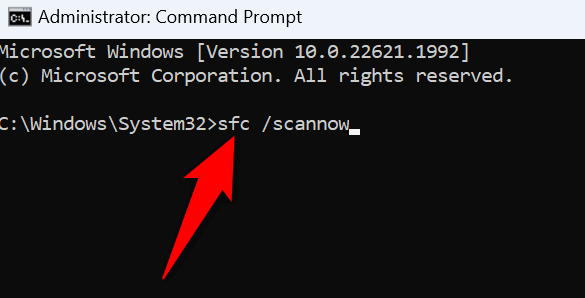
7.Windows システムをクリーン ブートします
「LoadLibrary がエラー 126 で失敗しました」問題が解決しない場合は、PC にインストールされている別のアプリが問題の原因である可能性があります。お使いの PC には、現在のアプリ アイテムを正常に起動できない と干渉するアプリが存在する可能性があります。.
この場合、Windows PC をクリーン ブートします で該当するかどうかを確認します。システムをクリーン ブートすると、Windows は必須ファイルのみをロードするため、問題のある項目を見つけることができます。手順の実行方法については、そのトピックに関するガイドをご覧ください。
LoadLibrary エラーを解決してアプリやゲームを問題なく起動する
インストールしたアプリやゲームが起動しない理由はさまざまです。アイテムに必要な権限がない、PC のファイルが破損している、などの可能性があります。幸いなことに、上で説明したさまざまな方法を使用して問題を解決し、問題なくアイテムにアクセスできます。お楽しみください!
.