Windowsは、コンピューター上のさまざまな種類のファイルをすべて開くために使用するアプリまたはプログラムをどのように認識しますか?それはファイルの関連付けに帰着します。 Windowsは、各ファイルタイプをその種類のファイルを開くことができるプログラムに関連付けますが、問題についてもいくつかの選択肢があります。
たとえば、PCにAdobePhotoshopをインストールしたところを想像してみてください。今後、WindowsでPhotoshopを使用して.jpgファイルを開くようにしますが、現在、Windowsは常にWindows10に含まれているデフォルトのPhotosアプリで.jpgファイルを開きます。

以下では、ファイルを開くようにWindows10でファイルの関連付けを変更するいくつかの方法を示します。
ファイルエクスプローラーでWindows10のファイルの関連付けを変更する方法
特定の種類のファイルを開くアプリケーションをWindowsに指示する1つの方法は、ファイルエクスプローラーを使用することです。以下の例では、JPGファイルがMicrosoft Photosで開かれ、JPGファイルがアドビフォトショップ で開かれるようにファイルの関連付けを変更します。
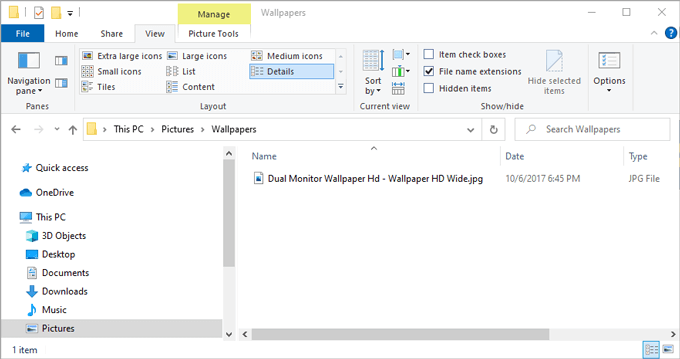
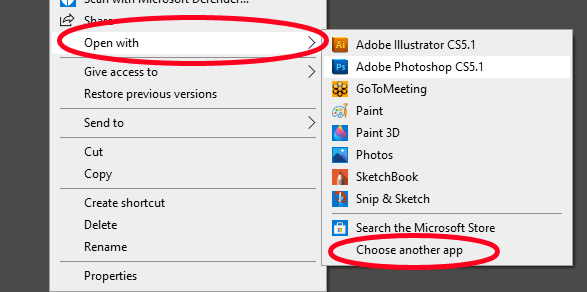


別の方法ファイルエクスプローラーでWindows10のファイルの関連付けを変更するには
Windowsファイルエクスプローラーは、特定の種類のファイルを開くプログラムを指定する2番目の方法を提供します。この手法は、上記の方法と同じように機能します。どちらの方法を選択するかはあなた次第です。
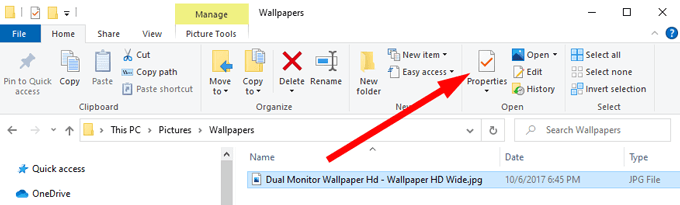

コントロールパネルからファイルの関連付けを変更します
Windows10でファイルの関連付けを変更するためのコントロールパネル。方法は次のとおりです。
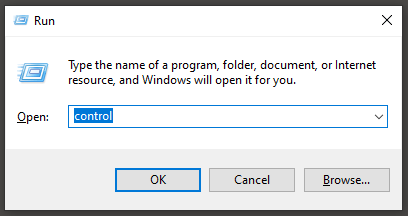
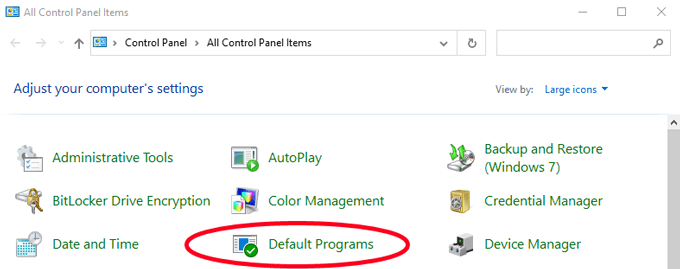



Windows設定でのファイルの関連付けの変更
アプリケーションで、可能な限りすべての種類のファイルを開くことが必要な場合があります。その場合、ファイルの種類を1つずつアプリケーションに関連付けるのではなく、そのアプリケーションを使用して処理できるあらゆる種類のファイルを開くようにWindowsに指示できます。
たとえば、お気に入りのウェブブラウザ は、ファイルの種類に関係なく、Webページを開きます。その方法は次のとおりです。
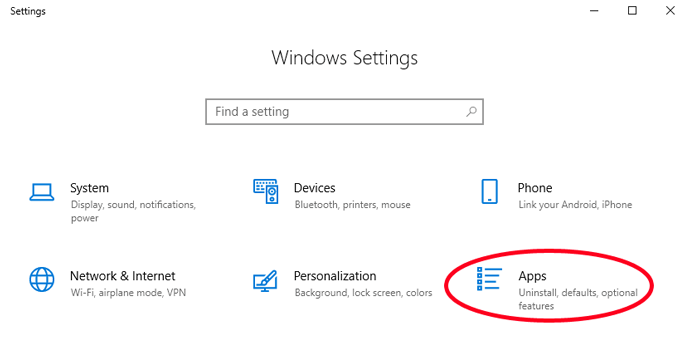



以上です!これで、Firefoxは処理できるすべてのファイルタイプに関連付けられました。
ボーナス:Windows10ファイルエクスプローラーでファイル拡張子を表示する方法
前のセクションで、ファイル拡張子を検索しましたリスト内。この方法を使用する場合は、特定のアプリに関連付けるファイル拡張子を知っている必要があります。
ファイル名にファイル拡張子を表示するようにWindowsファイルエクスプローラーを構成するのはすばやく簡単です。 Win + Eを押してファイルエクスプローラーを開くだけです。次に、メニューリボンの[表示]タブを選択します。最後に、ファイル名拡張子の横にあるチェックボックスをオンにします。
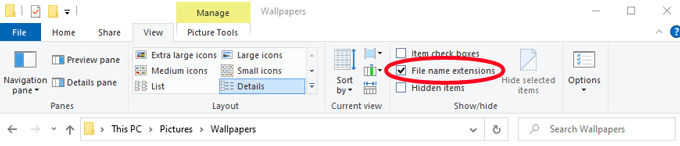
これで次のようになりますそのフォルダ内の任意のファイルのファイル拡張子を確認できます。

時間を節約する
上記の方法のいずれかに従うことで、余分な時間とイライラを節約できます。ファイルの関連付けを変更して、必要なアプリケーションでファイルを開くことができるようにすることは、将来の自分に贈ることができる贈り物です。