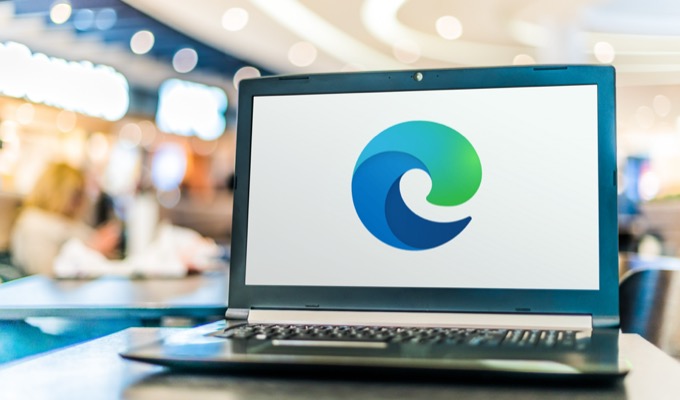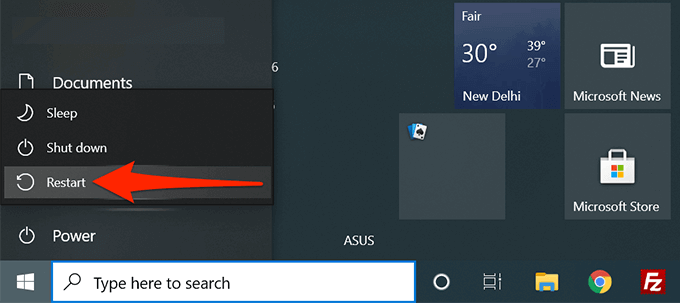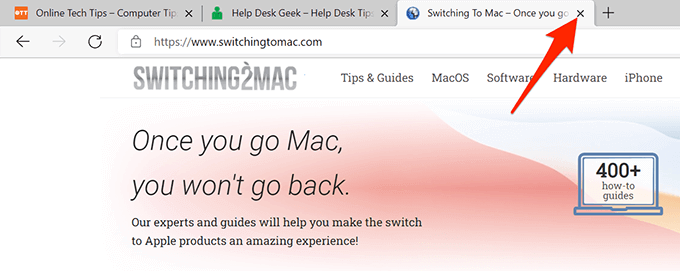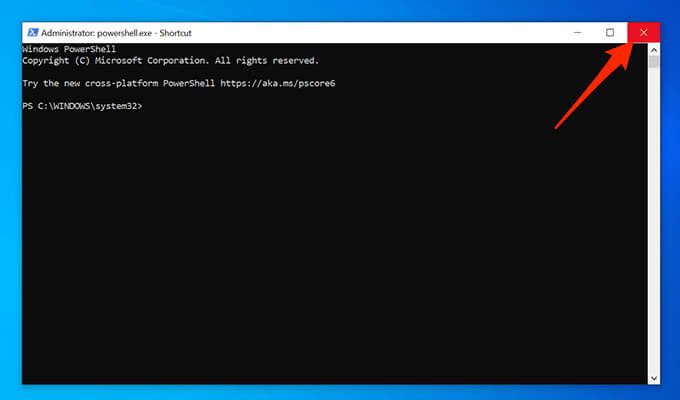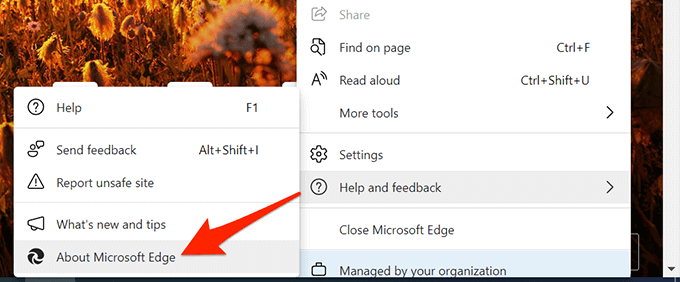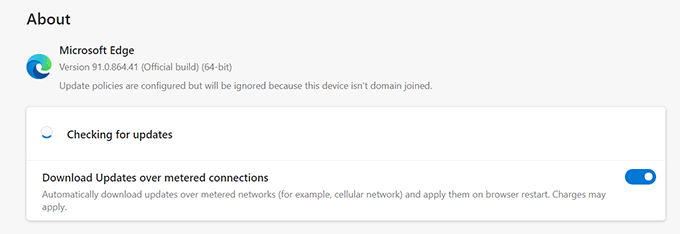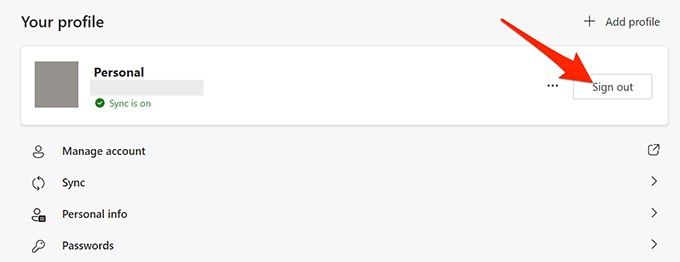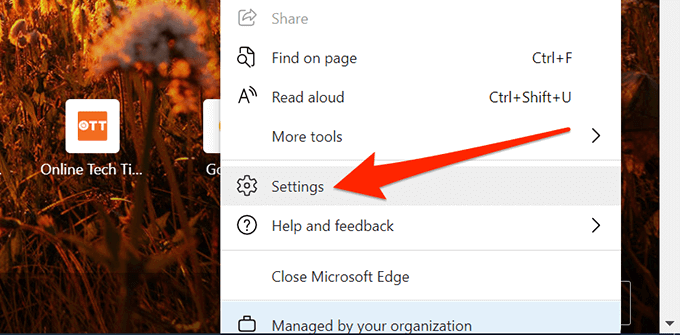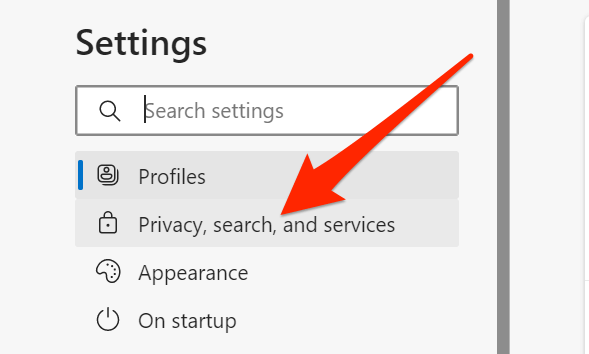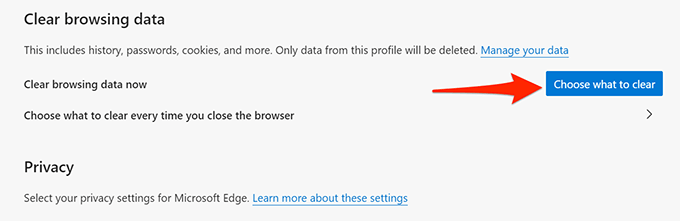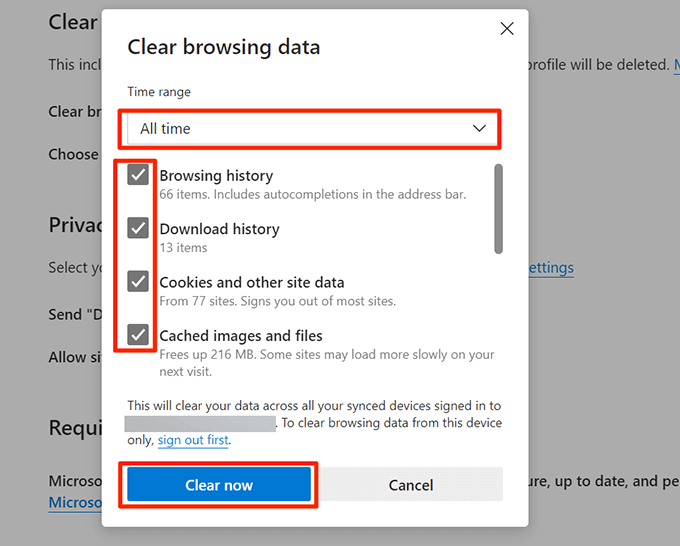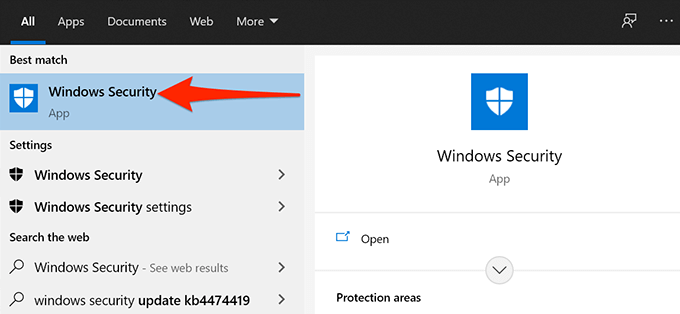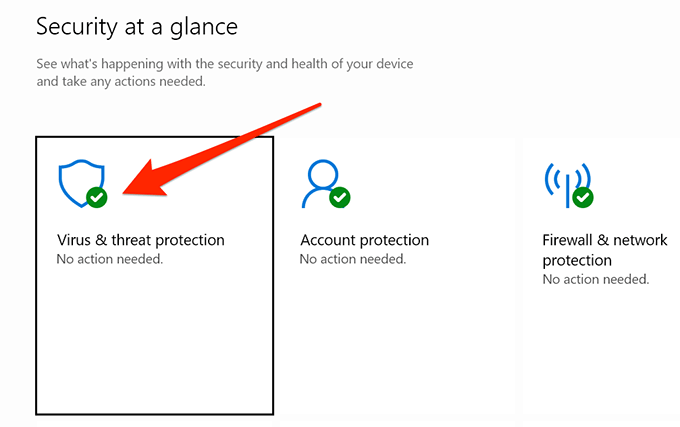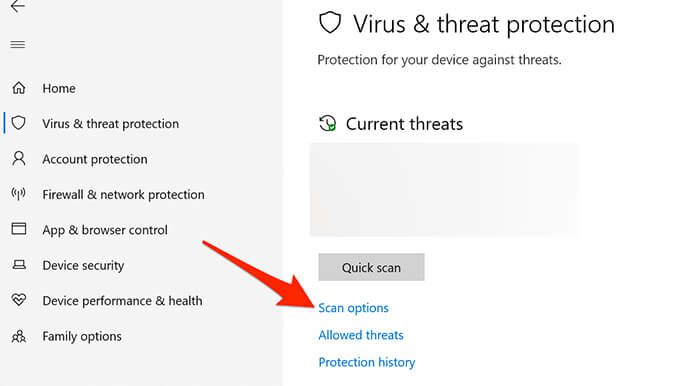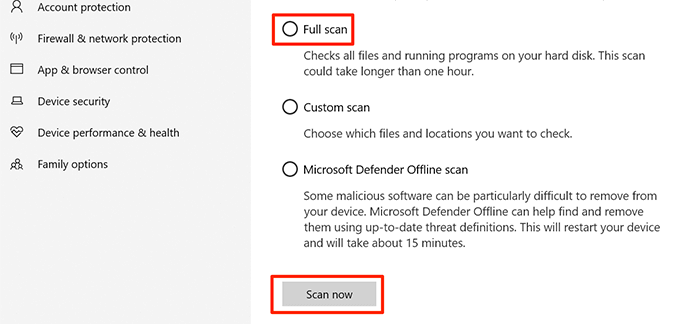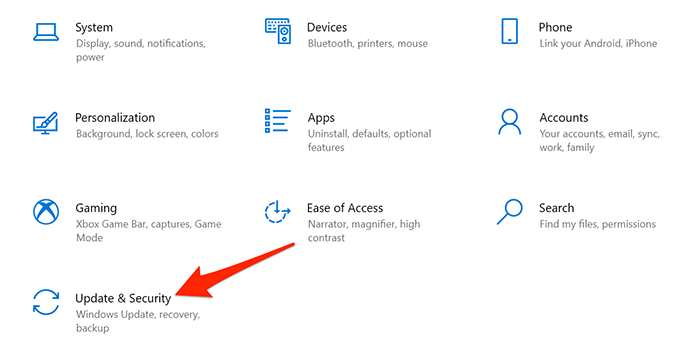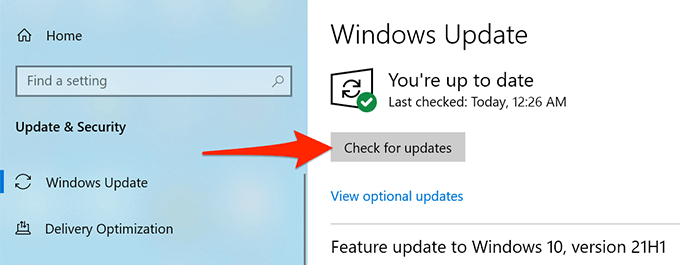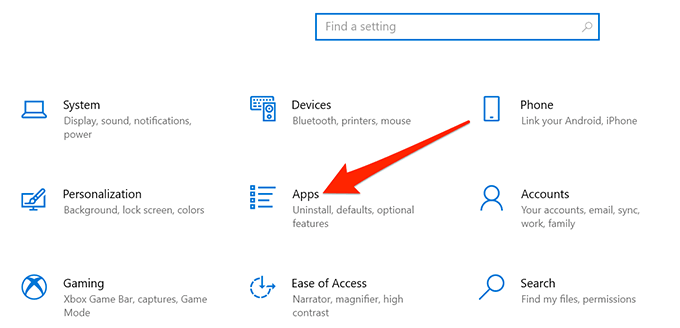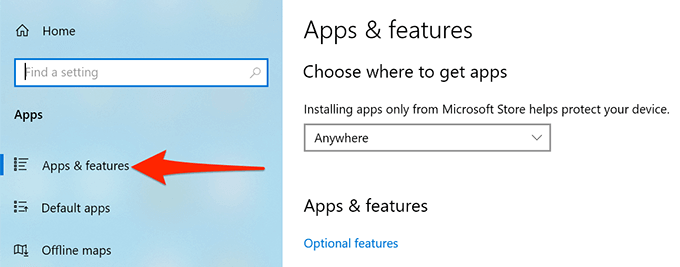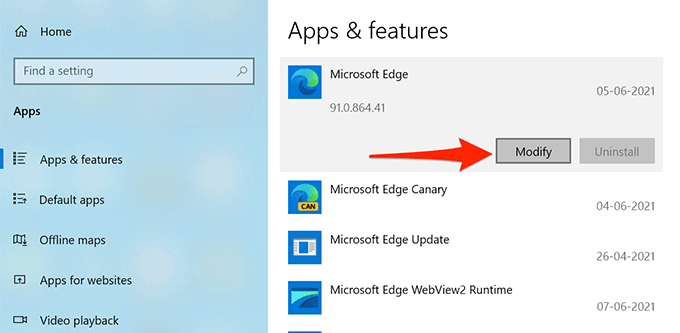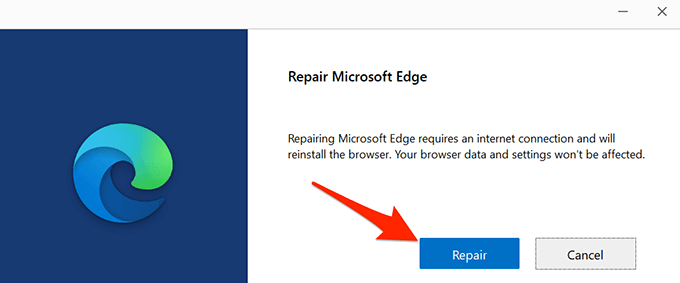Windows10でMicrosoftEdgeを修復する方法
Microsoft Edgeは信頼性の高いWebブラウザーですが、クラッシュしたり、開くことを拒否したりして、ブラウジングセッションが中断される場合があります。
WebブラウジングセッションをEdgeに依存している場合は、次のことをお勧めします。 Microsoft Windows 10PCのEdge を修復して、ブラウジング体験をスムーズかつ効率的にする方法を調べてください。
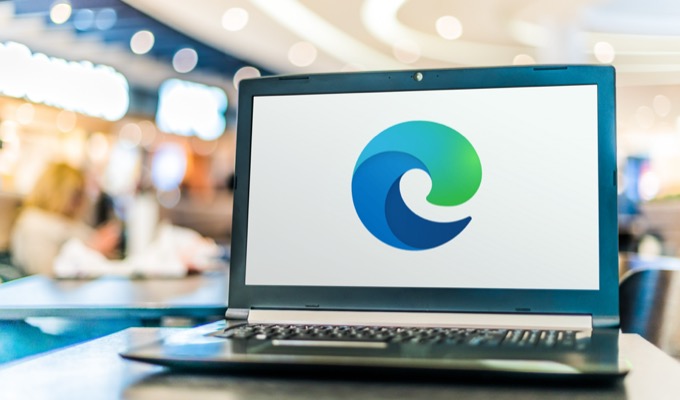
PCを再起動
PCを再起動する は、多くの一時設定をリセットするため、Windows10の多くの問題を修正する簡単な方法です。
WindowsPCを再起動するには、スタート<を開きます。 / strong>メニューで電源アイコンを選択し、再起動を選択します。
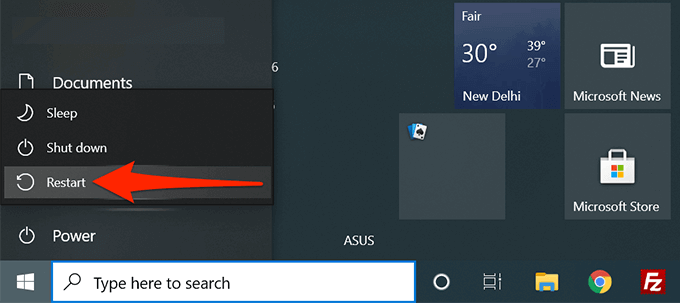
PCが再起動したら、Microsoft Edge <を起動します。 / strong>動作するかどうかを確認します。
Edgeタブを閉じてアプリを実行する
Edgeがクラッシュしたり、開くことを拒否したりする理由の1つは、動作しないことです。機能するのに十分なコンピュータリソースがありません。開いているすべてのタブとPCで実行されているアプリ を閉じることをお勧めします。これにより、Edgeが通常の機能を再開するために使用できるリソースが解放されます。
Microsoft Edgeのタブを閉じるには、X。開いたままにしておきたいタブを除くすべてのタブに対してこれを行います。
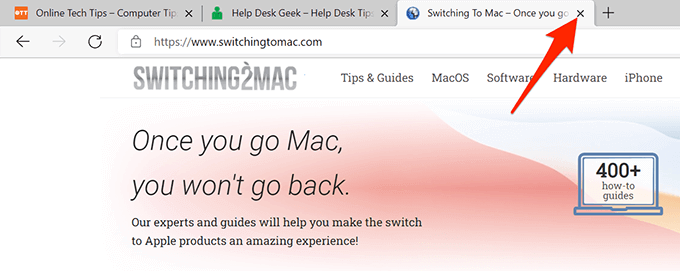 PCで実行中のアプリを閉じるには、右上隅にあるXを選択します。 PCで実行中のすべてのアプリに対してこれを繰り返します。
PCで実行中のアプリを閉じるには、右上隅にあるXを選択します。 PCで実行中のすべてのアプリに対してこれを繰り返します。
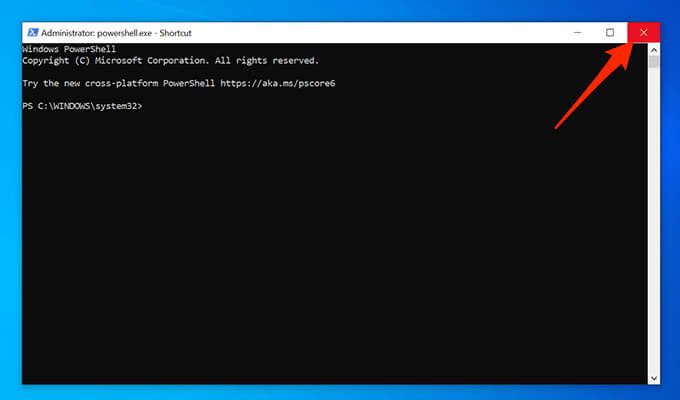 Edgeでタブを再読み込みし、ブラウザーが正しく機能するかどうかを確認します。
Edgeでタブを再読み込みし、ブラウザーが正しく機能するかどうかを確認します。
MicrosoftEdgeを更新する
Microsoft Edgeを新しいブラウザバージョンで更新して、既存のすべての最新のバグ修正とパッチが適用されるようにします。問題。これは、MicrosoftEdgeを修復するための最も一般的で最も簡単な方法の1つです。
Windows10はMicrosoftEdgeを自動的に更新しますが、利用可能な更新を手動で確認してインストールできます。
開くPC上のMicrosoft Edge。
右上隅にある3つのドットのメニューをクリックし、[ヘルプ]を選択します。およびフィードバック>MicrosoftEdgeについて。
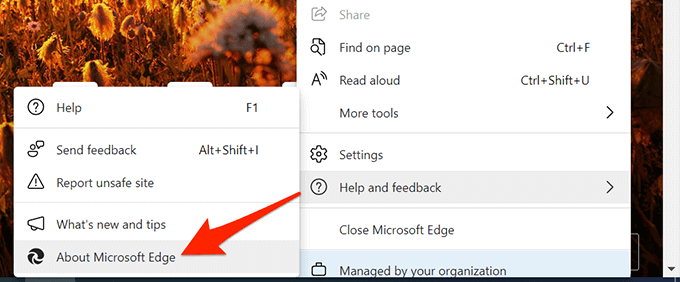
Edgeは自動的にダウンロードを開始します
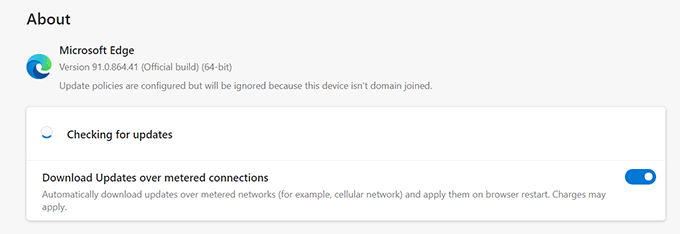
インストール時に、[再起動]ボタンを選択して更新が有効になります。
MicrosoftEdgeの閲覧データをクリアする
Microsoft Edgeを使用してWebサイトを閲覧したり、オンラインで購入したり、Webサイトを作成したりする場合アカウントの場合、ブラウザはこのすべての情報を一時ファイルとしてローカルに保存します。この保存された情報により、Edgeがクラッシュし、正しく開かない場合があります。
ブラウザに保存されているすべてのデータを消去します でMicrosoftEdgeを修復できます。これには、閲覧履歴、ダウンロード履歴、ウェブサイトのCookie、キャッシュされた画像ファイルなどの削除が含まれます。
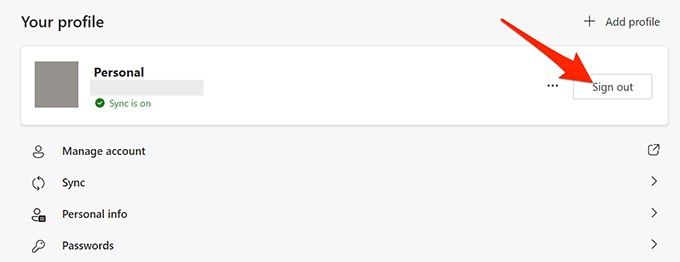
注:エッジデータを削除した場合、 PCでEdgeにリンクされている同じアカウントを使用しているすべてのデバイスから削除されます。これを望まない場合は、以下の手順を使用してデータを消去する前に、PCのEdgeからサインアウトしてください。
PCでMicrosoft Edgeを開きます。
右上の3ドットメニューを選択します。コーナーで設定を選択します。
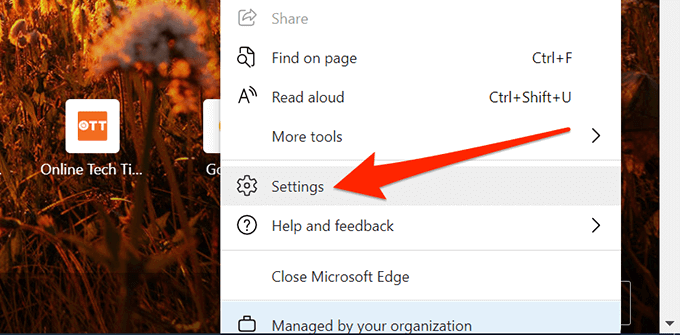 プライバシー、検索、サービスを選択します左側のサイドバーから。
プライバシー、検索、サービスを選択します左側のサイドバーから。
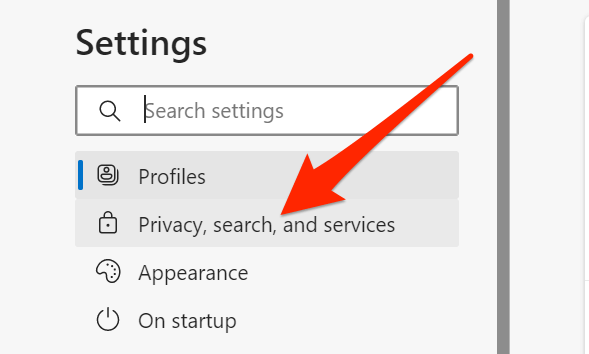 右側のペインを下にスクロールして閲覧データを消去セクションを選択し、クリアするものを選択ボタンを選択します。
右側のペインを下にスクロールして閲覧データを消去セクションを選択し、クリアするものを選択ボタンを選択します。
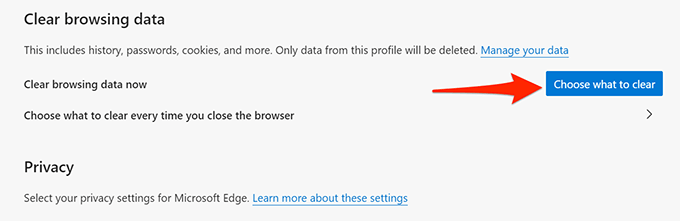
ポップで-上のウィンドウで、上部の[時間範囲]ドロップダウンメニューから[常時]を選択します。
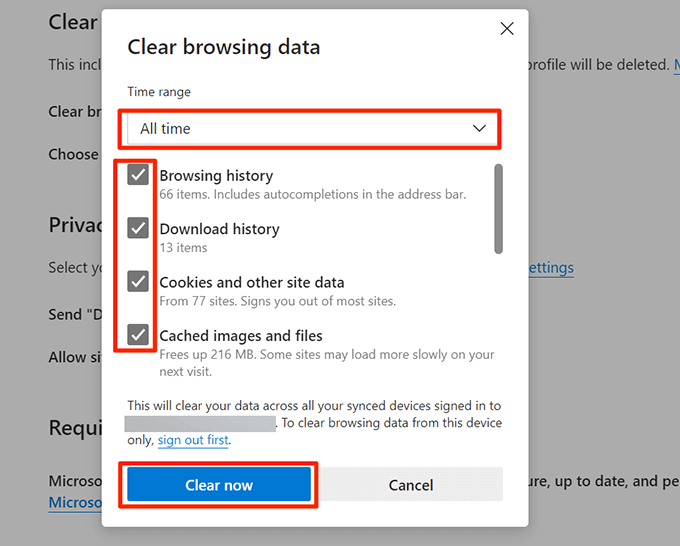
このウィンドウに表示されているすべてのオプションを確認します。すべてのオプションを確認できるように、必ず下にスクロールしてください。
下部にある[今すぐクリア]を選択して、エッジデータをクリアします。
Edgeを再起動して、正しく機能するかどうかを確認します。
スキャンWindows 10 for Viruss and Malware
ウイルスがWindows10 PCに感染すると、Edgeがクラッシュしたり、正しく読み込まれなかったりする可能性があります。 Windows 10には、コンピューターからウイルスやマルウェアを駆除するために使用できるMicrosoft DefenderAntivirusツールが含まれています。
ウイルスチェックを実行する このウイルス対策プログラムを使用して、見つかったウイルスを削除し、そしてEdgeはPC上で動作するはずです:
PC上で実行されている場合はMicrosoft Edgeを閉じます。
開始メニューを開き、Windowsセキュリティを検索して、検索結果からWindowsセキュリティを選択します。
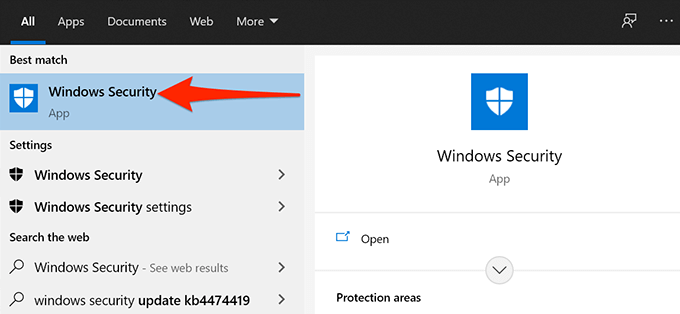
ウイルスと脅威からの保護を選択します。
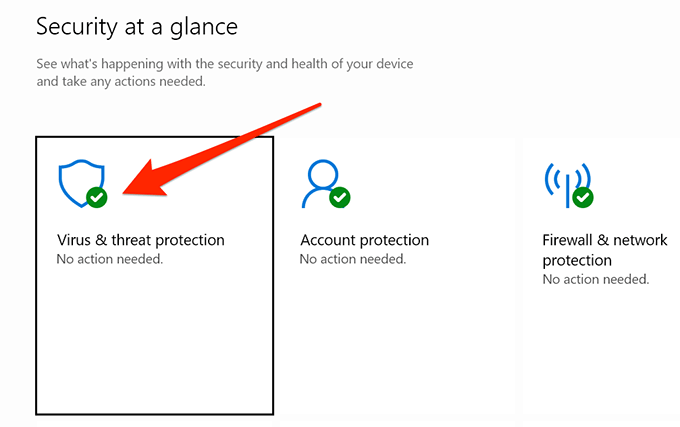
スキャンオプションを選択します。
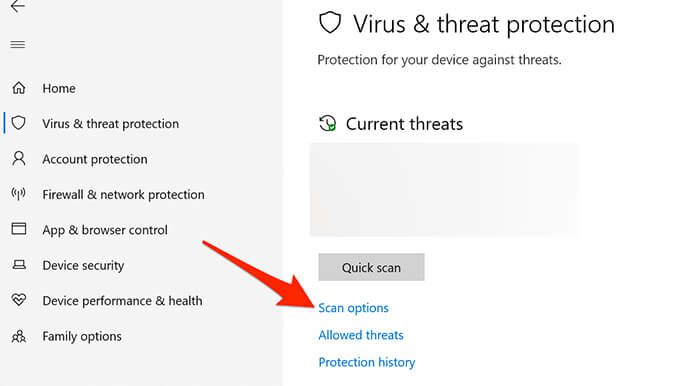
選択しますフルスキャンオプション。
下部にある[今すぐスキャン]を選択して、PCのスキャンを開始します。これにはしばらく時間がかかる場合があります。
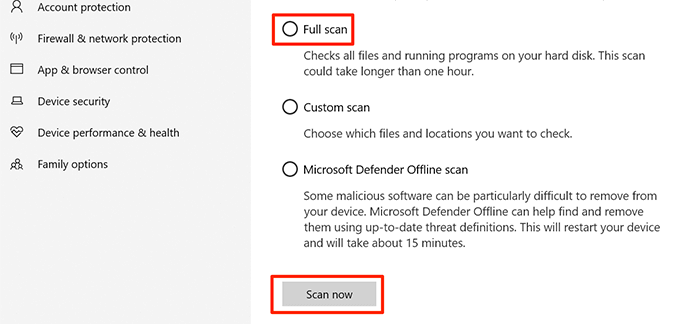
Windows10を更新する
PCを最新のWindowsで更新する最適なパフォーマンスとEdgeのバグのないエクスペリエンスを保証するための更新。
Windows 10では、新しいアップデートをダウンロードしてインストールする を非常に簡単に実行できます。 PCで次のエッジ修復手順を簡単に実行できます。
Windows+ Iを押して設定アプリ。または、スタートメニューを開き、設定を検索して、設定を選択します。
設定で、下部にある[更新とセキュリティ]を選択します。
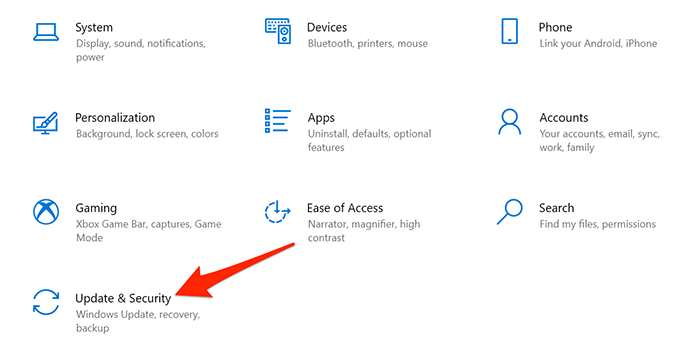
左側のサイドバーでWindows Updateを選択します。
更新を確認するを選択します。右側のペインでstrong>を選択し、Windowsに新しい更新プログラムを検出させます。
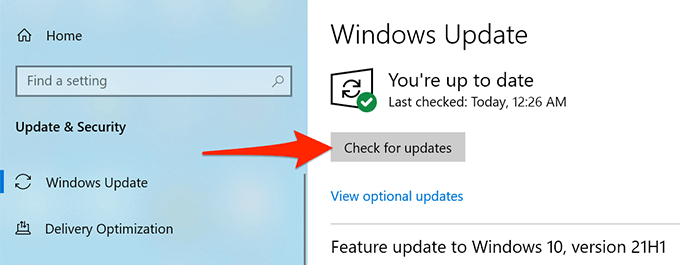
更新プログラムが利用可能な場合は、 PC。
アップデートがインストールされたら、PCを再起動します。
Edgeを開き、意図したとおりに機能するかどうかを確認します。
MicrosoftEdgeを修復します
上記の方法が機能しない場合は、Windows10に組み込まれているMicrosoftEdge修復ツールを使用してEdgeを再インストールし、ブラウザーの問題のほとんどを修正できます。 Edgeを再インストールしても、閲覧データやブラウザの設定は削除されません。このツールを実行するには、アクティブなインターネット接続が必要です。
Microsoft Edgeの修復を開始するには:
Windows+ Iキーを同時に押して設定を開きますアプリ。
アプリオプションを選択します
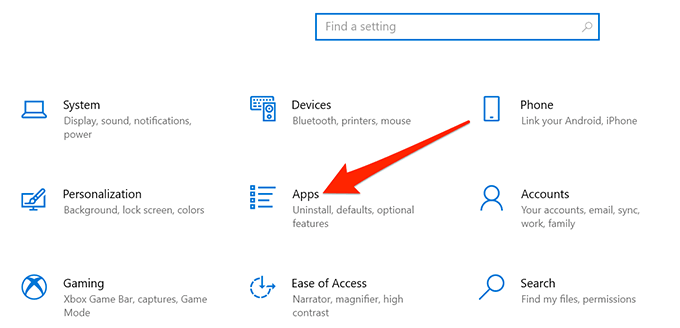
- 左側のサイドバーから[アプリと機能]を選択します。
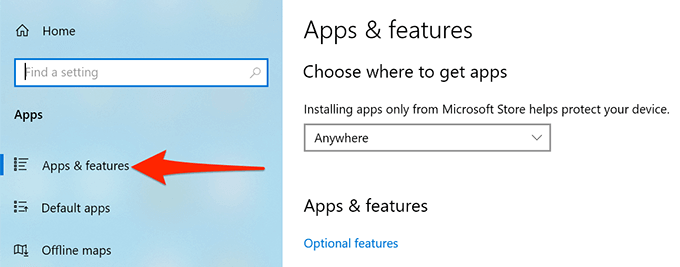 右ペインを下にスクロールしてMicrosoft Edgeが表示されます。
アプリリストでMicrosoft Edgeを選択し、を選択します。 >変更。
右ペインを下にスクロールしてMicrosoft Edgeが表示されます。
アプリリストでMicrosoft Edgeを選択し、を選択します。 >変更。
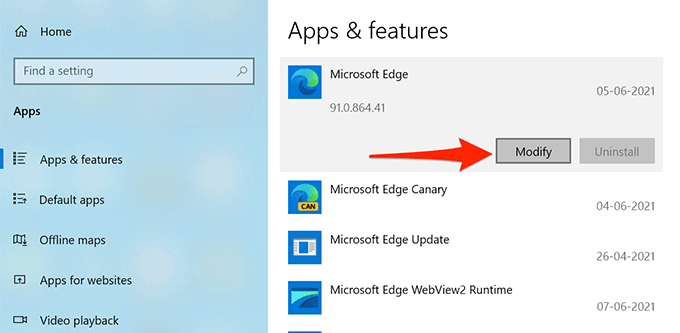 表示されるユーザーアカウント制御プロンプトで、 [はい]を選択します。
「MicrosoftEdgeを修復」というタイトルの新しいウィンドウが開きます。ここで、修復オプションを選択します。
表示されるユーザーアカウント制御プロンプトで、 [はい]を選択します。
「MicrosoftEdgeを修復」というタイトルの新しいウィンドウが開きます。ここで、修復オプションを選択します。
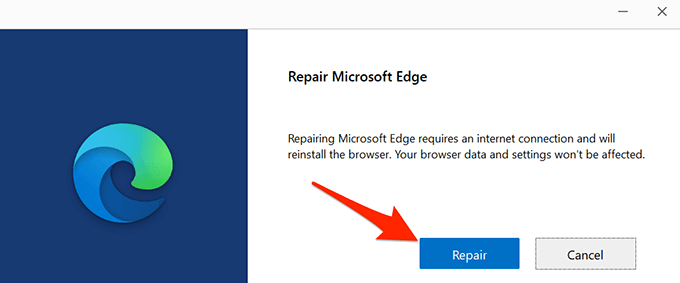
ツールがEdgeを再インストールするのを待ちますPC。
ツールがEdgeを再インストールした後、Edgeを開き、このブラウザで引き続き問題が発生するかどうかを確認します。
Microsoft Edgeは、Windows 10PCでエラーが発生しないことを願っています。その場合は、下のコメントでどの方法が効果的かをお知らせください。
<!-AI CONTENT END 1->
関連記事: