「完璧なものは何もない」という格言は、バグがユーザーエクスペリエンスを損なう可能性があり、それを損なうソフトウェア開発にも当てはまります。残念ながら、PCがブルースクリーンオブデス(BSOD)エラー でクラッシュした場合、重大なPC障害が発生しており、通常(常にではありませんが)一部のコードのバグが原因です。
最も多いものの1つ表示される異常なBSODエラーは、「ポインタによる参照」BSOD(reference_by_pointer)です。このBSODの原因を突き止めるのは難しいですが、通常は簡単に修正できる問題を示しています。したがって、reference_by_pointer BSODエラーのトラブルシューティングを行う場合は、このガイドが役立ちます。
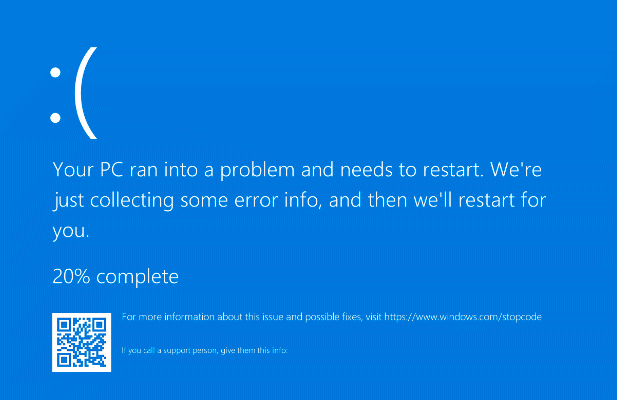
Windows10でのポインターによる参照BSODエラーの原因は何ですか。
ポインタによる参照BSODエラー(reference_by_pointerまたは0x00000018エラーとも呼ばれます)は通常、システムファイルまたはデバイスドライバ の問題を示します。
システムリソースの優先順位付けを支援するために、Windowsは、実行中の要素(開いているウィンドウなど)を、他の場所で要素が参照(または使用)された回数を識別する番号を持つ「オブジェクト」として内部的に参照します。
この値は、オブジェクトが削除されるまで減少し、システムメモリを他の実行中のサービス用に解放します。

reference_by_pointerメッセージが表示されると、Windowsに表示されます。実行中のオブジェクトの誤った参照カウント。これは重大なセキュリティ問題になる可能性があるため、WindowsはBSODを停止して表示し、システムを強制的に再起動して、プロセス内のすべてのアクティブなメモリをクリアします。
ただし、ほとんどの場合、これは通常、バグのあるソフトウェアが原因で発生します。ハードウェアドライバが最も一般的な原因であり、グラフィックカードやネットワークデバイスなどの他のコンポーネントがメッセージを引き起こすことがよくあります。ただし、システムファイルの破損やハードウェアの障害など、他の問題が原因である可能性もあります。
他のことを試す前に、詳細についてBSODメモリダンプファイルを確認してください を確認する必要があります。ドライバーファイル(.sysファイル拡張子付き)やシステムプロセス(ntosknrl.exe など)など、ポインターBSODによる参照の原因の背後にある重要な手がかりが見つかります。
考えられる原因(ドライバーの誤動作など)を特定したら、以下の手順に従って問題を解決できます。
トラブルシューティングのためにセーフモードに切り替えます
BSODに続いて、PCは強制的に再起動されます。 reference_by_pointer BSODループでスタックしている場合(再起動するたびに別のBSODメッセージが発生する)、トラブルシューティングプロセスを開始するためにセーフモードで起動する する必要があります。
セーフモードはWindowsを最も多く実行します正しく機能するために必要なドライバーとシステムプロセスの基本セット。これにより、別のBSODのリスクを冒すことなくドライバーの問題をトラブルシューティングできます。
セーフモードを使用して、他の修正を開始する前にBSODダンプファイルを分析することもできます。問題。
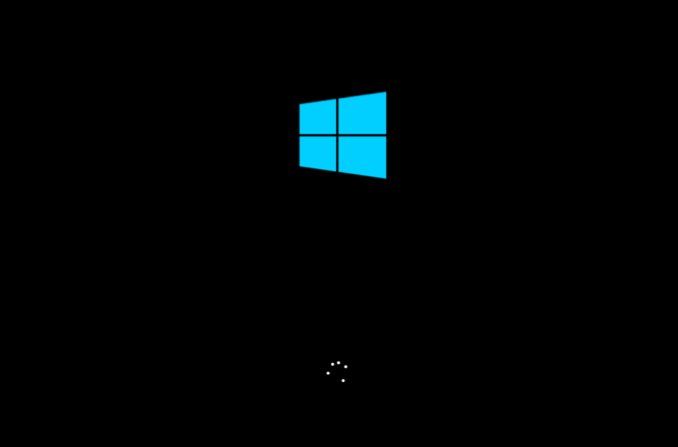


Windowsは、選択したセーフモードオプションを使用して起動します。その後、概説されているトラブルシューティング手順を続行できます。以下。
システムファイルとデバイスドライバーの更新
Windowsまたはデバイスドライバーのバグにより、reference_by_pointerBSODが発生する可能性があります。この問題を解決するには、WindowsUpdateシステムを使用してシステムファイルとドライバーが最新であることを確認する必要があります。
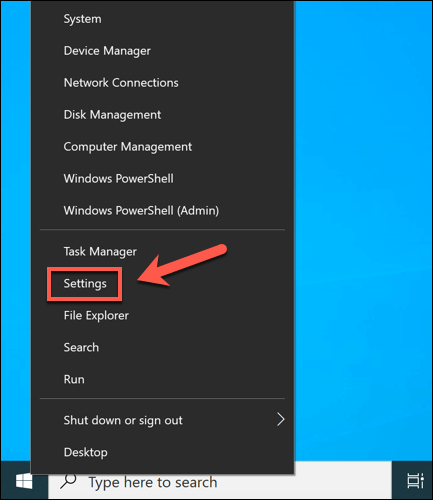
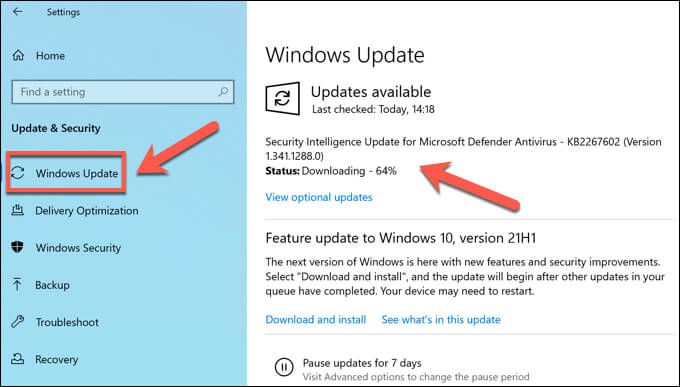
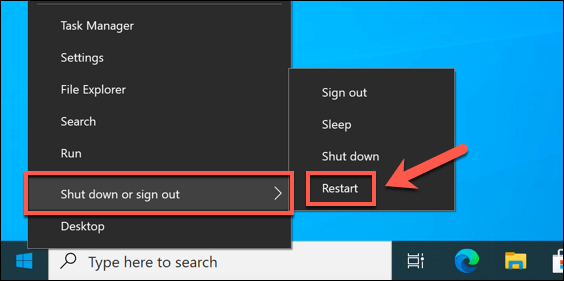
最近インストールしたドライバまたはシステムアップデートをロールバックする
システムアップデートは厳格なテストプロセスを経ていますが、バグや問題が発生する可能性があります。
システムファイルまたはデバイスドライバーを最近更新した後にreference_by_pointerBSODエラーのみが表示される場合は、バグのあるファイルセットが導入されている可能性があります。ありがたいことに、Windowsでは問題の原因となっているWindowsでドライバーをロールバックする と最近のWindowsアップデートをアンインストールします を使用できます。
デバイスドライバーをロールバックする方法
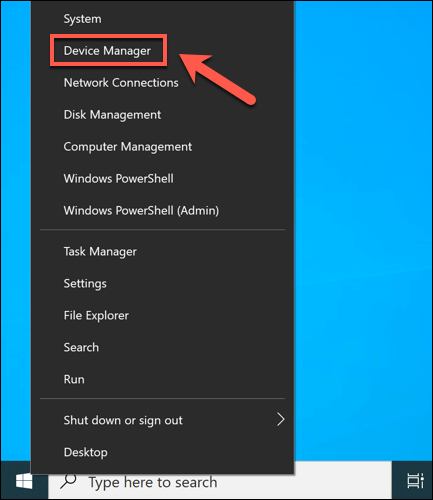
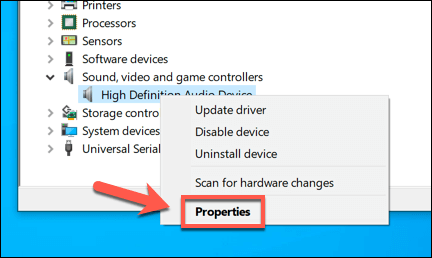

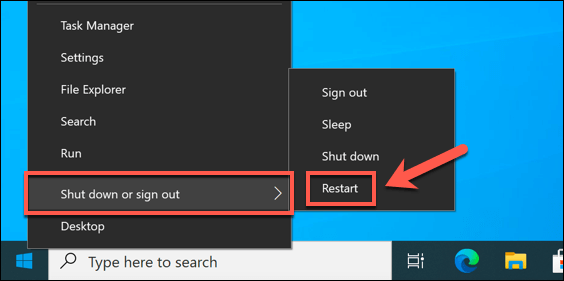
システムアップデートを削除する方法

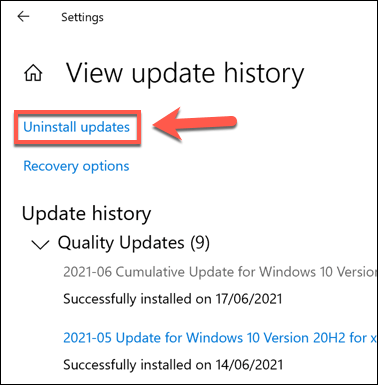
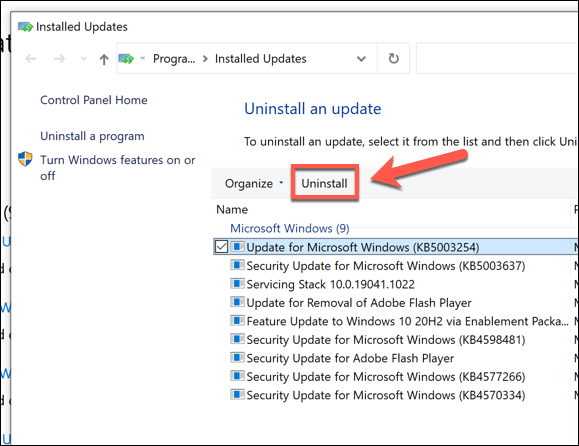
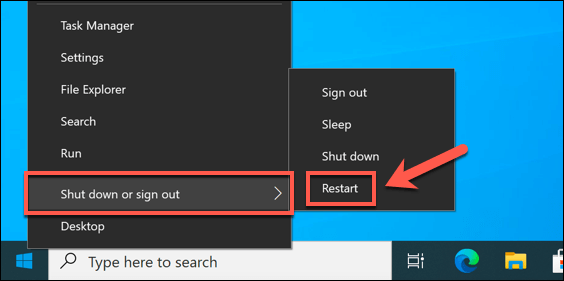
システムファイルにエラーがないか確認してください
Windowsファイルは常に変化しており、設定とファイルは定期的に更新されます。残念ながら、Windowsのインストールは、マルウェア感染 からハードドライブセクターの障害まで、より壊滅的な変化に直面することがあります。
Windowsのインストールが何らかの理由で失敗し、これを引き起こしていると思われる場合BSODエラー。SFCおよびDISMツールを使用してエラーを確認できます。

- PowerShellウィンドウで、dism.exe / online / cleanup-image / restorehealthと入力し、キーボードでEnterを選択します。これにより、Windowsシステムイメージ(インストールファイルのリセットに使用)の整合性の問題がチェックされます。不足しているファイルや破損しているファイルがある場合は、DISMがそれらを置き換えます。
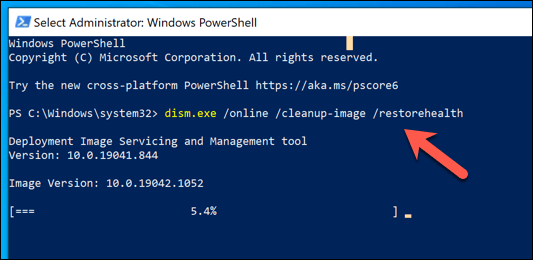

PCを再起動しますSFCツールがWindowsインストールファイルのスキャンを終了したら。ファイルを更新または修復できない場合は、Windows10のリセット を新規インストールするなどのより抜本的なオプションを検討する必要があります。
ハードウェアをテストする(および必要に応じて交換する)
ファイルが破損している、またはバグがあると、システムが不安定になるだけではありません。たとえば、ハードウェアが過熱している、過労している、または単なる障害である場合、ポインタBSODによる参照などのシステムエラーは、完全なPC障害の前の次のステップです。

熱が問題になる場合は、PCを掃除する して、問題を解決するために冷却をアップグレードすることを検討する必要があります。次のステップは、CPUストレステスト とメモリテストツール 、およびハードドライブのエラーをチェックする を使用して、ハードウェアを徹底的にテストすることです。
ハードウェアが問題です、あなたの唯一の答えはそれを交換することです。個々のコンポーネント(マザーボードやCPUなど)を交換できますが、PCが古すぎて修復できない場合は、完全なアップグレードを検討する必要があります。PCを完全に新しいビルド済みPCまたは15 <に交換します。代わりに/ s>。
WindowsでのBSODエラーからの回復
ポインタによる参照BSODエラーは通常、心配する必要はありませんが、定期的には発生しません。システムのメンテナンスが適切に行われていると、PCに深刻な問題が発生している可能性があります。 PCがクラッシュしたときにファイルが失われないように重要なファイルを他の場所にバックアップしておく を確認し、システムの復元を有効にする を確認してください。
問題を解決できない場合上記の手順を使用すると、より抜本的なオプションを検討する必要がある場合があります。ハードウェアに障害がある場合は、PCのアップグレードを検討してください するか、完全に交換する必要があります。それ以外の場合は、安定性を回復するためにWindowsをワイプしてリセットする の時間になる可能性がありますが、後でバックアップからファイルを復元する する必要があります。