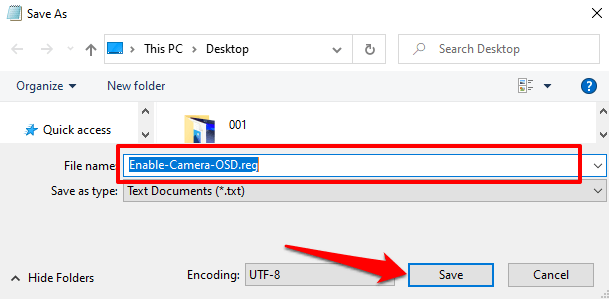Camfecting(デバイスのWebカメラへのハッキング)は、あまり多くの人が注意を払わないサイバー攻撃の一種です。 悪意のあるプログラムまたはスパイウェア は、知らないうちにWebカメラに感染して記録する可能性があります。したがって、常にウェブカメラを使用するアプリ に注意する必要があります。
コンピュータのウェブカメラの横にある小さなLEDインジケータライトは、Webカメラがハッキングされているかどうかを確認します に役立ちます。アプリがウェブカメラをアクティブ化するたびにオンになります。しかし、ラップトップのWebカメラに物理的なインジケータライトがない場合はどうなりますか?または、ウェブカメラのLEDが故障していて、機能しませんか?カメラがいつ録画しているのか、どうやってわかりますか?

Windowsオペレーティングシステムは、その場しのぎのWebカメラインジケーターとして機能する仮想オンスクリーンディスプレイ(OSD)通知が付属しています。
この機能をアクティブにすると、アプリがWebカメラをアクティブ化(または非アクティブ化)するたびに通知を送信するようにWindowsに求められます。 WebカメラOSD通知は、すべてのWindows10デバイスでデフォルトで無効になっています。
このガイドでは、WebカメラOSD通知をオンまたはオフにするいくつかの方法を紹介します。
WebカメラOSD通知をオンにする方法
オプションこの機能をアクティブにするには、Windowsレジストリに格納されています。 OSD通知を担当するレジストリファイルをアクティブ化する2つの方法の概要を説明しました。
注:Windowsレジストリは、機密ファイルと設定のデータベースです。そのため、カメラのオン/オフ通知を有効にする前に、レジストリのバックアップを作成することが重要です。レジストリファイルを損傷すると、Windows OSが破損し、コンピュータが誤動作する可能性があります。バックアップは、何か問題が発生した場合の保険として機能します。このWindowsレジストリのバックアップと復元に関するガイド には、知っておく必要のあるすべてのものが含まれています。
方法1:OSDレジストリファイルを手動で変更する
1。 Windowsキー+ Rショートカットを使用してWindowsRunボックスを起動します。
2。ダイアログボックスにregeditと入力し、OKをクリックします。
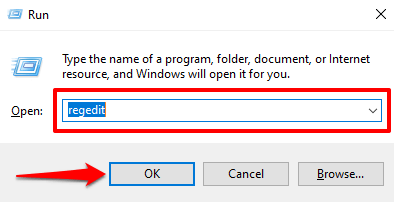
3。以下のパスをレジストリエディタのアドレスバーに貼り付け、キーボードのEnterを押します。
HKEY_LOCAL_MACHINE \ SOFTWARE \ Microsoft \ OEM \ Device \ Capture
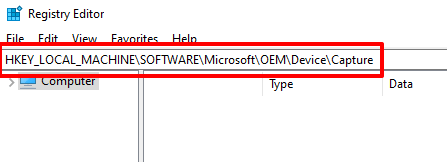
NoPhysicalCameraLED。このディレクトリにこのキーが見つからない場合は、次の手順に進んで作成してください。それ以外の場合は、手順6にジャンプして値を変更します。
4。ディレクトリ内の空白の領域を右クリックして、新規およびDWORD(32ビット)値を選択します。
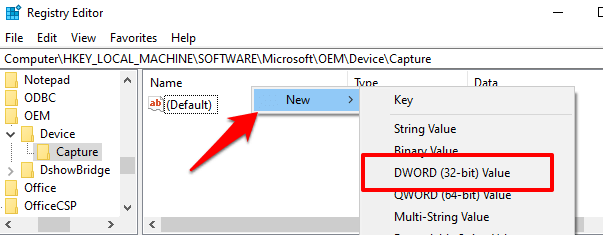
5。新しく作成したキーにNoPhysicalCameraLEDという名前を付け、Enterを押します。
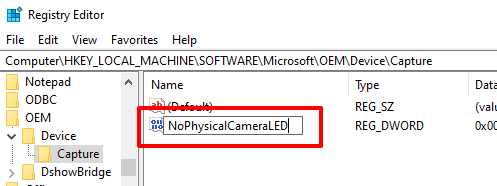
6。 NoPhysicalCameraLEDアイテムをダブルクリックするか、右クリックして変更を選択します。
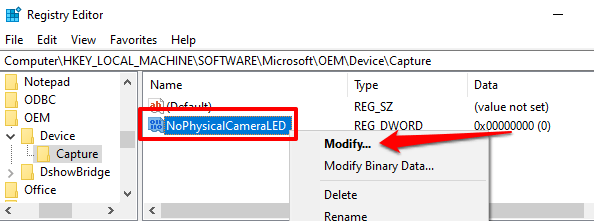
7。値のデータを1に変更し、OKをクリックします。
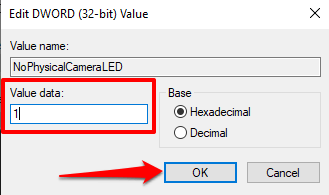
8。レジストリエディタを閉じます。
NoPhysicalCameraLED レジストリキーの値を変更することにより、Webカメラに専用の物理LEDがないことをWindowsに通知します。これにより、Windowsシェル は、ウェブカメラがストリーミングを開始または停止したときに通知する代替手段(画面上のインジケーター)を提供するように求められます。
方法2:作成するレジストリファイルのショートカット
これは、レジストリ(.reg)拡張子の付いたテキストファイルを作成する必要がある、より迅速な代替手段です。このレジストリファイルは、ボタンをクリックするだけでOSDカメラのオン/オフ通知を有効または無効にするために使用できるショートカットとして機能します。
1。メモ帳を起動し、以下のコンテンツをウィンドウに貼り付けます。
Windowsレジストリエディタバージョン5.00
[HKEY_LOCAL_MACHINE \ SOFTWARE \ Microsoft \ OEM \ Device \ Capture]
“ NoPhysicalCameraLED” = dword:00000001

2。 Control + Shift + Sを押してファイルを保存します。
3。ファイルに名前を付け、ファイル名の最後に.reg拡張子を追加します。例: Enable-Camera-OSD.reg—そして保存をクリックします。