ウェブを閲覧し、音楽を聴き、Excel スプレッドシートを完成させようとしているときに、突然「コンピュータのメモリが不足しています」というポップアップが表示されます。これが発生する理由と、Windows 10でこのエラーを修正するにはどうすればよいですか?

メモリはディスク容量ではありません
この場合、「メモリ」はそうではありませんハードドライブの空き容量を参照してください。 RAM(ランダムアクセスメモリ)を指します 。これはコンピュータの高速ワーキングメモリであり、オペレーティングシステム、アプリ、データを永続的に保存するハードドライブとは別に、物理マイクロチップとして存在します。
これは、この問題を修正するには、コンピューターの作業メモリーを解放する必要があることを意味します。ただし、不足している場合でも、ディスクスペースを解放します を損なうことはありません。

不要なプログラム(またはブラウザタブ)を閉じる
最も明白なことは、不要なプログラムを閉じることです。これは、ウィンドウの右上にあるXボタンを使用するだけで通常の方法で実行できます。プログラムが応答しない場合は、力ずくで終了できます。
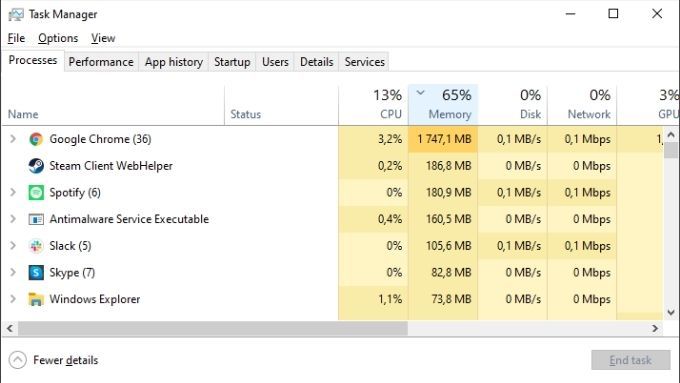
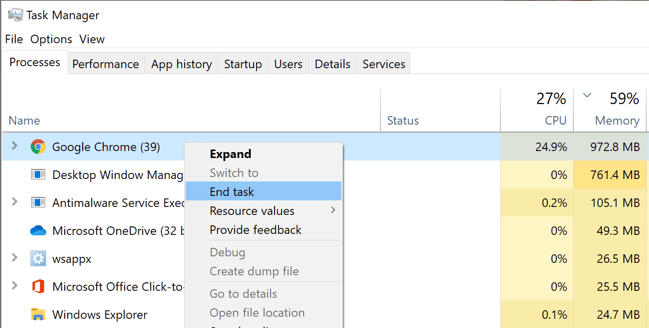
アプリを閉じても修正できない方法で、メモリ管理がうまくいかない場合があります。この場合、コンピュータを再起動するだけでうまくいく場合があります。
ページングファイルに問題がないことを確認してください
RAMはハードドライブの容量と同じではありませんが、Windowsは「ページング」ファイル と呼ばれる、RAMがいっぱいになったときのオーバーフロースペースとしてハードドライブの予約済みセクション。
メモリ不足の警告が表示された場合は、このセーフティネットも完全にいっぱいになっていることを意味します。上記の対策が機能しない場合は、ページングファイルを調整する価値があります です。
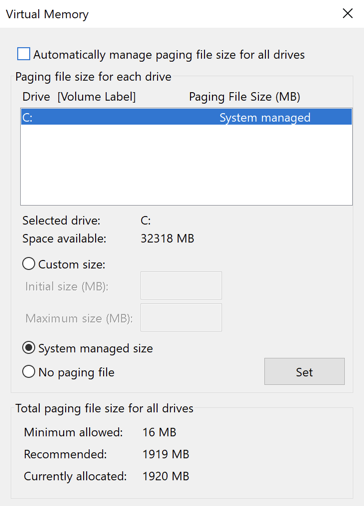
もう1つのオプションはディスククリーンアップです。 Windowsには、フルハードドライブをすばやく処理できる便利なディスククリーンアップユーティリティが含まれています。ディスク容量が不足しているためにページングファイルが圧縮されている場合は、次のことを試してみる価値があります。
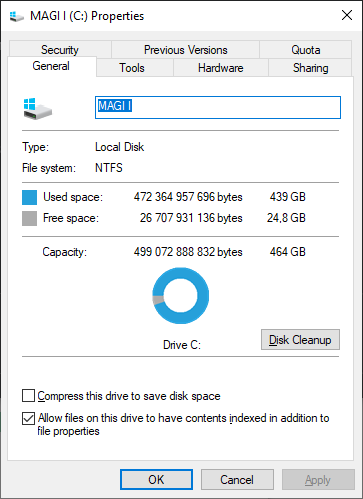
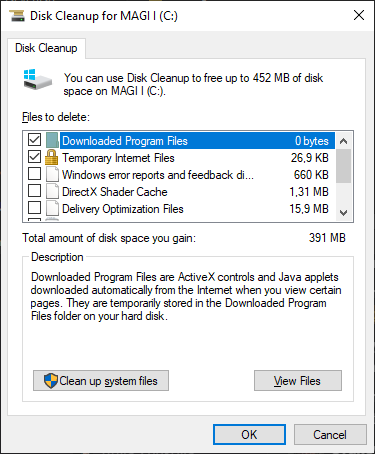
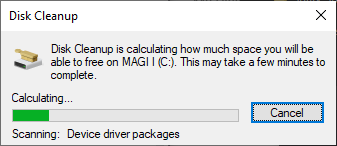
クリーンアップが完了したら、ディスクのプロパティウィンドウを閉じることができます。
マルウェアを確認する
マルウェア(ウイルスまたはスパイウェア)が「コンピュータのメモリが不足しています」という警告メッセージの原因である可能性はわずかです。
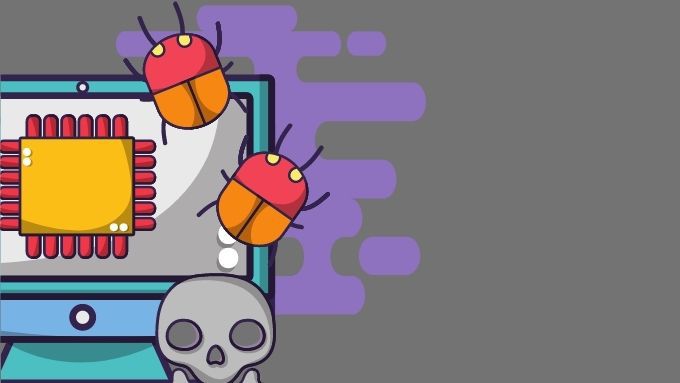
マルウェアをチェックして削除するには、特別なソフトウェアが必要です。 Windows 10には、Windows Defender と呼ばれる組み込みアプリケーションがあります。ほとんどの人にとってはこれで十分ですが、Windows10でマルウェアをスキャンする方法 と頑固なマルウェアを削除する方法 を確認したい場合は
最小要件を確認してRAMを追加購入してください(多分)
特定のアプリケーションでメモリ不足の警告が表示される場合は、システムが実行しようとしているソフトウェアの最小Windows 10RAMの要件 を満たしていることを確認してください。
特定のアプリにより多くのRAMを割り当てる
RAMの合計が不足していない場合もありますが、一部のアプリケーションは必要なRAMを取得していない可能性があります。 Windowsは通常、RAMに優先順位を付けるのに適していますが、必要に応じて手動でオーバーライドできます。 Windowsの特定のアプリにより多くのRAMを割り当てる方法 をチェックして、その実行方法と関連する警告を確認してください。
アプリケーション設定またはワークロードの調整
多くのプログラムは、RAMの使用量を減らすように調整できます。たとえば、Adobe Premiere Proでは、使用可能な最大メモリ制限を調整できます。これにより、他のアプリ用にメモリが解放されます。
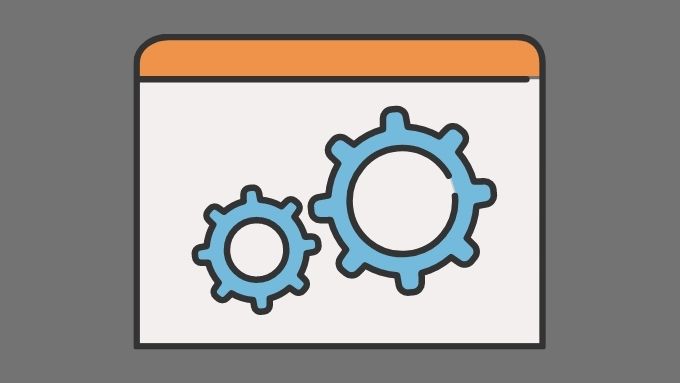
または、アプリケーションが処理するデータのサイズを小さくすることで、アプリケーションに必要なRAMの量を減らすことができます。たとえば、編集しようとしている写真やビデオの解像度を下げる が必要な場合があります。
「コンピュータのメモリが不足しています」エラーの修正
ありがとうございます最新のWindows10メモリ管理がどのように機能するか、コンピュータが何もしていないように見える場合でも、使用可能なRAMの大部分が使用されているのは正常です。 Windowsは、起動する可能性のあるアプリケーションを予測し、そのデータをRAMにプリロードしようとします。これは、コンピュータが一般的にスッキリと応答性が高くなることを意味します。
RAMが本当に不足していて、コンピュータがアクティブなプログラムのデータをページングファイルにスワップすることを余儀なくされない限り、RAMの使用量は問題になりません。そのポイントに到達し、上記の修正が役に立たなくなるまで、汗を流さないでください!
<!-AI CONTENT END 1->