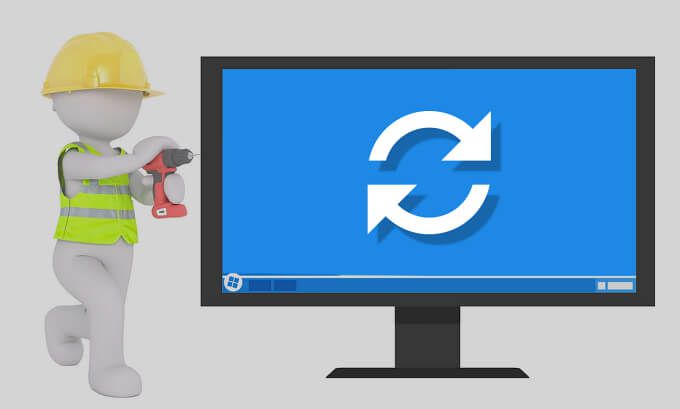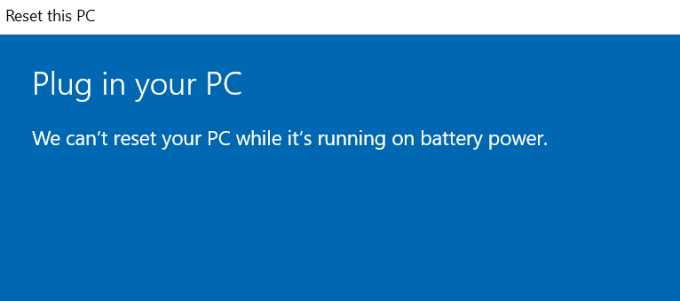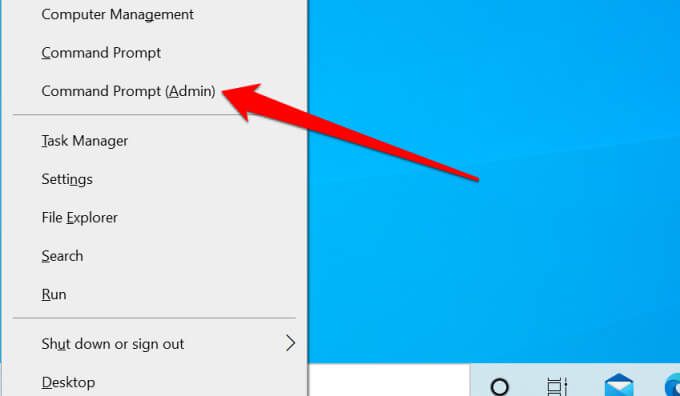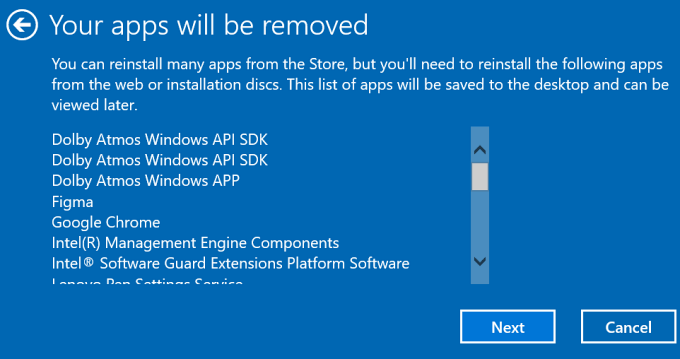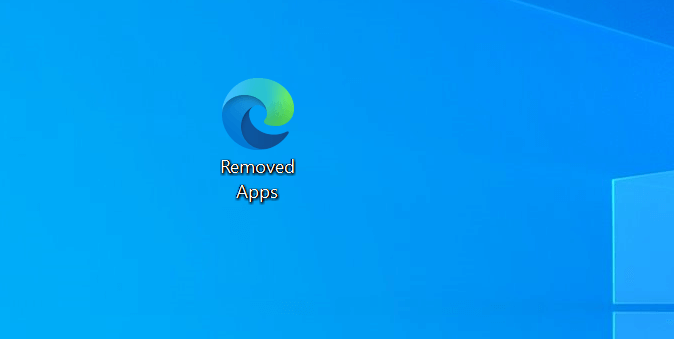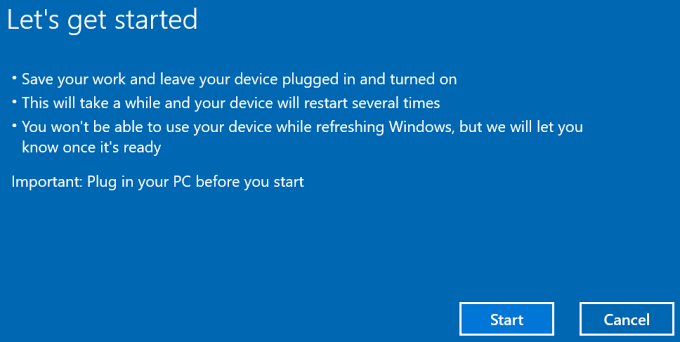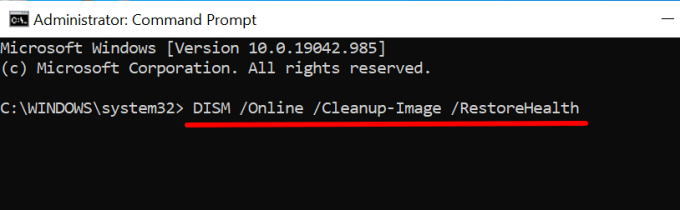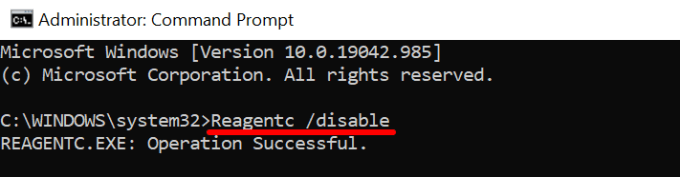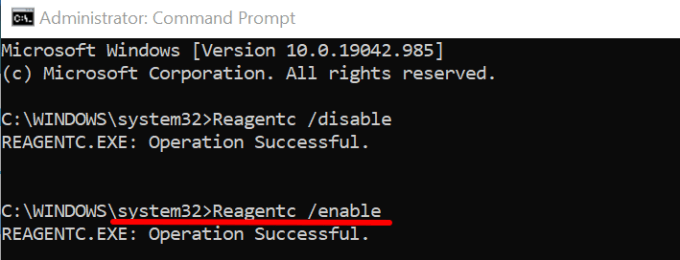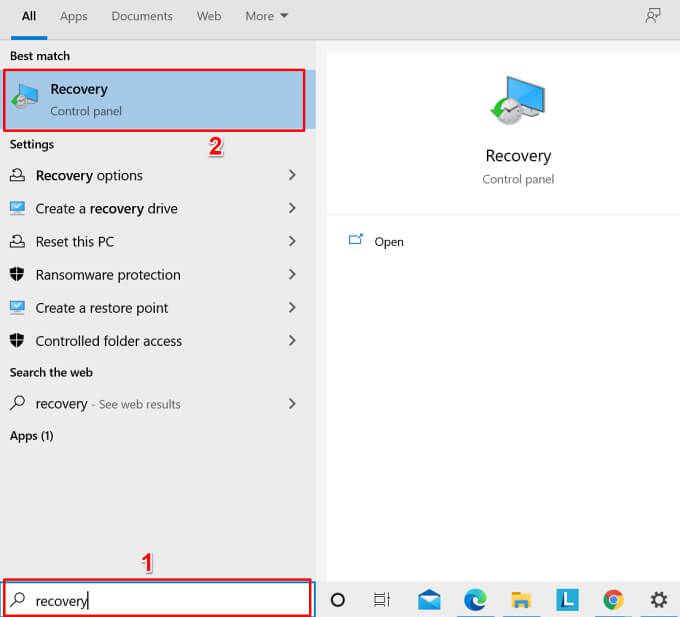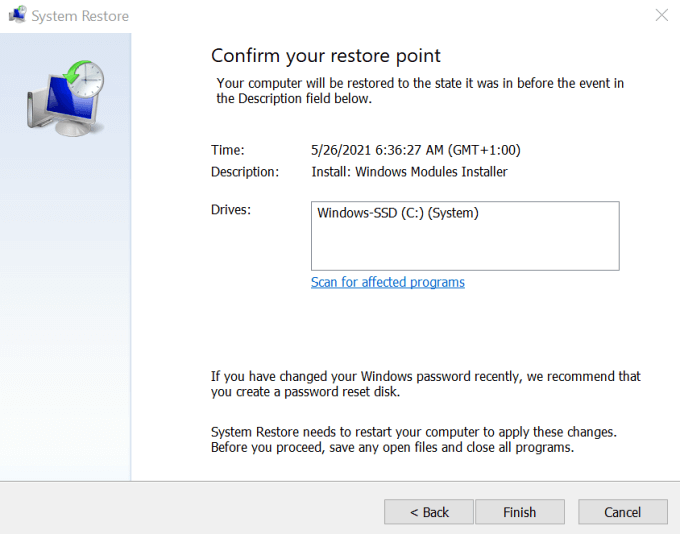家 ウィンドウズ10 Windowsで「PCのリセットに問題がありました」を修正する方法
Windowsで「PCのリセットに問題がありました」を修正する方法
PCのリセットは、Windowsのほとんどのシステムの誤動作を修正する究極のトラブルシューティングソリューションであると考えられています。しかし、PCがリセットされない場合はどうなりますか?他の組み込みツールを使用して、問題を診断および修正できます。
Windowsを再インストールしようとすると、PCに「PCのリセットに問題がありました」というエラーが表示され続ける場合は、以下の解決策で問題が解決するはずです。
システムファイルの破損に加えて、突然の停電もPCのリセットプロセスを中断する可能性があります。これは、Windowsがバッテリー電源でPCをリセットできないためです。そのため、リセットの実行中に誤ってラップトップの充電器を抜いた場合、Windowsはこのエラーを表示する可能性があります。
この場合、AC電源でコンピュータを再起動し、「このPCをリセット」ツールを再試行することをお勧めします。エラーメッセージが続く場合は、以下のトラブルシューティング手順を使用してください。
回避策:「フレッシュスタート」ツールを使用する
「フレッシュスタート」は「このPCをリセットする」機能は、以前のバージョンのWindowsにありました。 Microsoftは、Windows 10バージョン2004のリリースに伴い、「フレッシュスタート」機能のブランドを「このPCをリセット」に変更しました。興味深いことに、コマンドプロンプトから「フレッシュリスタート」機能に引き続きアクセスできます。
[設定]メニューからPCをリセットできない場合は、[フレッシュスタート]ツールを使用してみてください。
フレッシュスタートによるコンピューターのリセットインストールされているアプリやその他のサードパーティコンポーネントを削除します。 Windowsは、一部のシステム構成と設定を工場出荷時のデフォルトにリセットします。一方、個人用ファイルは変更されません。
スタートメニューアイコンを右クリックします(またはWindowsキー + X)そしてコマンドプロンプト(管理者) を選択します。
システムリセットを貼り付けます。ターミナルでexe-cleanpc を選択し、Enter を押します。フレッシュスタートインターフェイスで[次へ ]を選択して続行します。
フレッシュスタートツールは、リセット操作でコンピューターからアンインストールされるアプリケーションのリストを表示します。アプリに目を通し、[次へ ]を選択して続行します。
WindowsはでHTMLドキュメント(「削除されたアプリ」という名前)を作成しますシステムリセットプロセス後のデスクトップ。
このドキュメントには、PCのリセット中に削除されたアプリも含まれているため、再インストールする必要のあるアプリがわかります。
開始 ボタンを選択してPCをリセットします。 開始 をクリックする前に、デバイスを電源に接続することが重要です。それでもPCをリセットできない場合は、フレッシュスタートを使用して、次のトラブルシューティング手順に進み、ファイルシステムの破損を確認します。
システムファイルの破損を確認します
ファイルの破損は、「リセットで問題が発生しました。 Windowsリセットで「PC」に障害が発生しました。システムファイルチェッカー(SFC)ツールを実行して、PC上の損傷したオペレーティングシステムファイルを見つけて修復します。
Windowsキー + X を押し、クイックアクセスメニューで[コマンドプロンプト(管理者) ]を選択します。ターミナルウィンドウにDISM / Online / Cleanup-Image / RestoreHealth を貼り付けるか入力し、Enter を押します。
Deployment Image Servicing and Management(DISM)コマンドの実行には数分かかることに注意してください。 Windowsは、処理中にコンピューターの破損をスキャンし、破損したシステムファイルをMicrosoftの更新サーバーから取得した安定したコピーに置き換えます。コマンドを実行する前に、PCをインターネットに接続します。
ターミナルにsfc / scannow を貼り付け、Enter を押します。 。
上記のコマンドは、Windowsシステムファイルチェッカー(SFC)をトリガーして、不足しているシステムファイルや破損しているシステムファイルをスキャンします。スキャン時間は、PCのストレージのサイズとファイルの数に応じて、数分または数時間実行される場合があります。
コンピューターを再起動して、「このPCをリセット」を再試行します。回復ツール。
REAgentC.exeを再度有効にする
REAgentC.exeツールは、Windows回復環境(Windows RE)を強化し、リセットおよび回復操作を強化します。 PCで。 Windows REが破損しているか無効になっていると、コンピューターのリセット、システムの復元の実行、およびその他の回復ツールの使用で問題が発生する可能性があります。
以下の手順に従って、Windows回復環境を再度有効にします。
[スタート]メニューアイコンを右クリックして(またはWindowsキー + X を押して)、[コマンドプロンプト(管理者)]。
ターミナルにReagentc / disable を貼り付け、Enter を押します。
これにより、アクティブな回復イメージが無効になります。 「操作が成功しました」というメッセージが表示されたら、次の手順に進みます。
その後、ターミナルにReagentc / enable を貼り付けて、入力。
コマンドプロンプトウィンドウを閉じて、PCをリセットしてみてください。
システムの復元を実行する
それでも「PCのリセットに問題がありました」というエラーが表示される場合は、コンピューターを以前の状態に戻してみてください。ただし、最初にPCでシステム保護機能が有効になっている が必要です。これにより、Windowsは毎週1回自動的に復元ポイントを作成します。
悪意のあるプログラムまたは破損したレジストリファイルがWindowsのリセットの失敗を引き起こしている場合、システムの復元の実行 がこの問題を修正する可能性があります。
Windowsサーチバーにリカバリ と入力し、コントロールパネルの左側のペインで[リカバリ ]オプションを選択します。
[高度なリカバリツール]ページで[システムの復元を開く ]を選択します。
Windowsは、最新の復元ポイントを推奨し、事前に選択します。 次へ を選択して、その復元ポイントのシステムファイルと設定を復元します。
または、別の復元ポイントを選択 を選択し、次へ を選択して古い復元ポイントを選択します。
選択を確認し、[完了 ]を選択して復元プロセスを開始します。
システムの復元ツールにより、コンピューターが再起動され、変更が適用されます。 。したがって、保存されていないデータが失われないように、すべてのアプリとファイルを必ず閉じてください。
他のWindowsリセット手法を試す
エラーが続く場合は、起動可能なUSBを使用してWindowsをリセットすることを検討してください。ドライブまたはWindowsインストールメディア。 PCをリセットする他の方法については、このWindowsのワイプと再インストールに関するチュートリアル を参照してください。
<!-AIコンテンツ終了1->
関連記事: