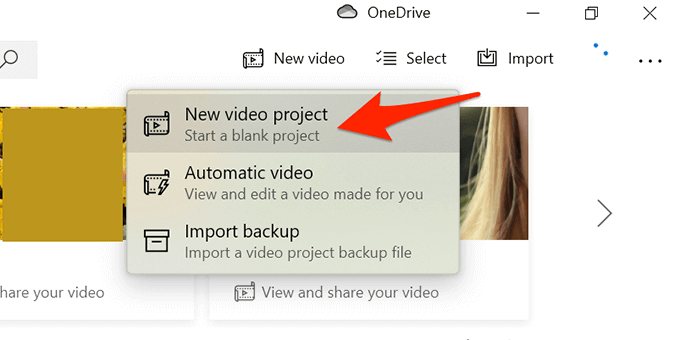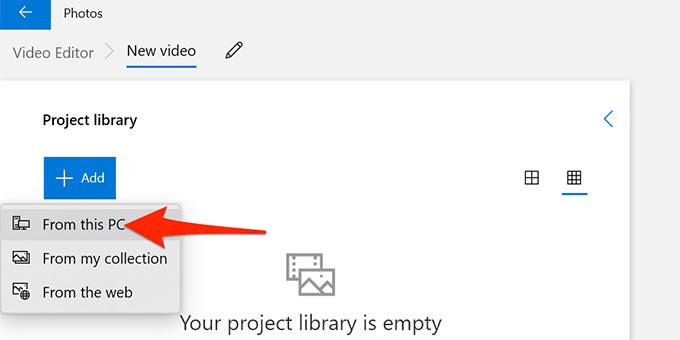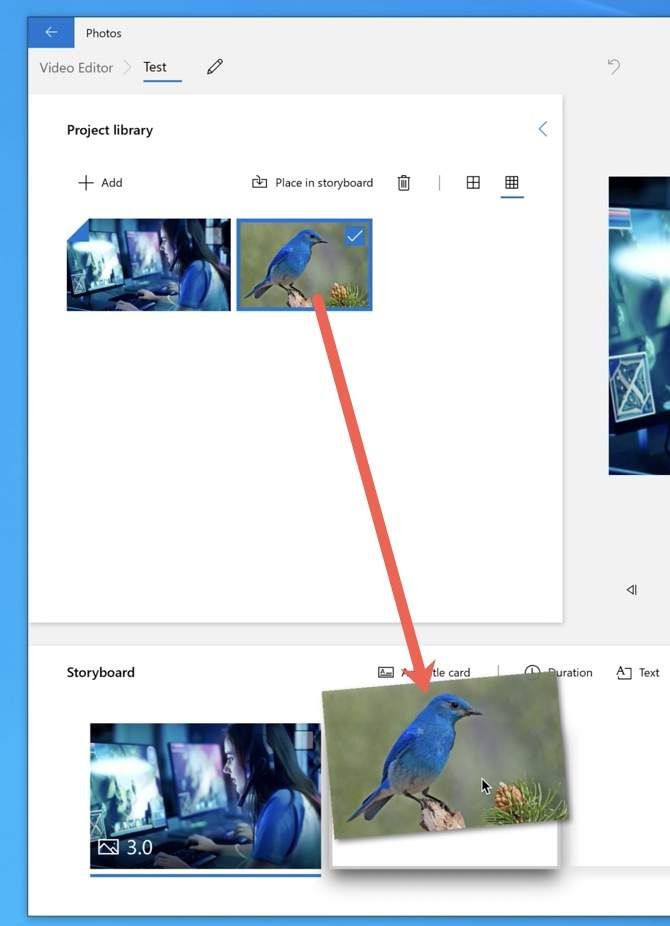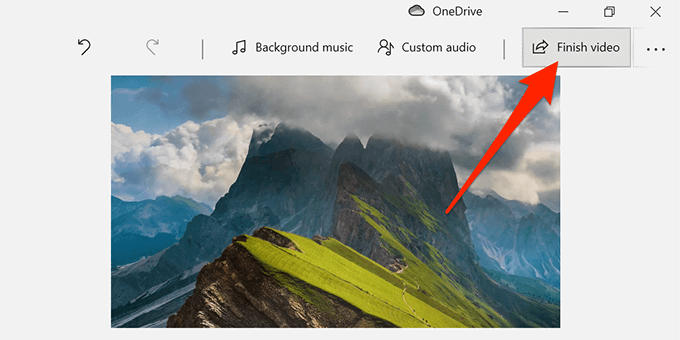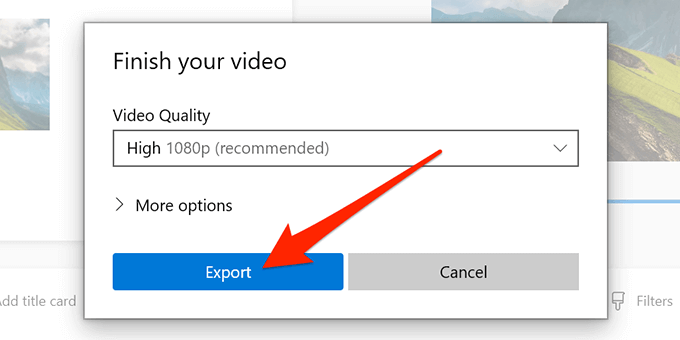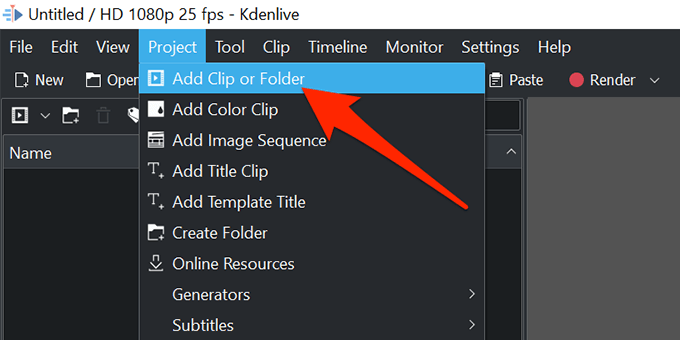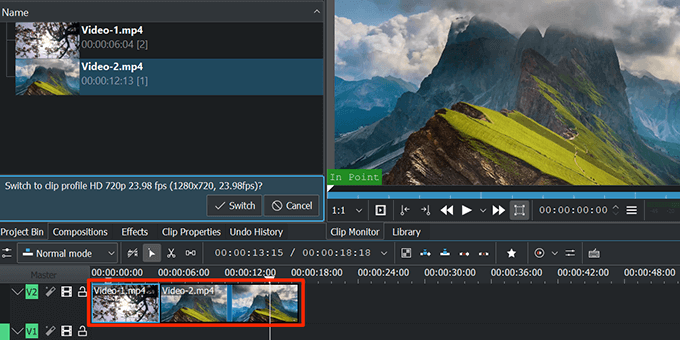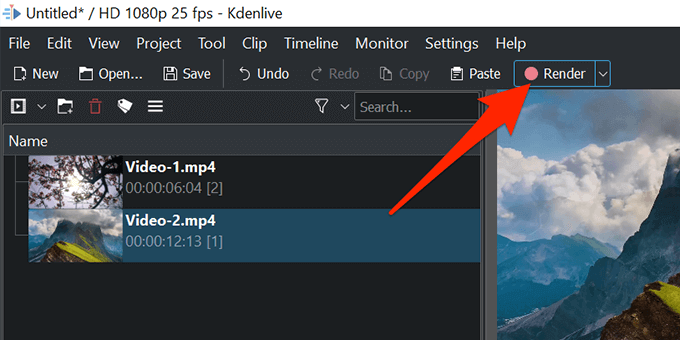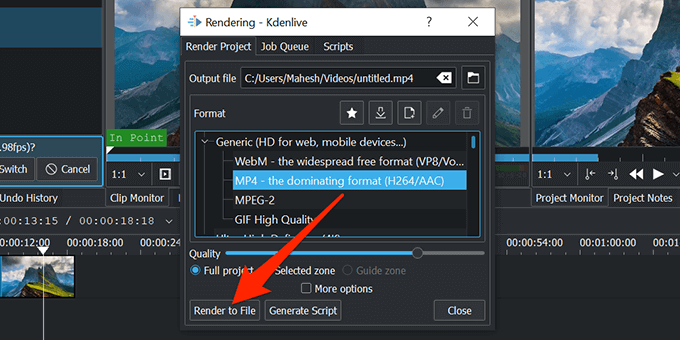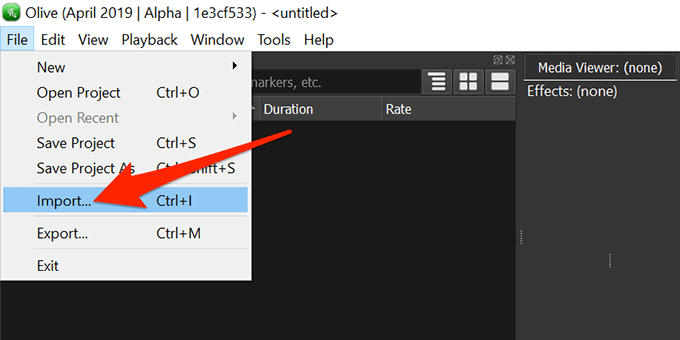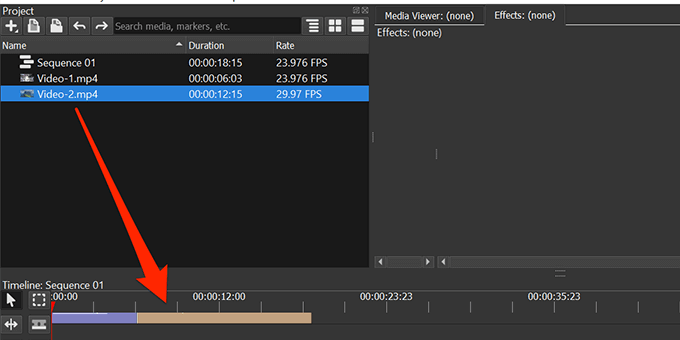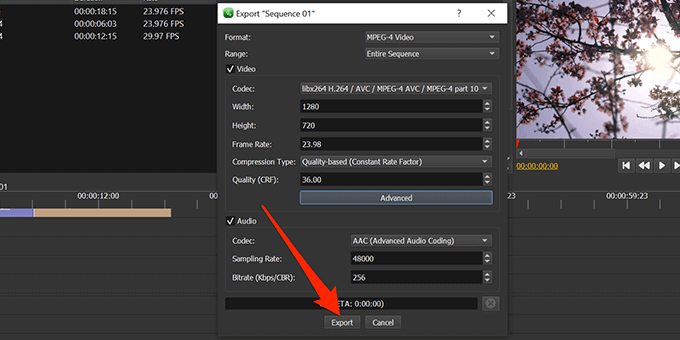Windows10で複数のビデオクリップをマージして単一のビデオファイルを作成するのは非常に簡単です。
Windows10では、Photosという組み込みアプリまたはサードパーティのアプリを使用してマージできます。ビデオ。優れた写真オーガナイザーである写真アプリを使用すると、ビデオを編集できます に加えて、動画にテキストを追加したり、背景音楽を追加したりできます。

組み込みの写真アプリを使用してWindows10で動画をマージする
以下の手順に従って、Windows10で簡単な方法でビデオをマージします。
開始メニューを開き、
写真を検索します。 、検索結果から
写真を選択します。

上部にある新しいビデオを選択し、新しいビデオプロジェクトを選択します。これにより、動画をマージする新しいプロジェクトが開始されます。
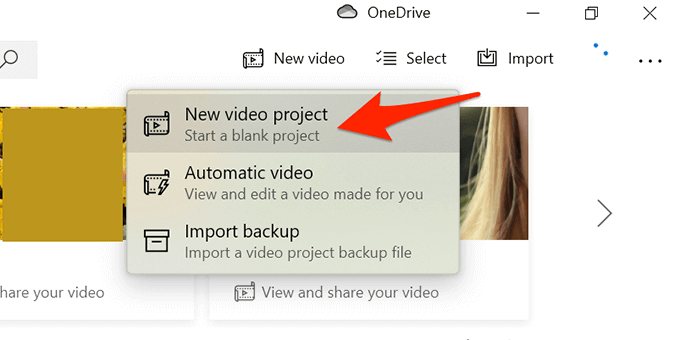
プロンプトが表示されたら、プロジェクトのタイトルを入力するか、デフォルトの名前を使用します。 OKを選択します。
追加を選択し、
このPCからを選択します。パソコンから動画をアップロードします。
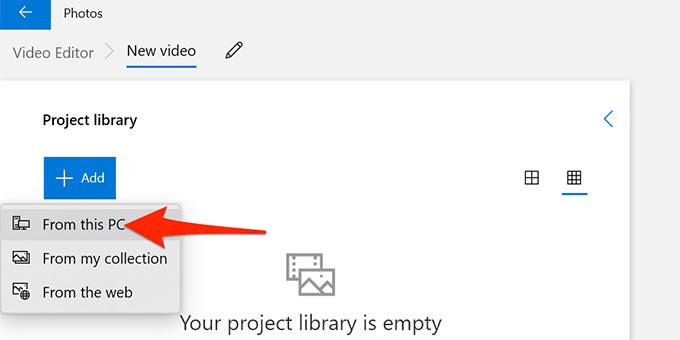
開いたファイルエクスプローラーウィンドウで、マージするビデオを選択します。 Ctrlを押したままにして、複数のアイテムを選択します。
インポートしたビデオがフォトで利用できるようになります。最初の動画を選択し、ストーリーボードに配置を選択して動画をタイムラインに追加します。

プロジェクトライブラリから動画をドラッグして下部にドロップすることもできますstrong>ストーリーボードセクション。
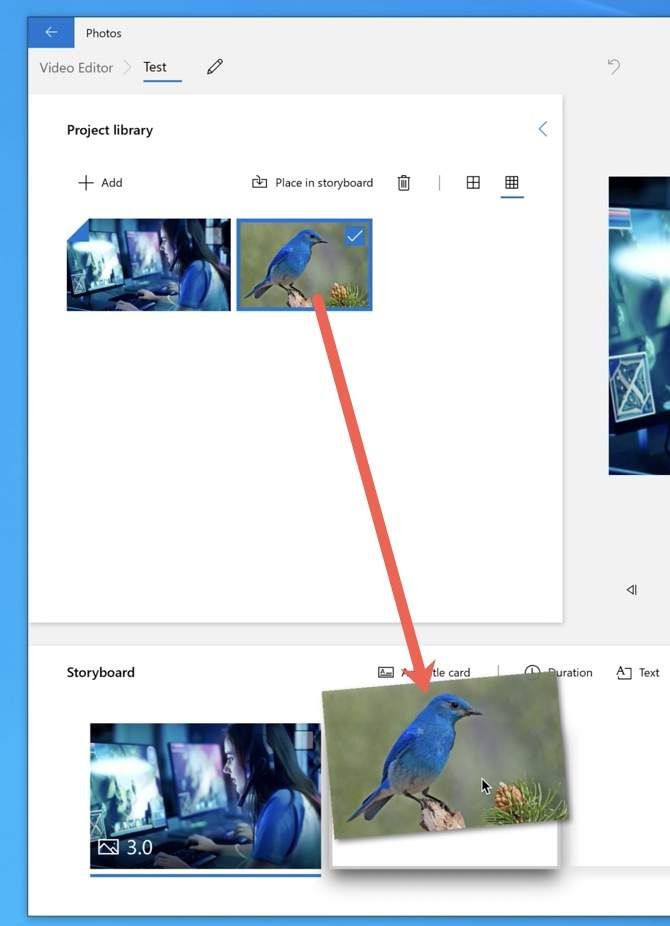
すべての動画に対して手順6を繰り返します。
すべての動画がストーリーボードに追加されたら、動画をにドラッグアンドドロップできます。ストーリーボードセクションで順序を変更します。
[写真]ウィンドウの右上にある[動画を終了]を選択します。
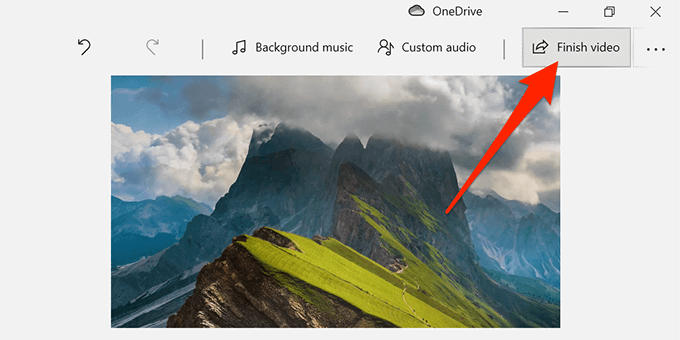
ビデオ品質ドロップダウンメニューから
高を選択し、
エクスポートを選択します。
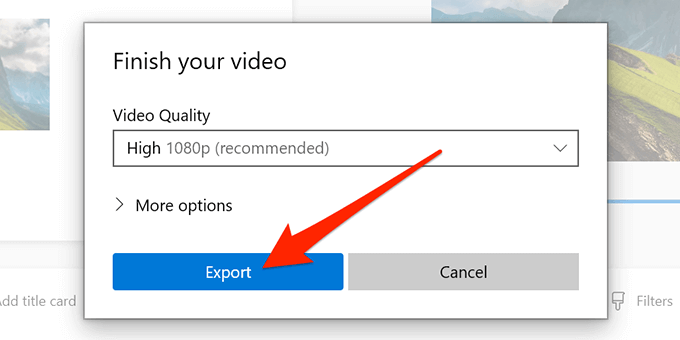
フォルダを選択してくださいマージされたビデオを保存し、下部にある[エクスポート]を選択します。
注:できるのはビデオをエクスポートする のみです。写真アプリのMP4で。これは将来変更される可能性がありますが、現在、他の動画形式はサポートされていません。 Handbrakeのようなプログラムを異なるビデオフォーマット間で変換する まで使用できます。
Kdenliveを使用してWindows10でビデオをマージする
無料でオープンソースプログラム は、Kdenliveと同様に、ビデオを組み合わせ、編集し、強化する簡単な方法です。 Windows 10の場合。選択したファイル形式を選択でき、ビデオがマージされる前にさまざまなビデオの編集に使用できるツール があります。
無料のKdenlive ビデオエディターをPCにダウンロードしてインストールします。
次の場合にビデオエディターを開きますインストールされています。
上部のプロジェクトメニューを選択し、クリップまたはフォルダの追加を選択します。これにより、マージする動画を1つのファイルにインポートできます。
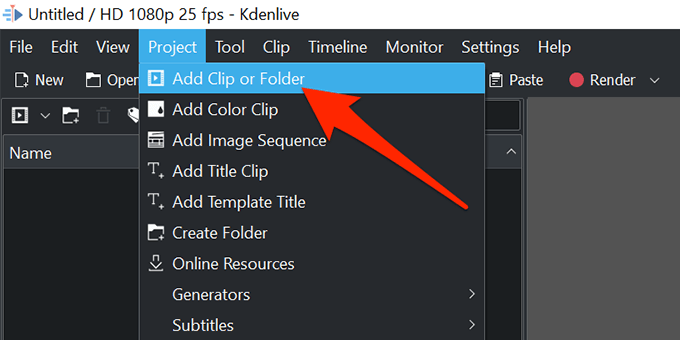
マージする動画を選択します。 Ctrlキーを押したままにして、複数のビデオを選択し、Kdenliveにインポートします。
最初の動画をドラッグして、タイムラインにドロップします。
ドラッグします。 2番目の動画を最初の動画の横に配置します。
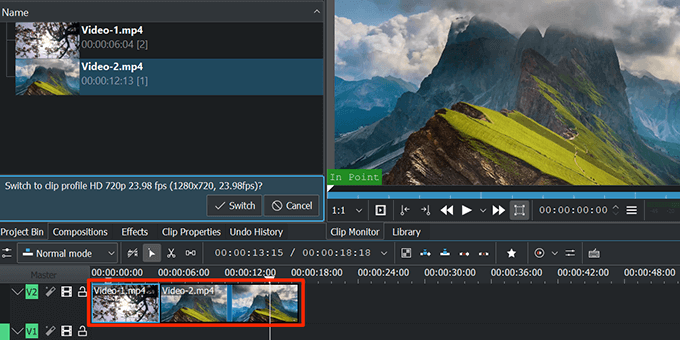
すべての動画をタイムラインに配置するまで、手順7を繰り返します。
Kdenliveインターフェースの上部にあるレンダリングオプションを選択します。
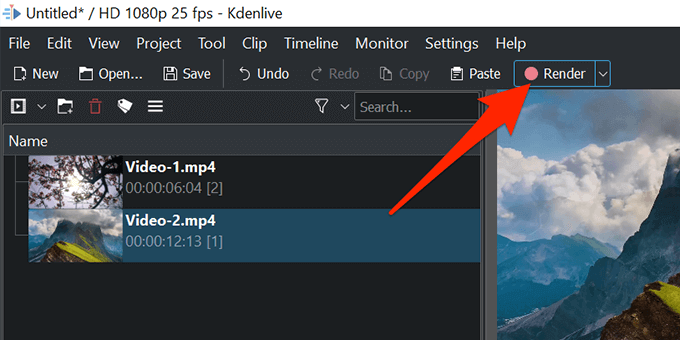
出力ファイルの横にあるフォルダアイコンを選択し、次のフォルダを選択しますマージしたビデオをに保存します。
フォーマットメニューからビデオファイルのフォーマットを選択します。
下部にある[[ファイルにレンダリング]]を選択して、マージされたビデオファイルの作成を開始します。
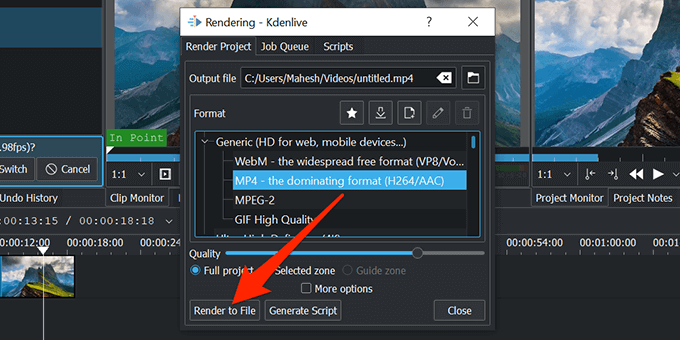
画面のライブマージプロセスにより、最終的なビデオの準備ができるまでの時間がわかります。
マージが完了したら、Kdenliveを閉じます。
オリーブビデオエディターを使用してビデオを結合します
オリーブビデオエディター は、Windows 10でビデオをマージおよび編集するためのもう1つの無料のオープンソースプログラムです。このプログラムを使用するには、以下の手順に従います。
PCにOliveVideoEditorをインストールして開きます。
上部のファイルメニューを選択し、インポートを選択します。これにより、組み合わせる動画を追加できます。
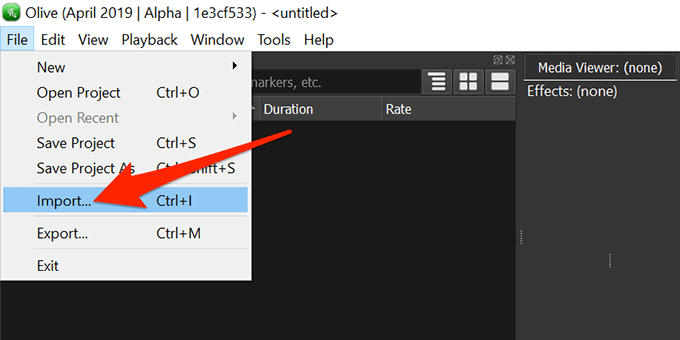
マージする動画を選択します。 Ctrlキーを押しながら選択すると、複数の動画を選択できます。
エディタ画面に戻り、リストからタイムラインへの最初のビデオ。
他のビデオをドラッグして、すべてのビデオがタイムラインに順番に配置されるようにします。
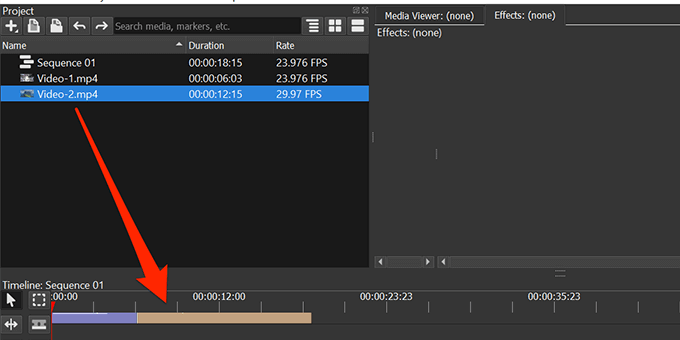
上部のファイルメニューを選択し、エクスポートを選択します。
形式、範囲を選択し、および出力ビデオファイルの他のオプション。これらのオプションを構成することはオプションです。下部にある[エクスポート]を選択します。
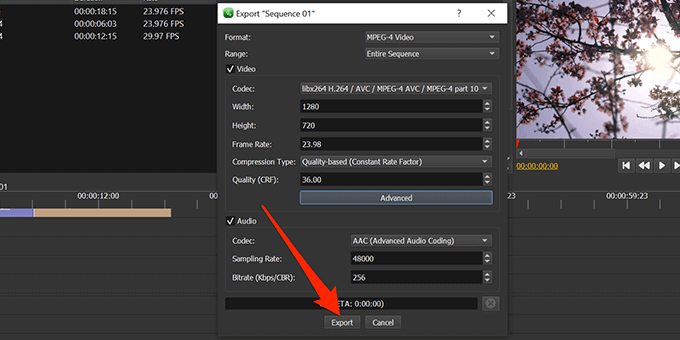
マージしたビデオを保存するフォルダを選択し、下部にある保存を選択します。
Olive Video Editorが動画をマージすると、結果のファイルは指定したフォルダで利用できるようになります。
結論
使用しましたVirusTotal は、KdenliveとOlive Video Editorをスキャンして、マルウェアがないことを確認します。 Microsoft Storeの多くのアプリは、動画の統合に役立ちますが、広告がいっぱいであるか、プレミアムサブスクリプションが必要であるか、コンピュータに害を及ぼす可能性のあるウイルスとマルウェアが含まれています の可能性があります。どのソフトウェアが最適かを把握しています。
関連記事: