InDesignは、チラシ、ポスター、パンフレットから、本、雑誌、などの長いドキュメントまで、事実上すべてのドキュメントをデザインするのに理想的です。 1。
単一のページをデザインする場合、マスターページは実際には重要ではありません。ただし、InDesignで作成しているドキュメントに複数のページがあり、各ページの一部の要素をドキュメント全体に保持したい場合は、設定方法を学習することで、間違いなく生活が楽になります。 AdobeInDesignのマスターページをアップします。重要なのは、ドキュメントの複数のページに変更を適用することです。
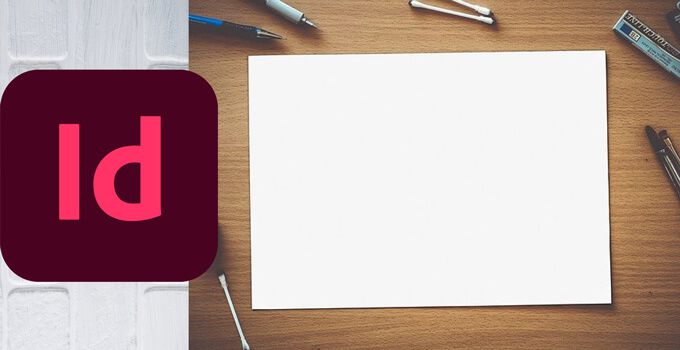
Adobe InDesignのマスターページとは何ですか?
マスターページはドキュメント全体のレイアウトを決定します。つまり、マスターページで何かを変更すると、マスターページが適用されているドキュメントのすべてのページでその変更が表示されます。これは、すべてのページに表示する要素に非常に便利です。
複数ページの小冊子をデザインしていて、各ページの上部に同じ画像を表示したいとします。その画像をマスターページに追加できます。そうすることで、その配置、寸法、およびフォーマットがドキュメント全体で標準化されることが保証されます。
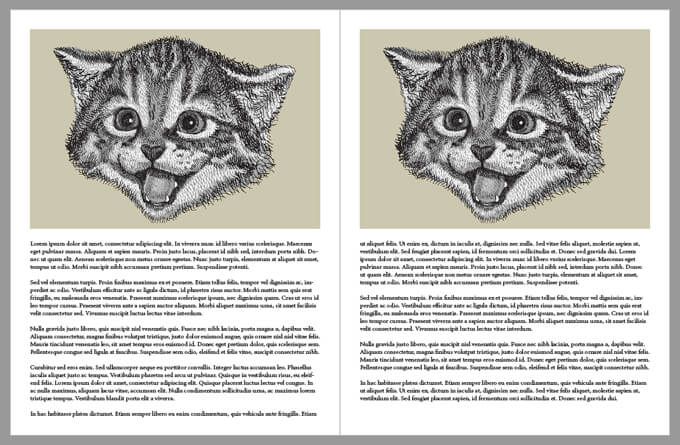
複数のマスターページを作成できますか?
はい。実際、InDesignで新しいドキュメントを作成すると、Aマスターとなしの2つのマスターページから自動的に選択できます。ご想像のとおり、Noneマスターページには他のマスターページの要素は含まれていません。空白です。
さらに、Aマスターには通常、左ページと右ページが含まれます。ドキュメントが本のように開くように設計されている場合、ページが左側のページであるか右側のページであるかに応じて、ページ番号などを別の場所に配置する必要があるため、これは理解できます。
マスターページを編集および適用する方法
Adobe InDesignでドキュメントのマスターページにアクセスするには、ページを選択しますWindows>ページのパネル。すべてのマスターがページパネルの上部に表示されます。マスターページの下に、ドキュメントのすべてのページが表示されます。以下のスクリーンショットをご覧ください。
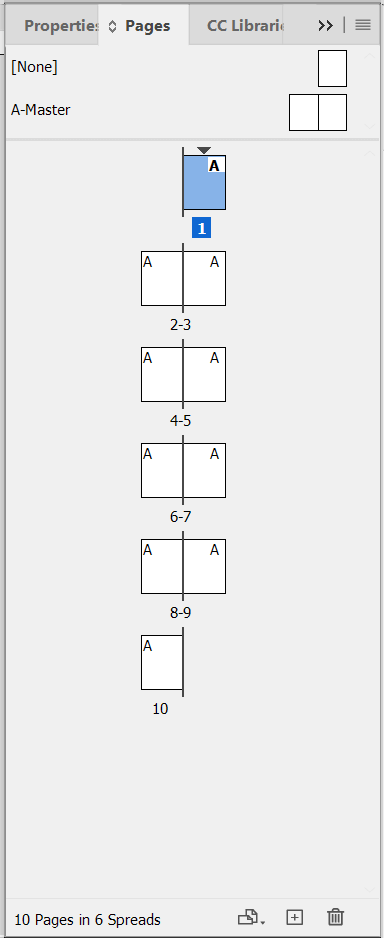
パネルの上部に、なしとAマスターのページが表示されます。次に、スペーサーの下に、ドキュメント内のすべてのページが見開きとして表示されます。この例では、ページ1がドキュメントの表紙であり、後続のすべてのページがその下にリストされています。
ページの上隅にあるAに注意してください。これは、Aマスターがそれらのページに適用されていることを示しています。 [ページ]パネルの任意のページにマウスを合わせると、そのページに適用されているマスターページを示すツールチップが表示されます。
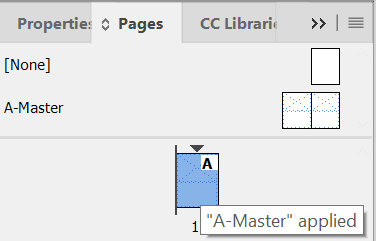
Aマスターを変更するには、ダブル-ページパネルでそれをクリックします。 (InDesignウィンドウの下部を見ると、マスターまたはその他の方法で編集しているページを確認できます)。ドロップダウンページセレクターにページの名前または番号が表示されます。
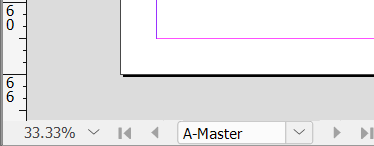
追加または追加できますAマスターで必要なものを変更します。 Aマスターの左右のページに画像を追加しましょう。
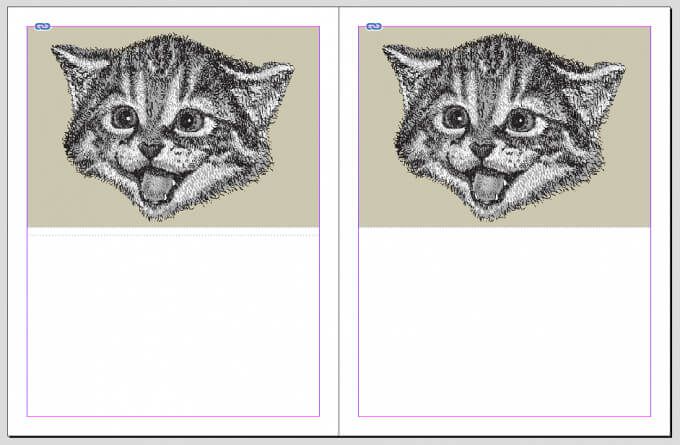
ドキュメントに戻ると、Aマスターが適用されているすべてのページに画像が表示され、選択、編集できないことがわかります。 、または画像を削除します。完璧です。
でも、ちょっと待ってください。表紙にドキュメントの他のページと同じ要素を持たせたくない場合があります。別のマスターページを適用するのは簡単です。ページパネルでページを右クリックし、マスターをページに適用
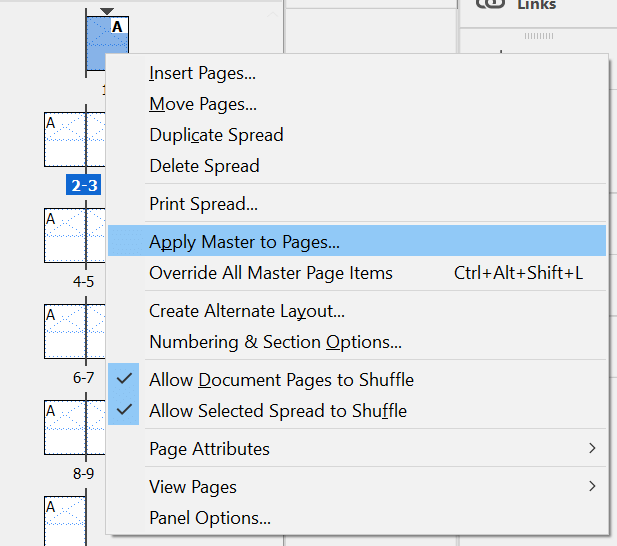
表示される[マスターの適用]ダイアログで、ドロップダウンリストから別のマスターページを選択します。例を続けて、[なし]を選択します。 [ページへ]プルダウンで、[なし]マスターページを適用するページを選択します。この場合は、表紙の1ページです。次に、OKを選択します。
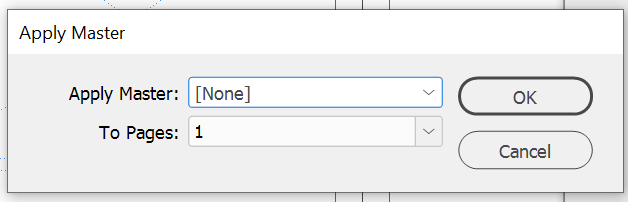
申し込みました[なし]マスターからページ1に移動し、[ページ]パネルでページ1を選択すると、変更が適用されたことがわかります。ページ1には、Aマスターの要素が適用されていません。再び空白のドキュメントのように見えます。
新しいマスターページを作成する方法
複数のレイアウトを再利用するドキュメントをデザインする場合は、複数のマスターページが必要になります。既存のマスターページのリストのどこかを右クリックして、[ページ]パネルに新しいマスターページを作成します。 新しいマスターを選択します。
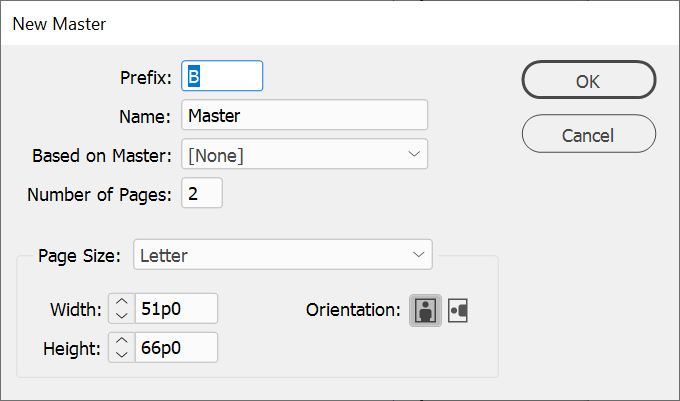
[新しいマスター]ダイアログボックスで、新しいマスターページのプレフィックスを選択し、名前を付けます。次に、この新しいマスターに含めるページ数とページサイズを選択します。新しいマスターの幅、高さ、向きを指定することもできます。最後に、OKを選択します。
新しいマスターページを作成したら、必要な要素を追加します。次に、新しいマスターページのアイコンを、適用するページアイコンにドラッグして、ドキュメント内のページに適用できます。または、[ページ]パネルでページを右クリックし、[マスターをページに適用]を選択して、そのページに適切なマスターを選択することもできます。
マスターページを上書きまたはロック解除できますか?
はい!ドキュメントのページのマスターについて変更する必要があるのは1つだけだとしましょう。まったく新しいマスターページを作成するのではなく、すでに使用しているマスターページを上書きできます。
ページパネルに戻り、変更するページを右クリックします。次に、すべてのマスターページアイテムを上書きを選択します。これで、ページ上の任意の要素を選択して、変更または削除できるようになります。
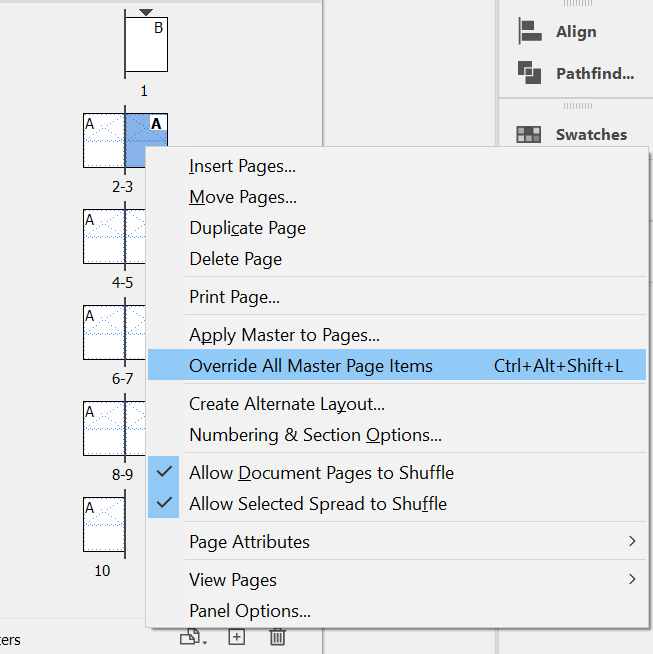
すべてですか
AdobeのCreativeCloudのほとんどのアプリには学習曲線があります。アプリは堅牢で、多くは業界標準ですが、使い慣れたプログラムを使い続けるほうが簡単な場合もあります。その場合は、Microsoft Publisher または語 でドキュメントをデザインする方法を確認することをお勧めします。わかりません!