羊 には、さまざまなタイプ、容量、速度、ブランドがあります。 RAMをアップグレードしたい場合、またはシステムが特定の最小要件を満たしているかどうかを確認する必要がある場合は、PCのRAMの種類を確認する必要があります。専門用語と数字は最初は気が遠くなるように思えるかもしれませんが、実際には、システムに搭載されているRAMを判断するのはかなり簡単です。
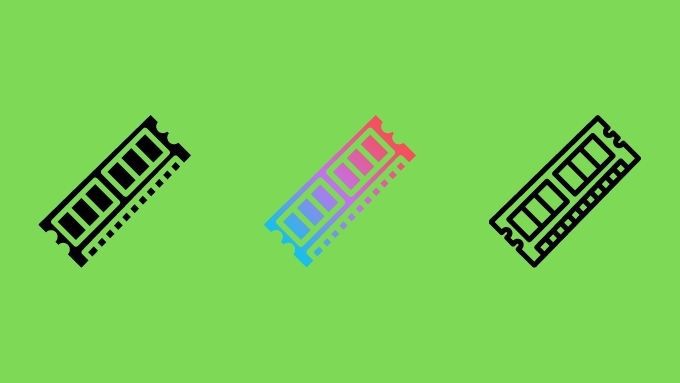
RAMのクラッシュコース
コンピュータのRAMの種類を確認する方法の詳細に入る前に、装備されているので、私たち全員が同じページ にいることを確認することが重要です。 RAMまたはランダムアクセスメモリは、特殊なタイプの非常に高速なコンピュータストレージです。
ハードドライブとは異なり、比較的低速で不揮発性です。つまり、電源をオフにしてもハードドライブのデータが失われることはありません。一方、RAMは揮発性であり、おそらくご想像のとおり、電子の流れが止まるとデータが消えることを意味します。

RAMは、CPU (CPU (中央処理装置)は、処理する必要のある次のデータセットに迅速にアクセスできる必要があります。そのため、アプリケーションと関連データがRAMにロードされ、コンピューターがピーク時に実行できるようになります。
RAMの技術的な詳細について詳しく知りたい場合は、RAMメモリの種類とその使用方法を理解する を確認してください。
マザーボードのマニュアルまたはWebサイトを確認する
コンピュータがサポートしているメモリの種類を知りたいだけの場合は、おそらくアップグレードの目的で、マザーボードのマニュアルにその情報が記載されています。
In_content_1 all:[300x250] / dfp:[640x360]->
Googleも使用できます製品ページを見つけるためのマザーボードのモデル番号。サポートされているRAMの正確なタイプが一覧表示されます。これは、現在システムにインストールされているRAMの正確な速度と容量を示すものではありませんが、システムがサポートするDDRのタイプ と、それをサポートする速度を示します。また、インストールできるRAMの最大量もわかります。
CPU-Zを使用してRAMタイプを確認する
この情報を取得する最も簡単な方法の1つは、次の方法です。 CPU-Z と呼ばれる無料のアプリケーションを使用します。私たちは、システムに関する最も重要な技術的詳細をすばやくチェックするために、何年もの間それを使用してきました。 CPU-Zをダウンロードしてインストールした後、プログラムを実行し、次に示すように[メモリ]タブを選択します。
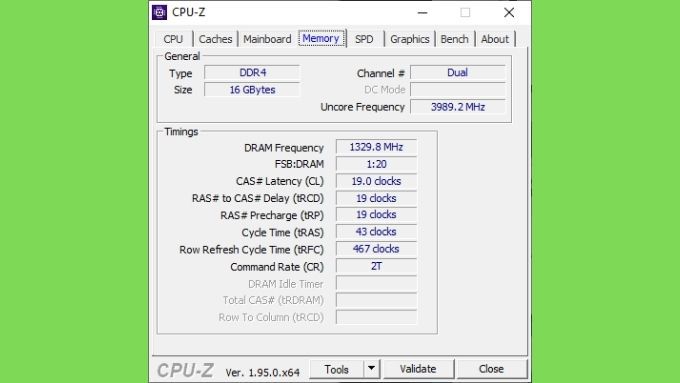
「一般」セクションで、「タイプ」を確認します。これにより、システムにインストールされているDDRメモリの世代がわかります。 「サイズ」の下に、インストールされているRAMの量を確認できます
次に、「SPD」タブに切り替えます。これは、個々のRAMモジュールによって報告された情報が表示される場所です。システム内のすべてのモジュールが同一である場合は、[メモリスロットの選択]ドロップダウンでモジュールを切り替える必要はありません。

ここに表示されているように、このコンピューターはSamsungメモリを使用しており、各モジュールが8GBのRAMを占めています。このシステムはDDR4-2667RAMを使用しています。 [メモリスロットの選択]ドロップダウンメニューで使用可能なスロットの数を数えることで確認できます。
ウィンドウの下半分にあるタイミングテーブルについて心配する必要はありませんが、これらの数値の意味について知りたい場合は、RAMのオーバークロック 記事。
コマンドプロンプトまたはPowerShellからRAM情報を取得する
Windowsのグラフィカルユーザーインターフェイスにアクセスできない状況で立ち往生している場合や、単にコマンド・プロンプト の冷たく無限の黒い深さを好みます。いずれにせよ、システムに現在インストールされているものを確認できるコマンドプロンプト命令があります。次のように入力するだけです。
wmicMEMORYCHIP get BankLabel、DeviceLocator、Capacity、Speed
これにより、各RAMモジュールの詳細が可能な限り表示されます。こちらをご覧ください。
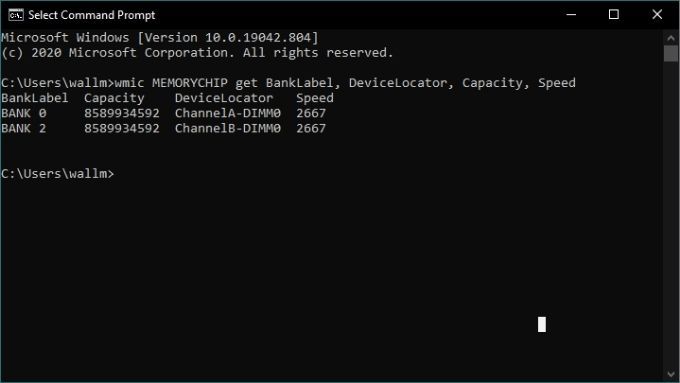
これは各メモリモジュールのサイズと速度を示していますが、メモリの種類は示していません。その情報が必要な場合は、コマンドに数ビットを追加する必要があります。
wmic MEMORYCHIP get BankLabel、DeviceLocator、MemoryType、TypeDetail、Capacity、Speed強い>
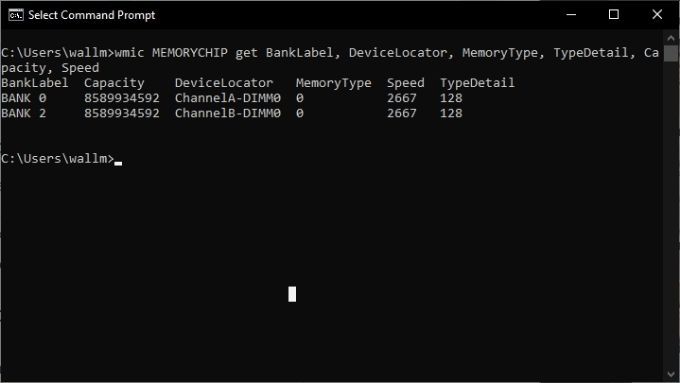
MemoryTypeの下番号コードが表示されます。このコードは、システムに搭載されているDDRのタイプを示しています。
これは最も一般的なRAMタイプの選択にすぎませんが、上記にリストされていない番号が表示された場合は、Microsoftのドキュメントでメモリタイプコード の完全なリストを見つけることができます。
コマンドプロンプトは段階的に廃止され、パワーシェル が使用できるようになりますが、コマンドは少し異なります:
Get-CimInstance -ClassName Win32_PhysicalMemory |フォーマット-テーブル容量、メーカー、MemoryType、FormFactor、Name、Configuredclockspeed、Speed、Devicelocator、Serialnumber -AutoSize
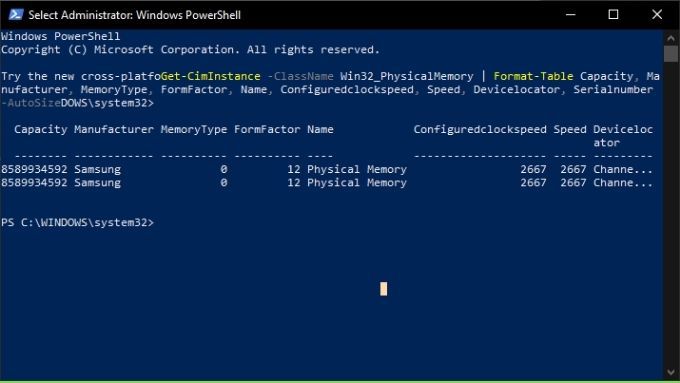
BIOSを確認する
PCで使用しているオペレーティングシステムに関係なく、次のことができます。多くの場合、システムを起動する前に、システムが使用しているRAMの種類に関する情報を取得します。コンピュータのBIOSには通常、メモリ用のセクションがあり、インストールされているRAMの詳細が表示されます。これには通常、使用しているDDRの生成、各モジュールのサイズ、およびモジュールの動作速度が含まれます。
BIOSに入る の方法はコンピューターによって異なります。通常、コンピュータの電源を入れた直後にキーを押すだけです。たとえば、BIOSに入るには、DeleteキーまたはおそらくF12を繰り返しタップする必要があります。特定のキーは通常、コンピュータの起動時に画面に表示されますが、マザーボードのマニュアルにも記載されています。
モジュールのノッチとピンを確認してください
コンピュータに搭載されているRAMのタイプを特定して、メモリモジュールを物理的に検査します。これにはスロットからの取り外しが含まれるため、プロセスに問題がない場合にのみ行ってください。
RAMモジュールの詳細は、DIMMに貼付されているラベルで読み取ることができますが、識別することもできます。この図に示すように、ノッチの位置によってそれらを示します。
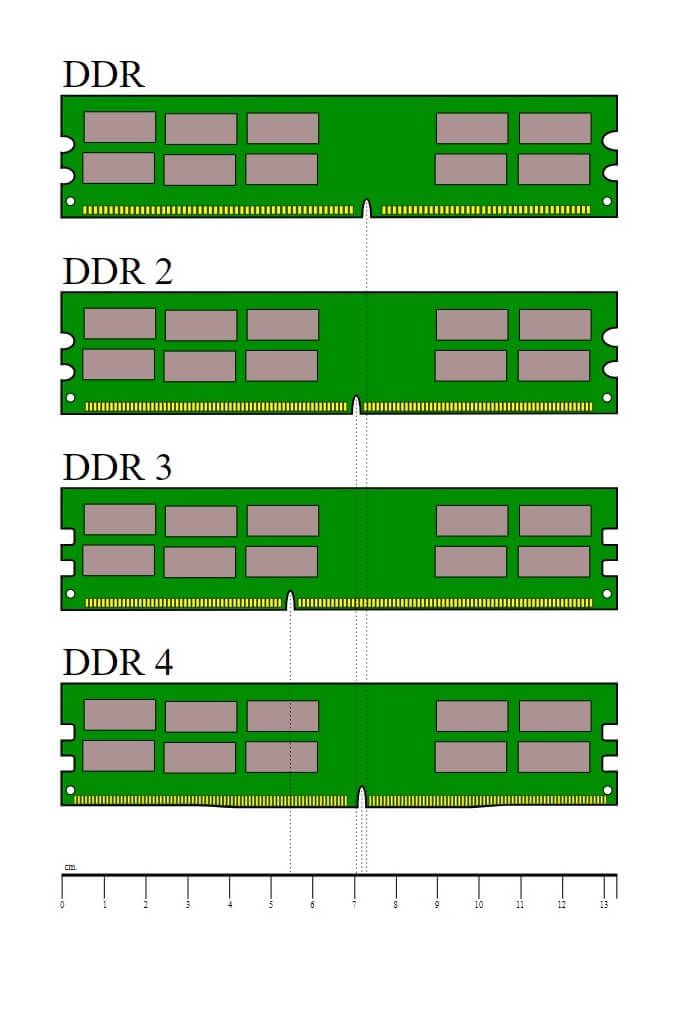
ラップトップRAMについてはどうですか?
上記の内容のほとんどは、少なくともWindows 10でRAMタイプをチェックするソフトウェアベースの方法に関しては、ラップトップRAMに適用されます。 。物理的な識別方法に関しては、これらのモバイルRAMモジュールはデスクトップのものとは異なって見えます。通常、これらはアップグレード可能なSODIMMモジュールであるか、取り外し不可能でラップトップのメインボードにはんだ付けされています。

ラップトップRAMの詳細については、古いノートパソコンをアップグレードできますか を確認してください。
タイプは何ですか?
システムに搭載されているRAMの種類を知ることで、コンピューターのパフォーマンスを把握し、どこまでアップグレードできるかを把握できます。
RAM速度がオンになっています の実際のアプリケーションにどの程度の影響があるかについては常に議論がありますが、システムがより高いクラスのRAM速度をサポートし、特にアプリケーションがその恩恵を受けることができるかどうかについても議論があります。 、この情報を入手する価値があります。