Windows 10のリリースと、Microsoftの主力オペレーティングシステムのサービスとしてのソフトウェア モデルへの移行以来、更新はどんどん進んでいます。マイクロソフトは、必要かどうかにかかわらず、少なくとも年に1回Windows10のメジャーアップデートをリリースしています。重要なセキュリティパッチから、より些細な見た目やマイナーな変更まで、さまざまな小さな更新もあります。
すべてが正しく機能していると、何が起こっているのかほとんどわかりません。ただし、Windows Updateエラーが発生すると、更新がブロックされたり、コンピューターが機能しなくなったりする可能性があります。

更新エラーがあるかどうかを確認します
コンピューターに何らかのWindowsUpdateエラーがあると思われる場合は、更新ステータスを確認して確認できます。
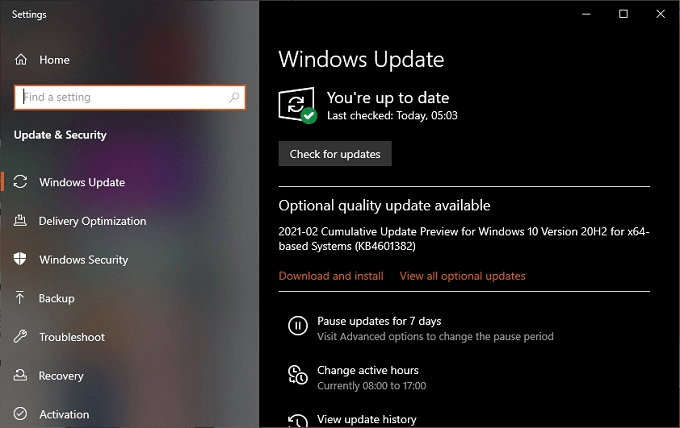
そうでない場合は、次のように表示されます。緑のチェックマークと最新のメッセージ。完全なエラーはないかもしれませんが、最後の更新がまだ保留中であるか、ダウンロードに失敗したか、インストールに失敗したという兆候が表示される場合があります。以下で説明するソリューションは、これらすべてのバリエーションに対処するのに役立ちます。
更新エラーコード(ある場合)に注意してください
更新ステータスを確認するときは、メモしてくださいあなたが見ることができるすべてのWindowsUpdateエラーコードの。これらのコードをグーグルで検索して、更新が機能していない具体的な理由を見つけることができます。

エラーコードには通常、 「0x80070070」のようなフォームで、複数のフォームが関係している可能性があります。これらを検索エンジンに打ち込むと、何がうまくいかなかったのかについて正確な答えが得られる可能性があります。
In_content_1 all:[300x250] / dfp:[640x360]- ->更新のスタックまたは失敗を確認します
エラーコードで実際のエラーが表示されない場合がありますが、問題がないことを意味するわけではありません。 Windowsは更新履歴の記録を保持しているため、不在から何が起こっているかを簡単に確認できます。
ここでは、ダウンロードまたはインストールを試みた後、失敗したものがあるかどうかを確認できます。更新自体の性質から、特定の問題に関する手がかりが得られる場合があります。
何かをする前に、再起動してください
この時点で、更新ステータスを確認し、ポップアップした可能性のあるエラーコードを確認しましたが、Windows Updateエラーを解決するには、最初に何をする必要がありますか?コンピュータを再起動するだけで解決できる可能性があります。
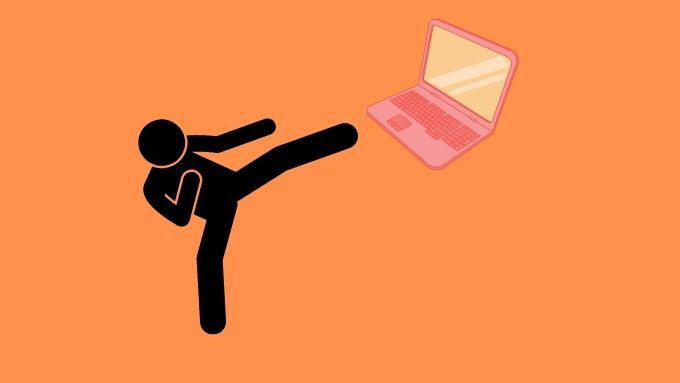
時々それが起こります更新プログラムには依存関係があり、次にWindowsが読み込まれるまでロックされているため、更新プログラムをダウンロードしてインストールすることはできません。最初にインストールを完了するには別の更新が必要な場合もありますが、それは次の再起動まで行われません。
スタートメニューを開いてから電源ボタンを開くと、「更新してから再起動する」と表示される場合があります。オプションとして」。これは、続行する前に再起動が必要な保留中の更新があることを示しています。
更新設定は正しいですか?
検出してエラーが発生していなくても、 Windowsのコピー自体が更新されていないようです。更新設定が正しく構成されていない可能性があります:
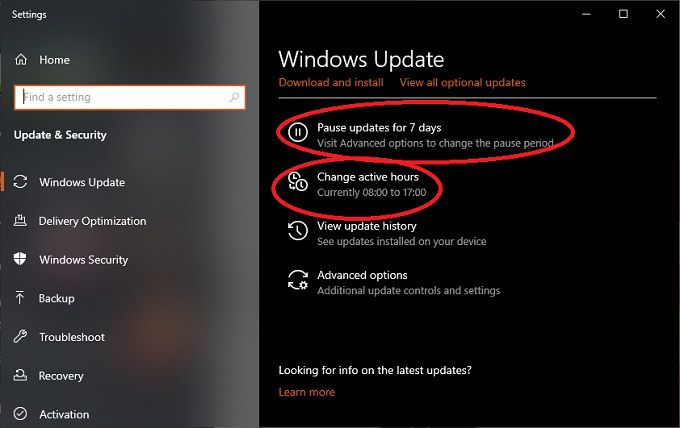
更新が一時停止されているかどうか、またはアクティブな時間が好みに設定されているかどうかを確認します。
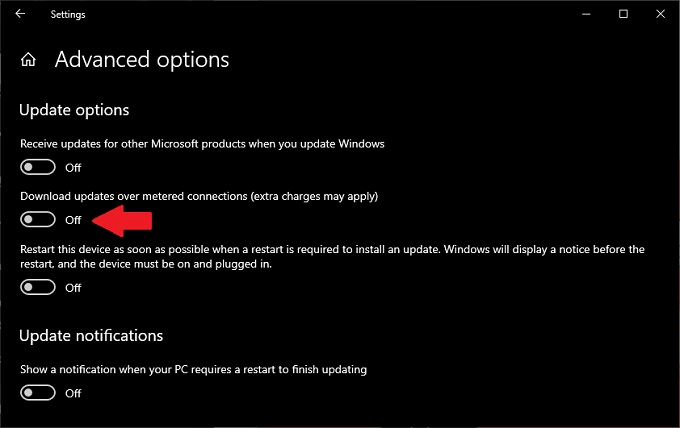
詳細オプションを選択して、その他の構成の選択肢を表示します。インターネット接続を「従量制」に設定している場合は、更新を従量制接続 でダウンロードできるようにするスイッチを切り替える必要があります。必要に応じて、これらのデータ料金を支払う用意があることを確認してください。
更新のトラブルシューティングを試す
Microsoftは、更新システムがときどき軌道に乗らない可能性があることを知っています。そのため、実際には、WindowsUpdateの問題を見つけて修正するための専用ツールがWindowsに含まれています。実行方法は次のとおりです。
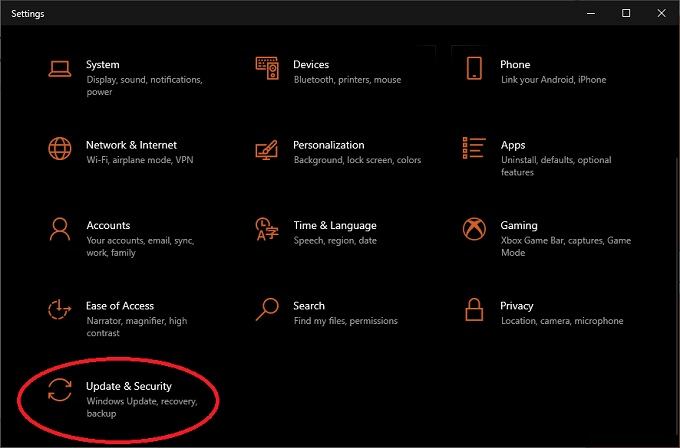
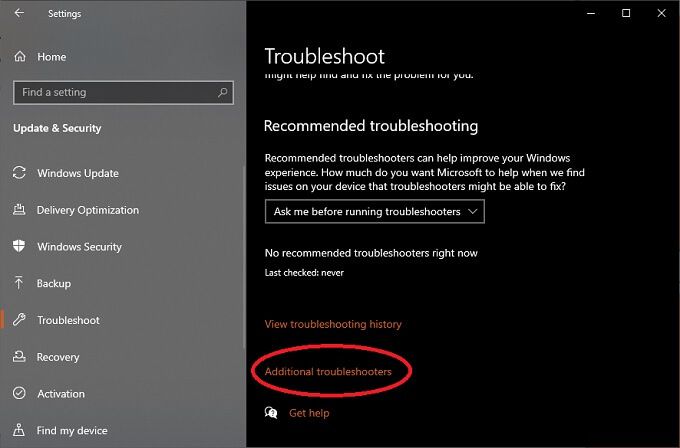
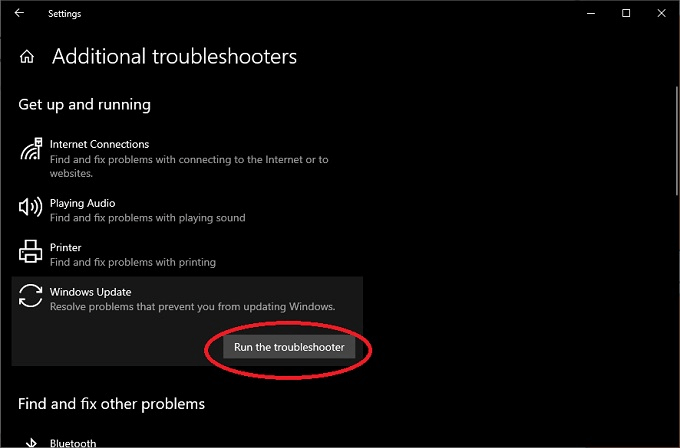
Update Troubleshooterは、多くの場合、何もしなくてもWindowsUpdateの小さな問題を解決できます。
Windows7および8.1の場合、オンラインウィザードを試してください
この記事は大規模ですがyはWindows10の更新の問題に焦点を当てていますが、古いバージョンのWindowsにはまだたくさんの人がいます。まだWindows7を使用している場合、主な更新の問題は、Windows7のサポートが2020年1月14日に終了したことに起因している可能性があります。
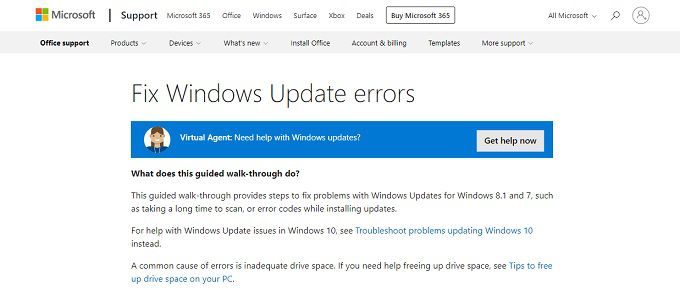
同じことがWindows8にも当てはまります。 8.1では削除されました。これ以上議論するのではなく、思い切って新しいバージョンのWindowsにアップグレードすることを強くお勧めします。
前進したい場合は、Microsoftがきちんとしたオンラインガイド付きトラブルシューティング を提供しています。問題の考えられる原因を絞り込むのに役立つ一連の質問をします。
スペースが足りない可能性があります
Windowsがアップデートをダウンロードしてインストールするときは、ハードドライブが必要です。スペースとそれがたくさん!結局のところ、更新データをダウンロードする必要があり、ファイルを更新するための作業スペースが必要であり、問題のある更新をロールバックできるようにバックアップも保存する必要があります。
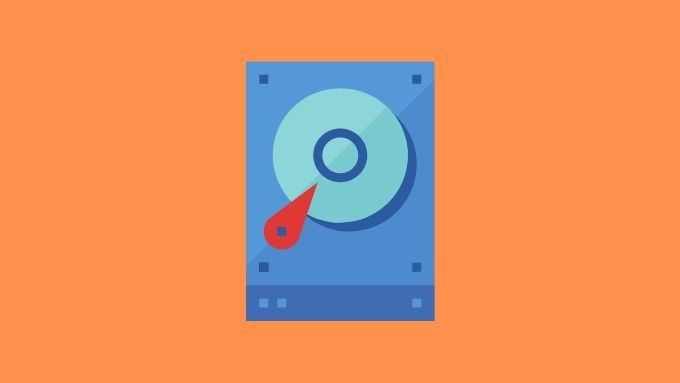
Windows Updateを実行するのに十分なスペースがない場合は、次の見出しから始めます。 Windows10でより多くのディスクスペースを作成する7つの方法 に進んで、もう少し余裕を持たせます。
ソフトウェアディストリビューションファイルを削除します
WindowsUpdateで動作するファイルはソフトウェアディストリビューションに保存されます。ディレクトリ。中核的なオプションの1つは、このフォルダーを単に削除することです。 Windows Updateサービスの実行中は実行できないため、セーフモードで再起動し、次の手順を実行します。
これにより、コンピューターに害が及ぶことはなく、強制的に実行されることもありません。更新作業ファイルを最初から再構築するためのWindowsUpdateサービス。
システムファイルの破損を確認する
一部のユーザーレポートによると、破損または欠落しているシステムファイルが更新プロセスに割り込んで、WindowsUpdateエラーを引き起こします。システムファイルが失われたり破損したりする理由はさまざまですが、重要なのは問題の解決がいかに簡単かということです。 Windowsには、システムファイルチェッカーと呼ばれるユーティリティが付属しています。
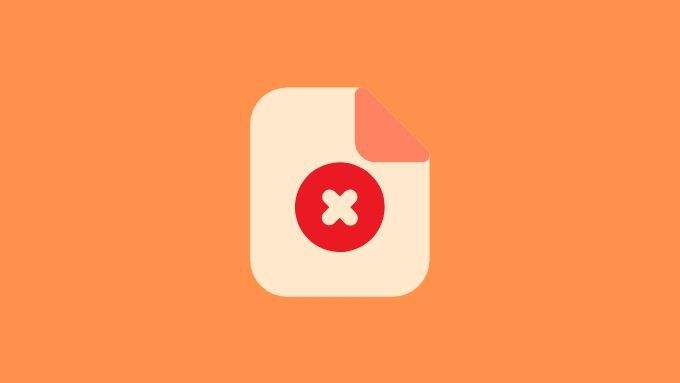
システムファイルが良好な状態であることを確認する方法の正確な手順については、これらのコマンドプロンプトコマンドを使用して、破損したファイルを修正または修復します を確認してください。 Windows Updateユーティリティがそれ自体でこれを処理できると思うかもしれませんが、手動の支援が必要になる場合があるようです。
ハードウェアドライバーが最新であることを確認する
WindowsUpdateはほとんどのものを単独で更新できますが、一部のサードパーティのハードウェアドライバーとユーティリティはその制御下にありません。 GPUドライバーまたはその他の重要なコンポーネントを更新してから長い時間が経過している場合は、最新のWindows更新が妨げられている可能性があります。
すべてのドライバーの監査は面倒な場合がありますが、ツールがあります。プロセスを自動化およびスムーズ化するために使用できます。 DriverBooster は、私たちが良い経験をした無料のツールの1つです。 Windows10でデバイスドライバーを自動的に更新する方法 もご覧ください。
最後の更新をロールバックしてみてください
最後の更新が失敗したため、最新の更新が失敗する可能性があります。何とかして。前回の更新で行われた変更をロールバックできる10日間のウィンドウが表示されます。つまり、次の更新が行われるときにこれを実行できなくなる可能性がありますが、バグのある更新の直後に修正が行われる場合は、状況によってはこれを実行する必要があります。
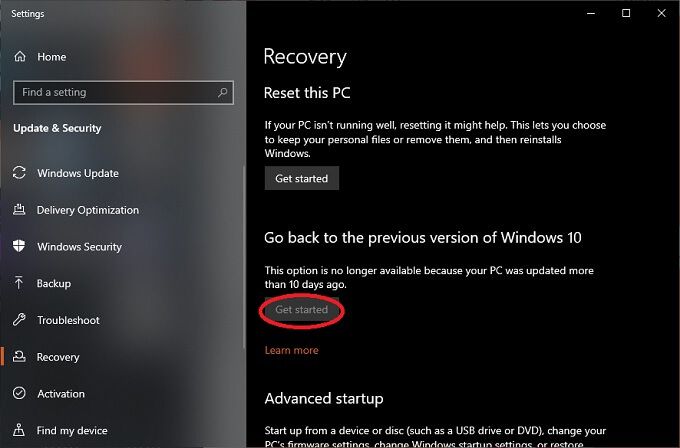
指示に従ってください。手遅れの場合は、特定の更新プログラムを直接アンインストールして削除する別の方法があります。
特定の更新プログラムをアンインストールする
Windows10で不要な更新プログラムや問題のある更新プログラムを直接削除できます。 。特定の更新が問題であることを確認するように注意しますが、それは非常に簡単です。たとえば、他の多くのユーザーが、更新プログラムがWindows Updateに干渉している、またはバグがあると報告している場合です。更新を削除する方法は次のとおりです。
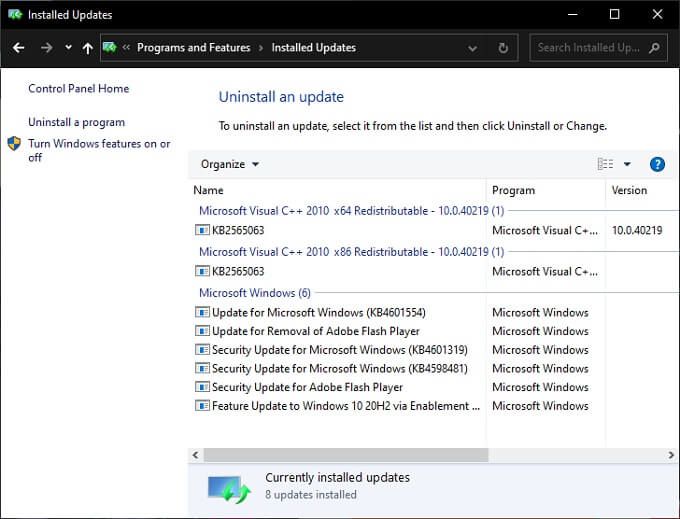
削除可能なインストール済みアップデートのリストが表示されます。すべての更新がここにあるわけではありませんが、いくつかの更新が表示されるはずです。削除したいアップデートを右クリックして、アンインストールを選択するだけです。
アップデートを手動でダウンロードしてインストールする
自動アップデートサービスは便利ですが、場合によっては自分でやらなければならないだけです。多くのユーザーは、Microsoftが累積的な更新を独立したダウンロードとして提供していることに気付いていないかもしれません。あなたがそれについて考えるとき、それは完全に理にかなっています。
Windows10を実行しているすべてのコンピューターが適切なインターネットアクセスを備えているわけではないため。一部のユーザーは更新する複数のコンピューターを持っており、オフラインインストーラーを使用すると、すべてのコンピューターに同じ更新データをダウンロードする必要がなくなります。
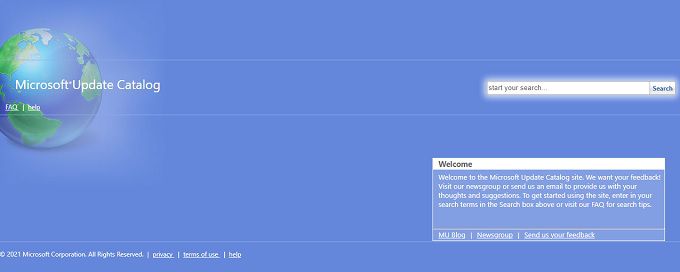
Windows 10アップデートを手動でダウンロードしてインストールするには、MicrosoftUpdateカタログ に移動し、KB番号を入力します最新のアップデートの。 KB番号は、グーグルで検索できます。
次に、関連する更新プログラムの[ダウンロード]ボタンを押して、ダウンロードしたアプリケーションと同じようにインストールします。
の修復インストールを実行します。 Windows
本当にアイデアがわからない場合は、実際にWindows 10インストーラーを使用して、ファイルやプログラムを失うことなくWindowsのインストールを修復できます。あなたがしなければならないのはあなたのWindows10メディアからセットアッププロセスを始めることです。 Windows 10メディアをお持ちでない場合は、Microsoftから無料でダウンロードできます。
求められたら、Windowsのインストールを「アップグレード」してから、ファイルとプログラムを保持することを選択します。これは場合によってはうまくいかない可能性があるため、最後の手段と考えてください。
Microsoftサポートに接続する
他のすべてが失敗した場合は、いつでも少し時間をとることができます。 Microsoftサポート の誰かと話すため。私たちの経験では、彼らのチャットサポートは高速で効率的です。コンサルタントは、コンピューターの制御を引き継ぎ、問題を迅速に診断して修正することもできます。
これは、最後のWindows Updateが失敗した理由が、Microsoft自身が最後から解決しなければならない既知の問題にある場合に特に役立ちます。コンサルタントは、これ以上できることがないかどうかを通知するので、より重要なことに取り掛かることができます。
>