ドキュメントがPDF形式である場合、最終的な形式である可能性が高く、読者を驚かせる準備ができています。これは、最高品質のグラフィックが使用される場所であり、テキストの最終バージョンが提示され、印刷または他のユーザーと共有して読んだり配布したりする準備ができています。これは、特に画像が多いドキュメントの場合、ファイルサイズが大きくなることを意味します。
PDFを編集する は可能ですが、全体のファイルサイズを小さくするには、品質を下げる必要があります。 PDFの圧縮方法を知りたい場合は、WindowsおよびMacの組み込みまたはサードパーティのソフトウェアを使用する代わりにファイルを圧縮するか、オンライン圧縮サービスを使用することで、この問題を回避できます。
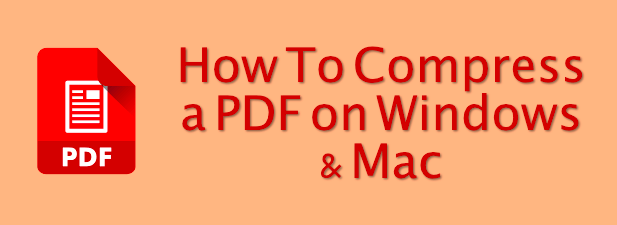
PDF Compressorを使用してWindowsでPDFを圧縮する方法
Windows 10でPDFを圧縮する組み込みの方法はありません。ただし、最初に1。つまり、PDFファイルを圧縮するにはサードパーティの圧縮ツールを使用する必要があります。
いくつかのツールが存在しますが、最良のオプションの1つは無料PDFコンプレッサー strong> です。この無料アプリは数年前から存在していますが、WindowsでPDFを圧縮する最も簡単で迅速な方法の1つです。
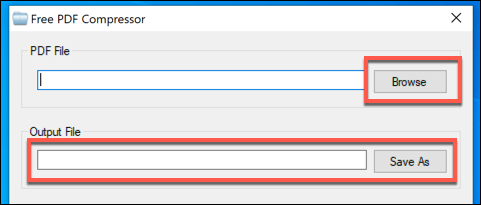
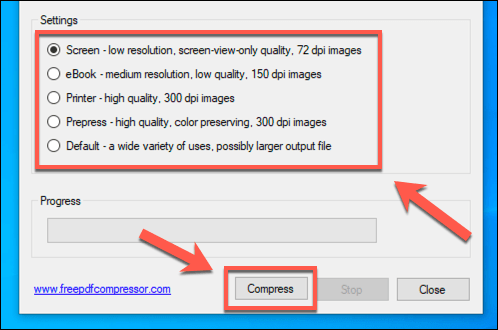
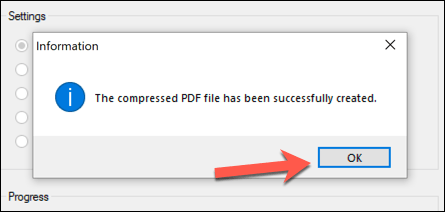
Free PDF Compressorは、圧縮されたファイルを別のファイルとして元のファイルに保存するので、ファイルの仕上がりに不満がある場合は、高品質にします。
プレビューを使用してMacでPDFを圧縮する方法
Windowsとは異なり、macOSには画像やドキュメントを表示するためのプレビューアプリの一部としての組み込みのPDF圧縮機能。このアプリはすべてのMacに含まれており、Launchpadアプリリストにあります。
In_content_1 all:[300x250] / dfp:[640x360] ->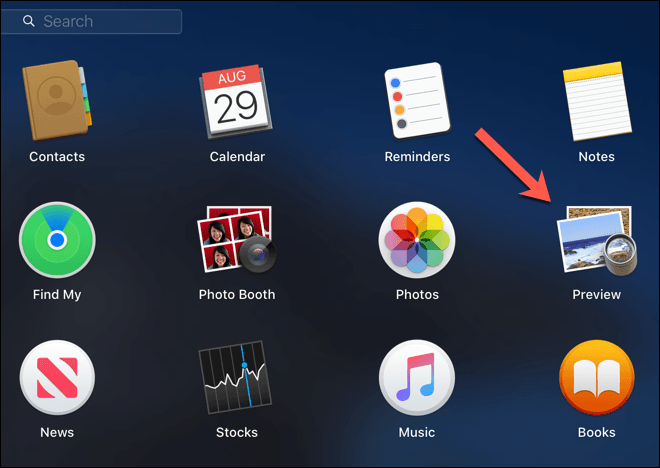
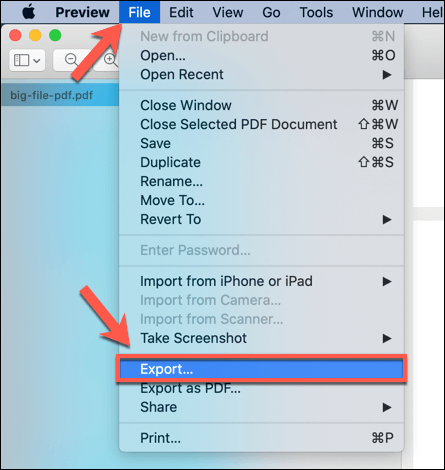
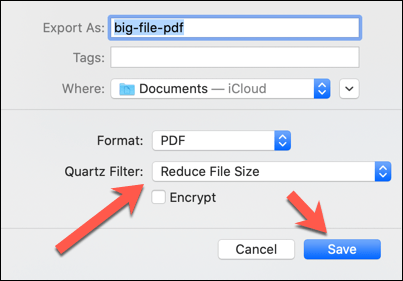
プレビューでは、PDFドキュメントの更新された圧縮バージョンがすぐに保存されます。後でこれをプレビューで開いて、アプリによって加えられた品質の目立った変更(ある場合)をプレビューする必要があります。
オンラインPDF圧縮サービスの使用
PDFファイルを圧縮するための追加のソフトウェアをダウンロードしたくない場合は、代わりにさまざまなオンラインPDF圧縮サービスを使用できます。ただし、このようなオンラインサービスを使用する場合は、機密性の低いドキュメントのみを使用してください。
これらのサービスを使用するには、ファイルをリモートサーバーにアップロードする必要があります。しばらくの間。これは、個人データを含む可能性のあるすべてのドキュメントに深刻なセキュリティリスクをもたらすため、公開して共有したいファイルにはオンライン圧縮サイトのみを使用してください。 PDFが大好き など。ほとんどのサービスは同じように動作しますが、ファイルをアップロードし、品質を選択し、後で圧縮ファイルをダウンロードできます。
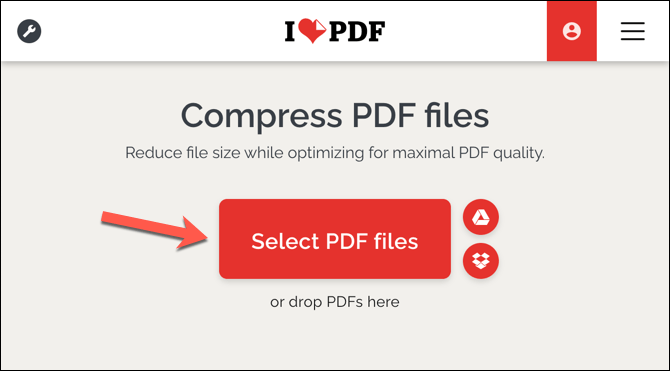
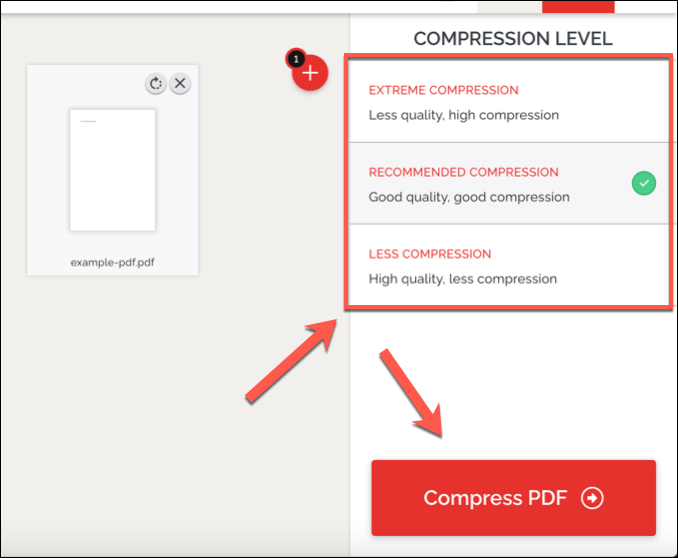
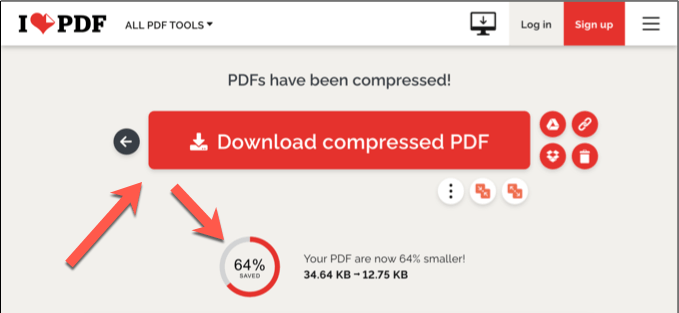
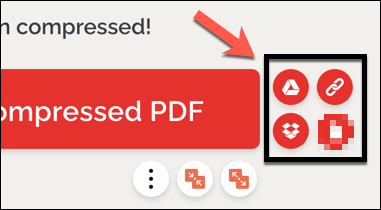
- I Love PDFには、サーバーからファイルを削除できる削除オプションもあります。ただし、ファイルを削除するには、[削除]アイコンを押します。これにより、I Love PDF Webサイトの削除リンクが無効になりますが、この方法を使用してファイルがサイトのサーバーから完全に削除されることは保証されません。
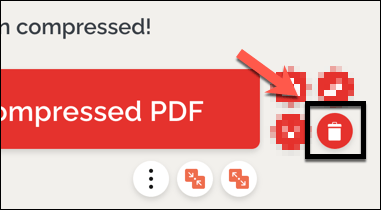
以前と同じ言及したように、機密ドキュメントにはI Love PDFのようなサービスを使用しないでください。個人データを含むあらゆる種類の機密ドキュメントについては、代わりにソフトウェアオプションを使用してファイルを圧縮する必要があります。たとえば、上記のプレビューや無料のPDF Compressorアプリなどです。
圧縮PDFファイルの共有と表示
PDFを圧縮すると、品質を過度に低下させることなく(必要な場合を除き)、ファイルサイズを縮小できます。これにより、メールやその他のファイル共有サービス を介してオンラインで簡単に共有できます。機密文書の内容をスヌーパーから保護するためにPDFファイルをパスワードで保護する することもできます。
PDFを開くのに苦労している場合は、7をインストールする必要がありますAdobe AcrobatやFoxit Readerなど。オンラインオプションが必要な場合は、PDFをGoogleドキュメントに変換する を使用して、最初にサードパーティのアプリをインストールしなくても、ウェブブラウザからファイルを表示、編集、共有できます。