PC上でWindowsと並んでLinuxディストリビューションを使用している場合、Windowsドライブへのアクセスに問題はありません。デフォルトのWindowsファイルシステムであるNTFSは十分にサポートされており、ほとんどのLinuxディストリビューションはNTFSドライブを簡単にマウントできます。
Windowsユーザーには同じことが言えません。 Ext4などの一般的なLinuxファイルシステムはサポートされていません。 WindowsでLinuxパーティションにアクセスする場合は、ジョブを実行するために追加のソフトウェアをインストールする必要があります。
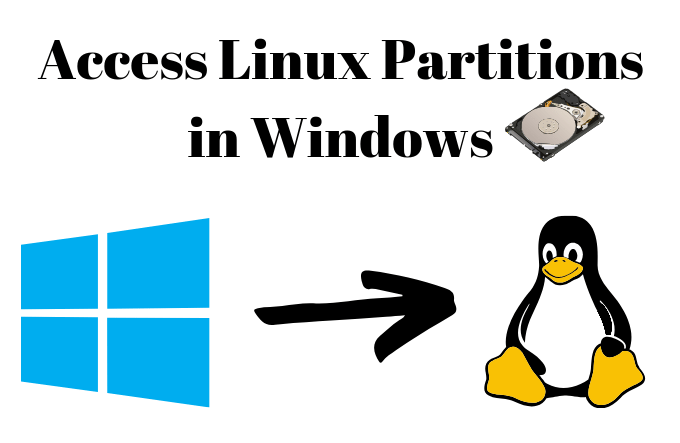
Linuxパーティションに適したソフトウェアの選択
Windowsユーザーには、いくつかのソフトウェアオプションがあります。 Linux上のファイルにアクセスします。長年の間、Ext2Fsd は重要なオプションであり、Windows内でLinuxファイルシステムの読み取りと書き込みを行うことができます。
残念ながら、Ext2Fsdは更新されていません。 2017年以降、最後から2番目のリリースである0.68には、64ビットモードが有効になっているExt4ドライブのデータを破損する可能性のある「重大なバグ 」がありました。 Ext2Fsdのサイトはダウンしており、Ext2Fsd 0.69がこのバグを修正したかどうかは不明です。
Linuxドライブへの書き込みアクセスが必要な場合は引き続きオプションですが、リスクを考えると、64ビットのExt4 Linuxパーティションがある場合の主な推奨事項ではありません。重要なデータを最初にバックアップし、Ext2Fsdの最新の0.69リリースのみを使用してください。
代替として、DiskInternals Linuxリーダー をお勧めします。最も一般的なLinuxファイルシステムのファイルにアクセスできます。 Ext2fsとは異なり、Windowsエクスプローラーではなく、独自のファイルマネージャーを使用してこれを行います。また、無料で使用できます。
<!-In_content_1 all:[300x250] / dfp:[640x360]->
Linuxドライブに直接ファイルを書き込むことはできませんが、編集する必要があるファイルをWindowsドライブに保存できます。同様のオープンソースの代替であるExt2read も使用でき、同じ機能の多くが使用できます。 Ext2readはポータブル.exeファイルとして提供されるため、インストールする必要はありません。
DiskInternals Linux Readerの使用
DiskInternals Linux Readerはフリーウェアです。ダウンロードして使用するために料金を支払う必要はありません。
開始するには、Linux Readerインストーラーをダウンロードする が必要です。インストーラーを開き、条項に同意し、インストール場所を確認して、[インストール]をクリックします。
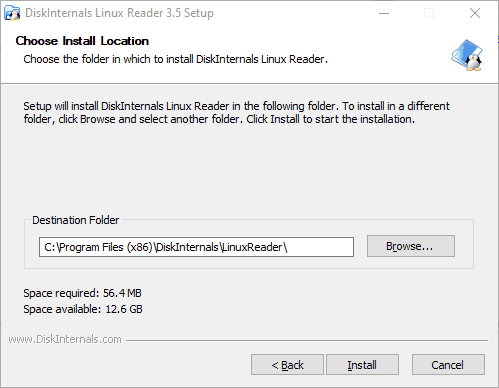
インストールが完了したら、「Run DiskInternals Linux Reader」チェックボックスがオンになっていることを確認し、「完了」をクリックします。
Linuxリーダークライアントは適切に設計されており、Windowsファイルエクスプローラーといくつかの設計上の類似点があります。 USBフラッシュドライブやSDカードなどのリムーバブルストレージを含むドライブのリストが表示されます。
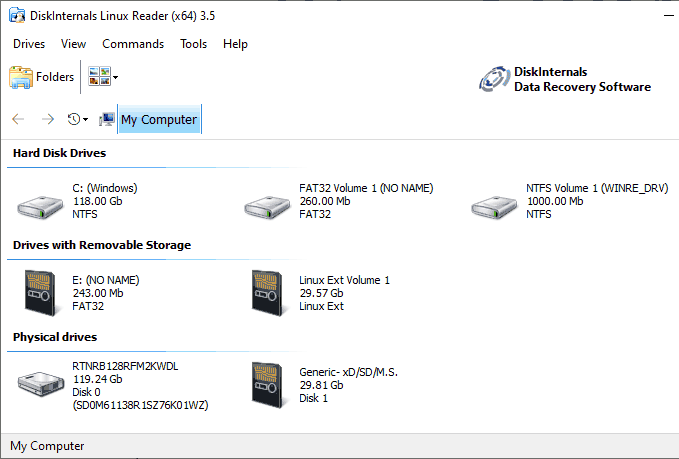
いずれかのハードディスクドライブまたはリムーバブルストレージを備えたドライブ。
ダブルクリックしてファイルを表示するか、右クリックしてドロップダウンメニューから[パーティションを開く]を選択します。
あなた分割画面が表示され、上半分にはLinuxドライブ上のファイルとフォルダーが表示されます。既に述べたように、ドライブに直接変更を加えることはできません。ファイルをWindowsドライブまたは別のWindowsに適したパーティションにコピーする必要があります。
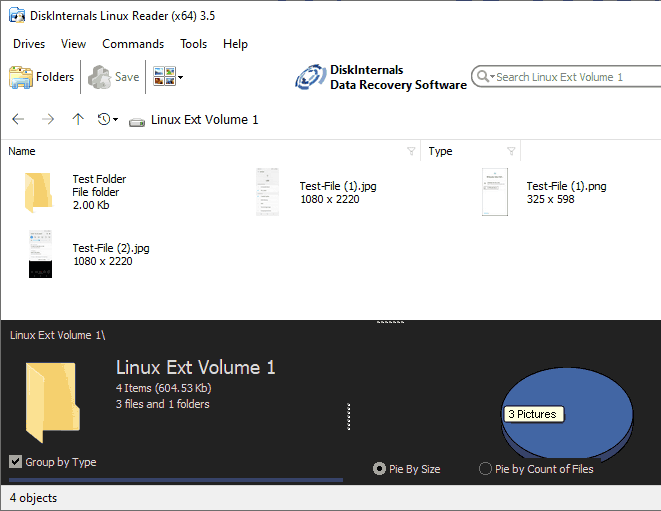
これを行うには、コピーするファイルとフォルダーを選択します。選択したファイルを右クリックして、[保存]をクリックします。
エクスポートウィザードでは、ファイルを保存するオプションがすでに選択されています。
次へをクリックします。
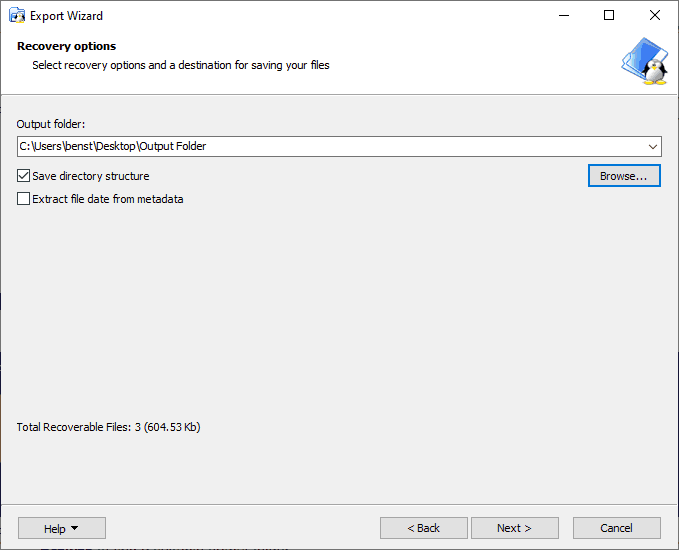
保存する場所を選択しますファイルとフォルダー。場所を自分で入力するか、[参照]をクリックして適切な出力フォルダーを見つけてから、[次へ
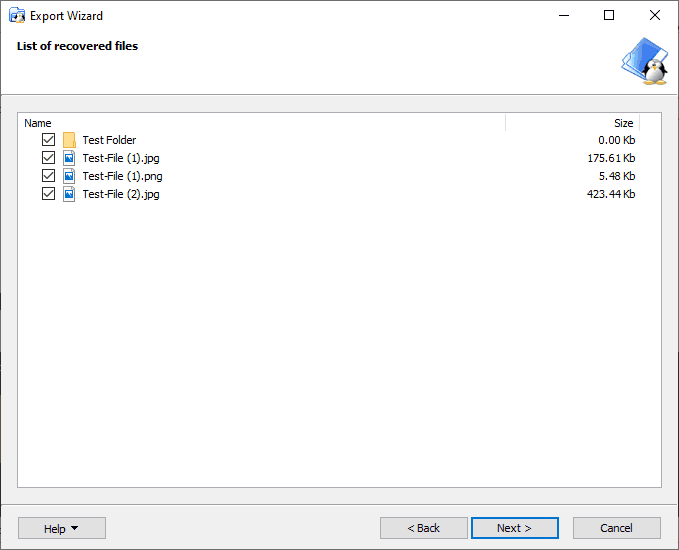
選択したファイルとフォルダーの最終リストが表示されます。コピー処理を開始する前にファイルまたはフォルダーを削除する場合は、アイテムの横のチェックボックスをオフにします。
続行するには、[次へ]をクリックします。
完了すると、最終確認が表示され、コピーされたファイルとフォルダの数、および位置を保存。 完了をクリックして、エクスポートウィザードを閉じます。
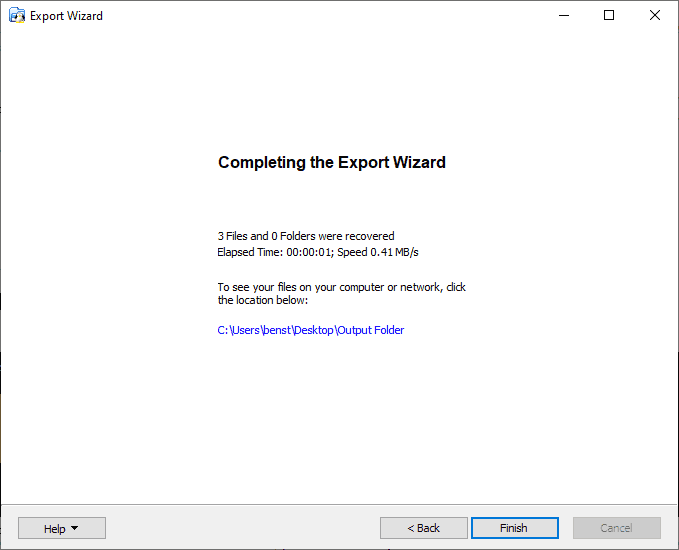
DiskInternals Linux Readerではファイルやフォルダーを直接変更することはできませんが、これを使用して重要なLinuxファイルにすばやくアクセスできます。その後、Linuxを実行しているときにこれらをLinuxドライブに転送し直すか、リスクを負う必要がある場合は、代わりにExt2Fsdを使用できます。
Ext2Fsdによる読み取りおよび書き込みアクセス
前述のように、Ext2Fsdは、Linuxドライブ上のファイルまたはフォルダーをWindowsから直接変更する必要があるユーザー向けの唯一のオプションです。インストールすると、通常どおりWindowsエクスプローラーからドライブにアクセスできます。特にExt4 64ビットLinuxパーティションを持つユーザーには、Ext2Fsd 0.69をお勧めします。
開始するには、Ext2Fsdインストーラーをダウンロードする ファイルを作成してインストールを開始します。条件とインストール場所に同意し、[追加タスクの選択]ですべてのチェックボックスがオンになっていることを確認します。
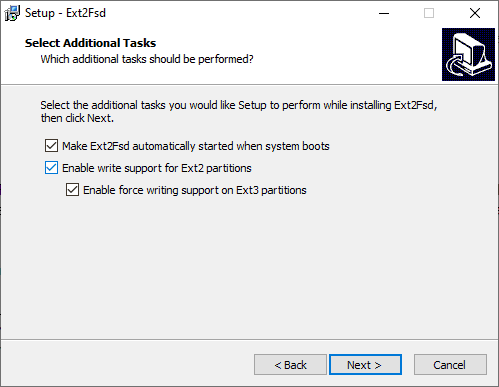
インストーラーが完了すると、PCを再起動するように求められます。重要なプログラムを安全に閉じ、[完了]をクリックして再起動します。
再起動したら、ファイルエクスプローラーでドライブを見つけたらダブルクリックして開きます。表示されない場合は、Ext2ボリュームマネージャーを開き、ドライブを右クリックして、[ドライブ文字の割り当て
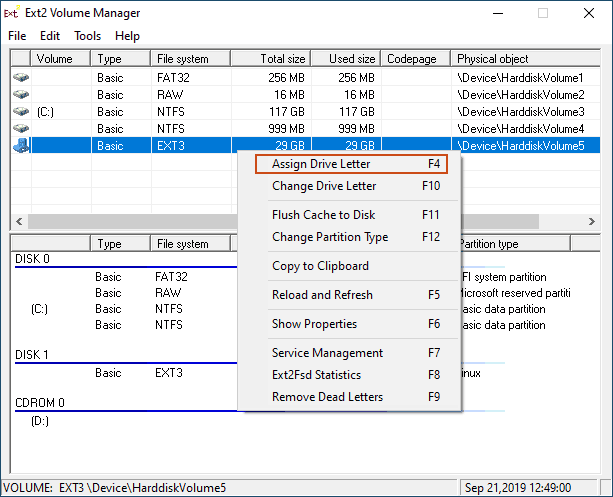
ドライブにドライブ文字が割り当てられるとすぐに、ファイルエクスプローラーで表示できるはずです。 。他のドライブと同じようにファイルを作成、コピー、移動、または削除できますが、リスクがあるため、バックアップが利用可能であることが確実でない限り、これを重要なデータに使用しないでください。
WindowsでLinuxファイルに安全にアクセスする
Linuxファイルまたはフォルダーにアクセスする最も安全な方法は、DiskInternals Linux Readerなどの読み取り専用オプションを使用することです。このようなソフトウェアを使用すると、ファイルが破損する可能性はゼロになります。
Linuxドライブ上のファイルまたはフォルダーを絶対に編集する必要がある場合、Ext2Fsdを使用できますが、最新バージョンを使用し、重要でないファイルがあるドライブでのみ使用します。
将来この問題を回避したい場合は、両方のシステムでファイルを共有するための「プールされた」Linuxパーティションドライブ(NTFS形式)を用意するか、ファイルを同期する 代わりにGoogleドライブ。