Microsoft Outlook のカスタム フォルダーとサブフォルダーを使用すると、メールを分類し、受信トレイを整理し、重要なメッセージに優先順位を付けることができます。このチュートリアルでは、デスクトップとモバイル デバイスの両方の Outlook でフォルダーを作成および管理するプロセスについて説明します。
Windows および macOS 用の Outlook でフォルダーを作成する
Windows および macOS 用の Microsoft Outlook アプリを使用すると、メール アカウントにカスタム フォルダーやサブフォルダーを簡単に追加し、手動または自動ルールを使用してメッセージをそれらのフォルダーに移動できます。
Microsoft Outlook でフォルダーを作成する
Microsoft Outlook でカスタム フォルダーを作成するには:
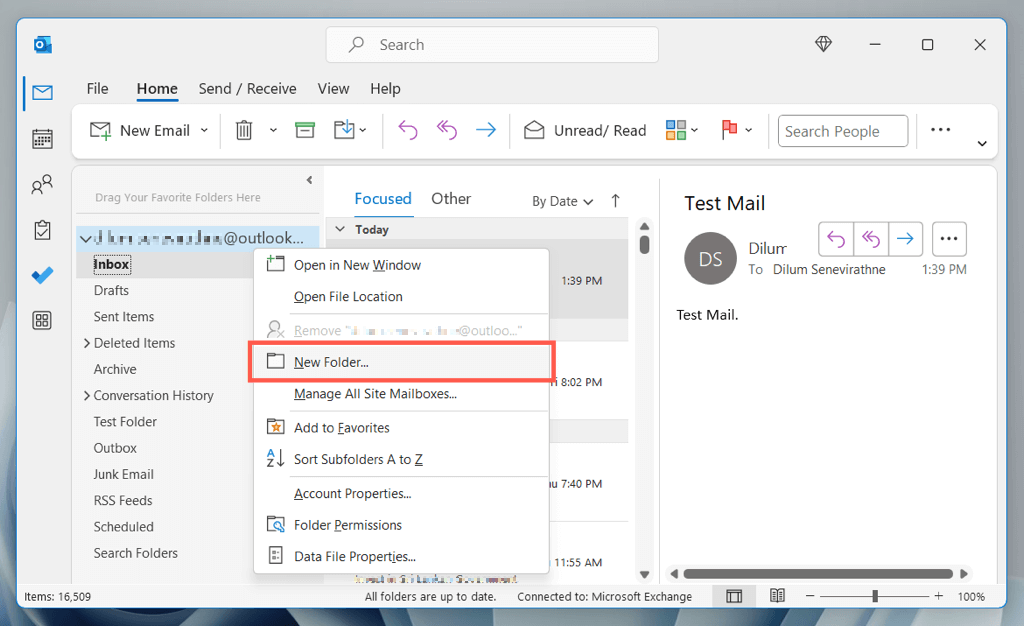
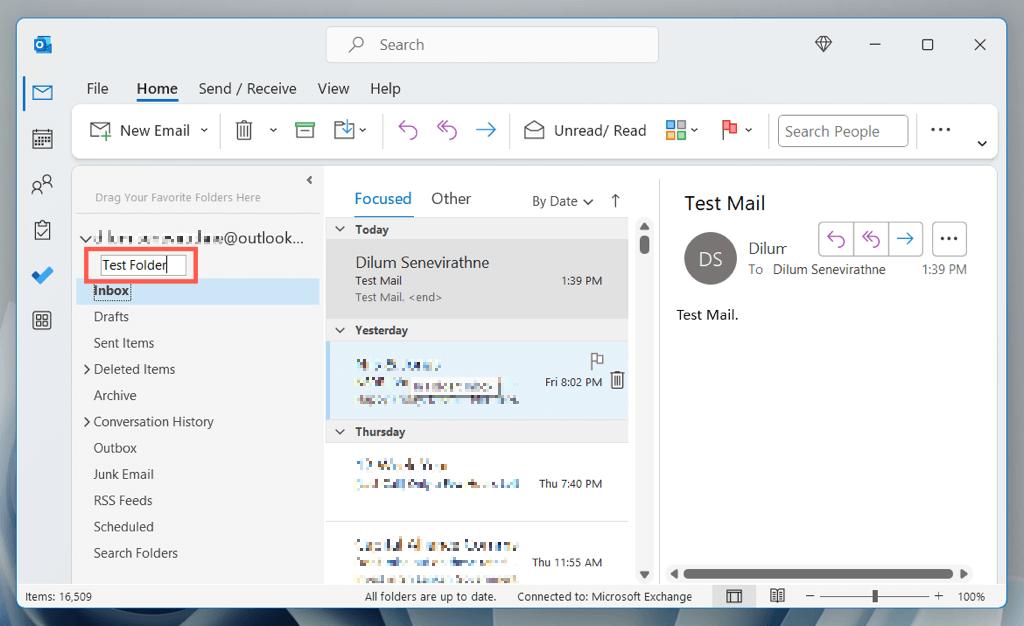
Microsoft Outlook でサブフォルダーを作成する
Microsoft Outlook でサブフォルダーを作成するには:
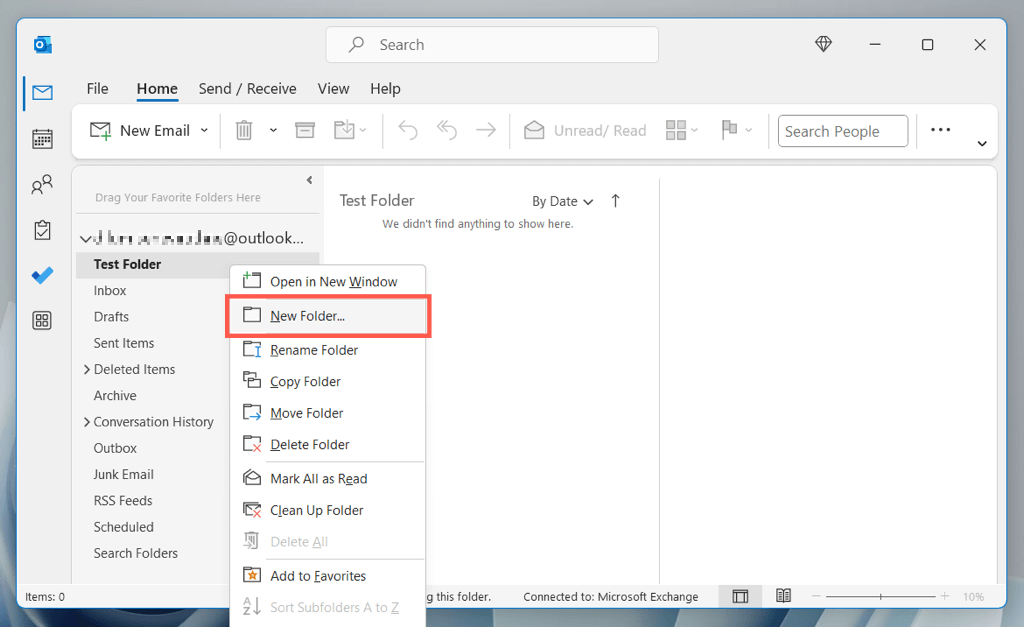
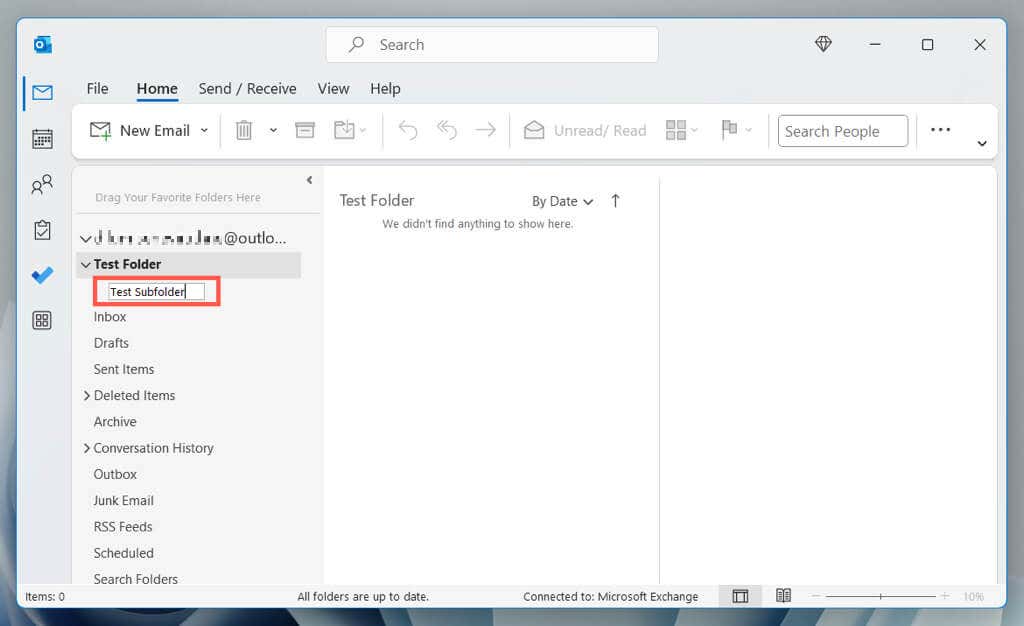
注: 親フォルダー内に複数のサブフォルダーを作成できます。
Outlook でフォルダー間でメッセージを移動する
ドラッグ アンド ドロップでメールを Outlook のカスタム フォルダーに移動できます。メッセージをクリックしてドラッグし、サイドバーのフォルダー上で放すだけです。 Ctrl/Cmdキーを押したままにして、複数のメールを強調表示し、すべてを同時に移動します。
または、次のこともできます。
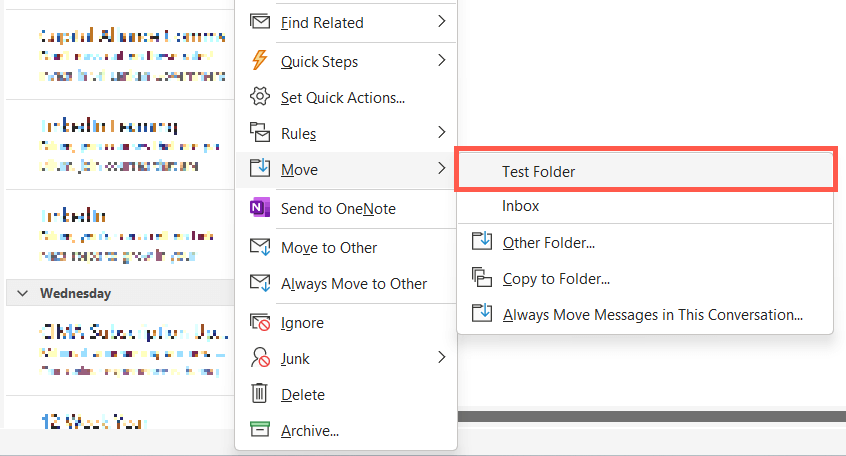
注: 電子メールを元の場所から移動するのではなく、フォルダにコピーするには、[移動] サブメニュー内の [フォルダにコピー] オプションを使用します。
カスタム ルールを使用して Outlook メールをフォルダーに移動する
Outlook でメールをカスタム フォルダーに自動的に移動するルールを設定できます。たとえば、特定の送信者からのすべての受信メールをカスタム フォルダーに移動する場合は、次のようにします。.
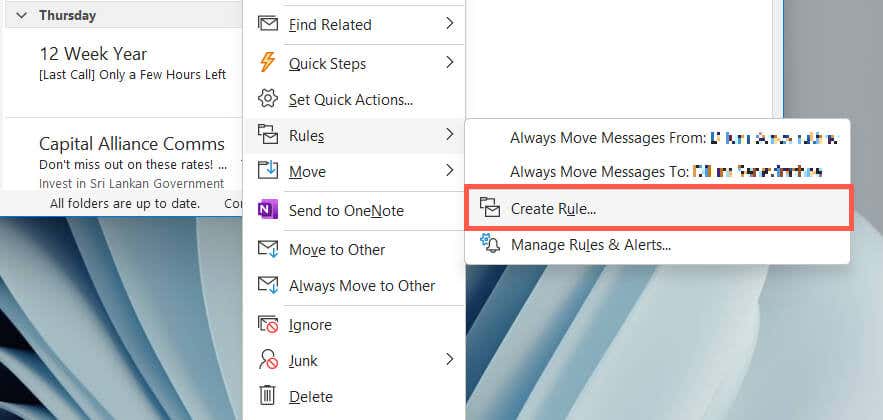
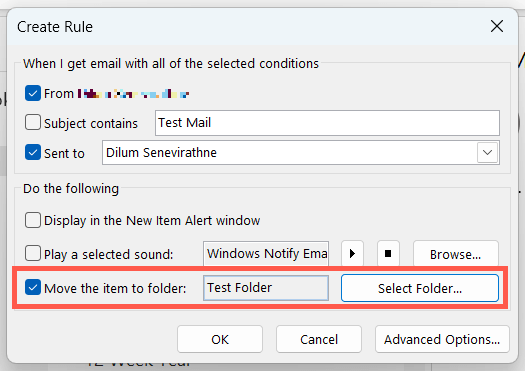
さまざまな Outlook ルールや機能を作成して試してみるには、ホームタブを選択し、その他>ルール>ルールの管理 を選択します。およびアラート。 Outlook for Mac では、メニュー バーで [ツール] >[ルール] を選択します。 Outlook でのルールの設定と使用 について詳しくは、こちらをご覧ください。
Outlook でカスタム フォルダーを管理する
Microsoft Outlook のカスタム フォルダーは、アプリのサイドバーにデフォルト フォルダーの横に表示されます。これらを管理するにはいくつかの方法があります。
Outlook Web App でフォルダーを作成する
Web バージョンの Outlook でのフォルダーの作成は、専用のデスクトップ プログラムでのフォルダーの作成と似ていますが、ユーザー インターフェイスにいくつかの違いがあります。
Outlook.com でフォルダーを作成する
Outlook.com でフォルダーを作成するには:
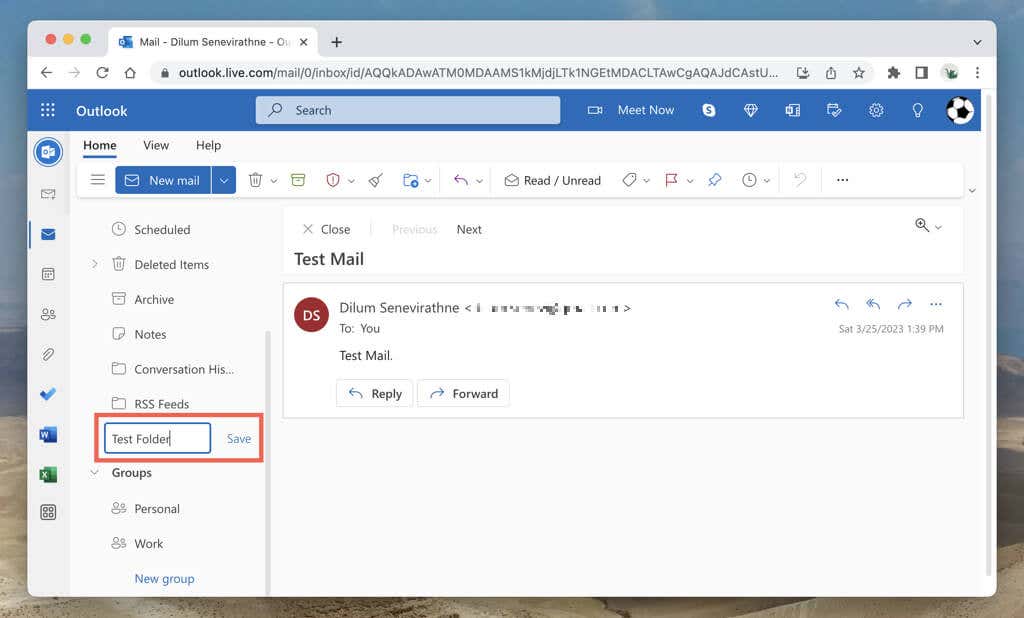
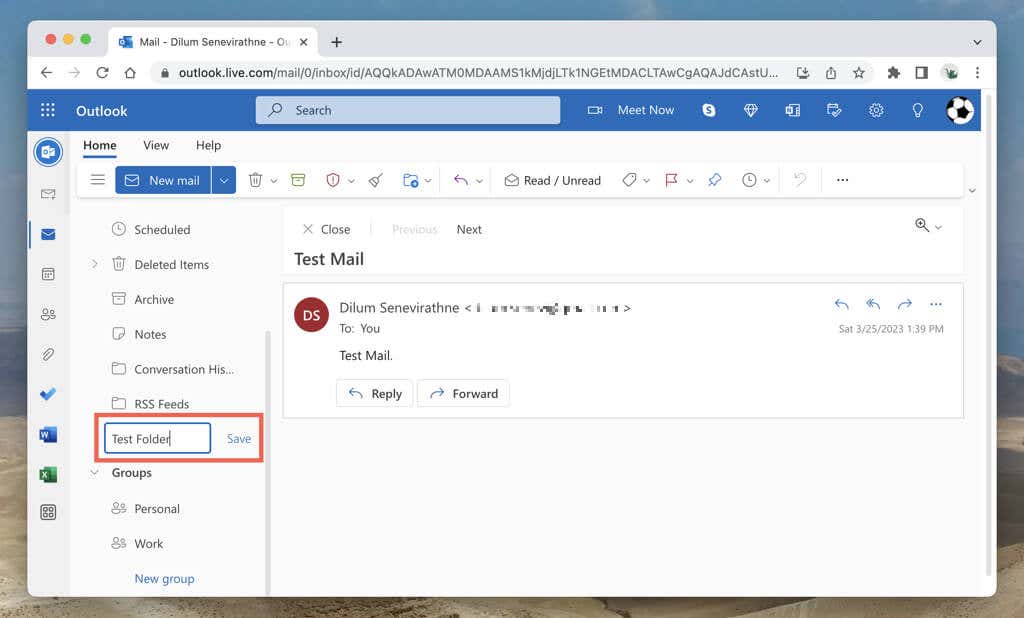
Outlook.com でサブフォルダーを作成する
Outlook.com でサブフォルダーを作成するには:
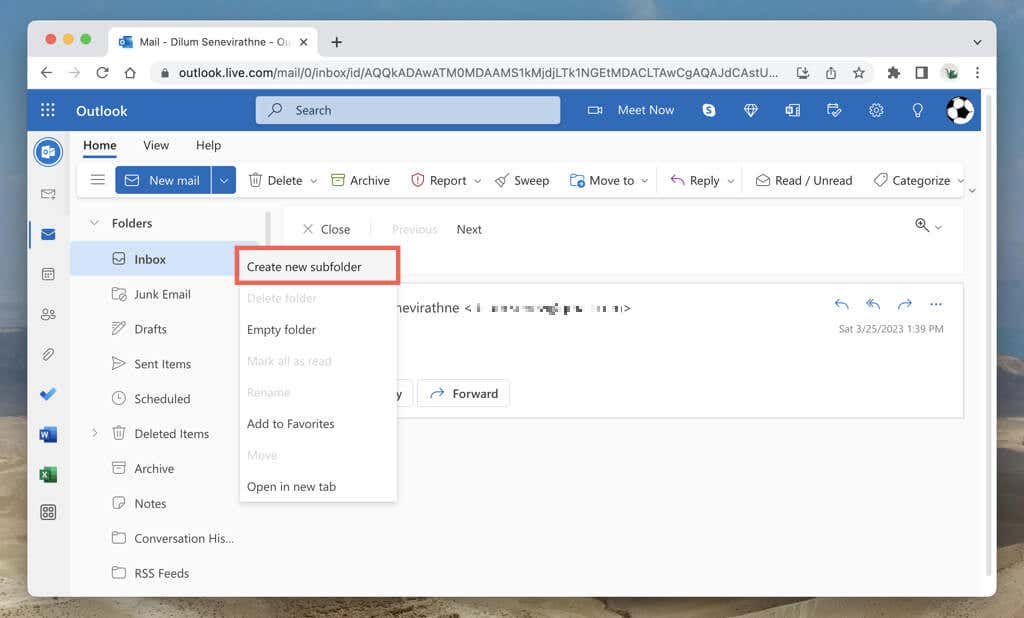
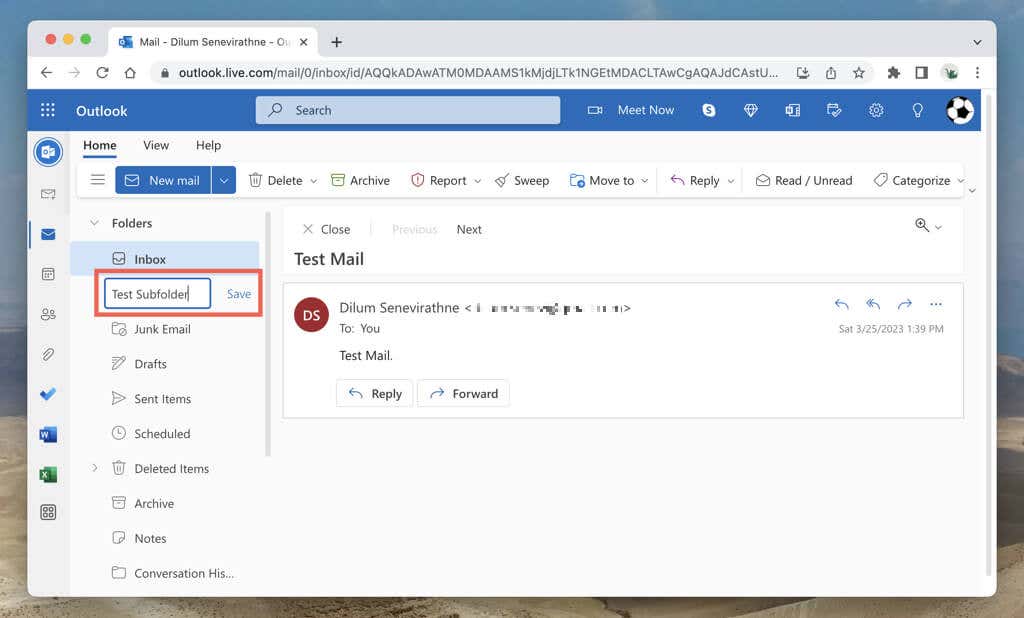
Outlook でアイテムをフォルダーに移動する
ドラッグ アンド ドロップを使用して、受信トレイからカスタム フォルダーにアイテムを移動できます。または、メッセージを右クリックし、移動サブメニューでフォルダを選択します。
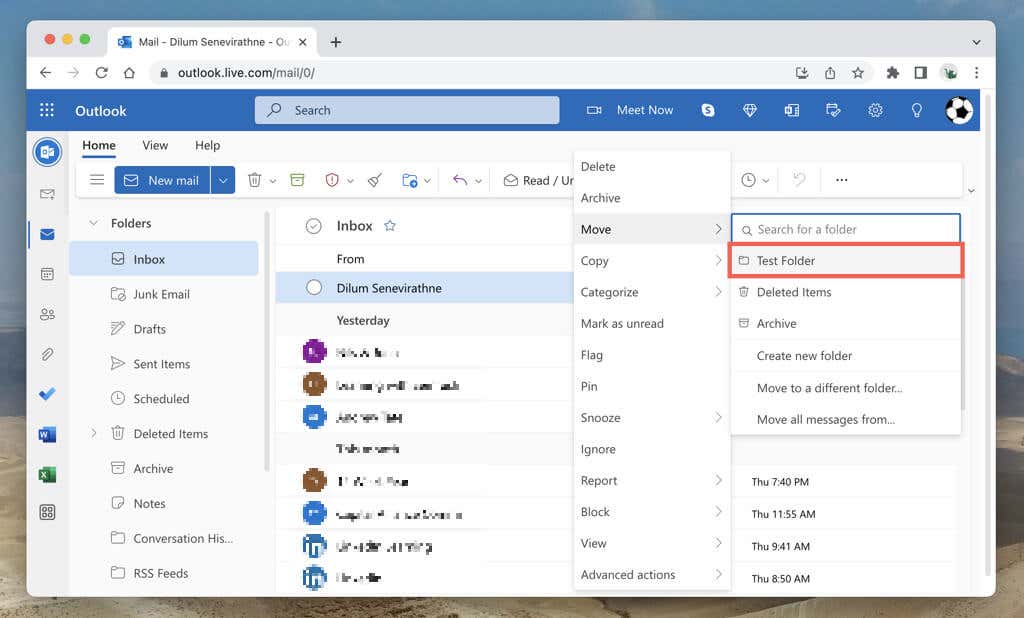
複数の項目を選択して移動することもできます。 Ctrl/Cmdキーを押しながらメールを選択し、選択モードに入ります。次に、必要なメッセージをチェックしてドラッグ アンド ドロップするか、コンテキスト メニュー オプションの 移動を使用します。
ルールを使用してメール メッセージをフォルダーに移動する
Outlook.com では、新しいメッセージを連絡先からカスタム フォルダーまたはサブフォルダーに移動できるルールを作成できます。ルールを作成するには:
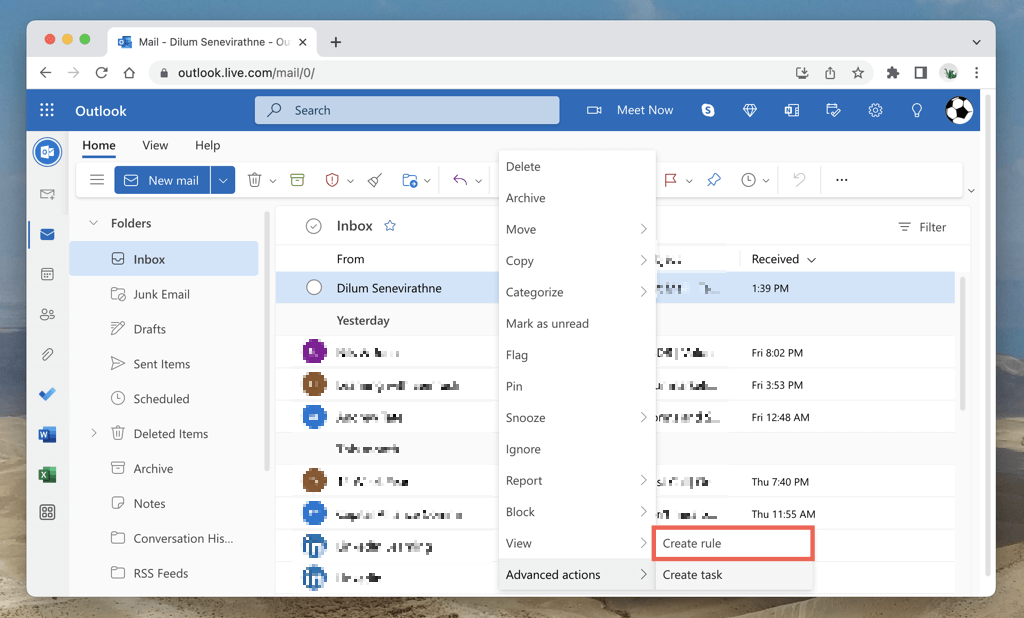
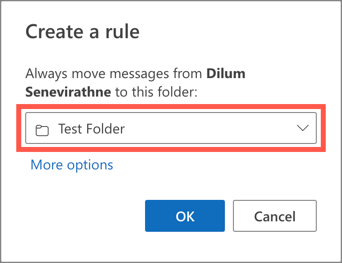
追加のルールを作成し、詳細オプションを表示するには、画面の右上隅にある 歯車アイコンを選択し、すべての Outlook 設定を表示>に移動します。メール>ルール。
フォルダーの名前変更、削除、またはお気に入りへの追加
Outlook.com では、デスクトップ版と同様のフォルダー管理およびカスタマイズ オプションをいくつか提供しています。
Android および iOS 用の Outlook でフォルダーを作成する
iPhone および Android 用 Microsoft Outlook でメール アカウント用の新しいフォルダーを作成する場合、アプリには簡単な方法が用意されていないため、少し混乱する可能性があります。代わりに、次のことを行う必要があります。
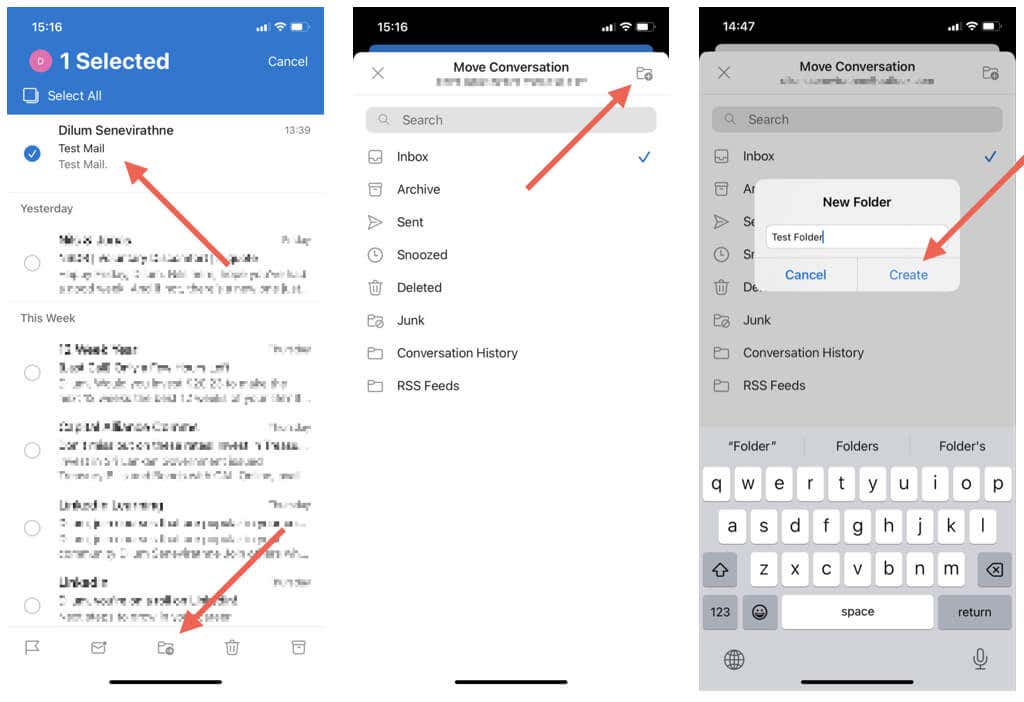
今後は、次のようにアイテムをカスタム フォルダに移動できます。
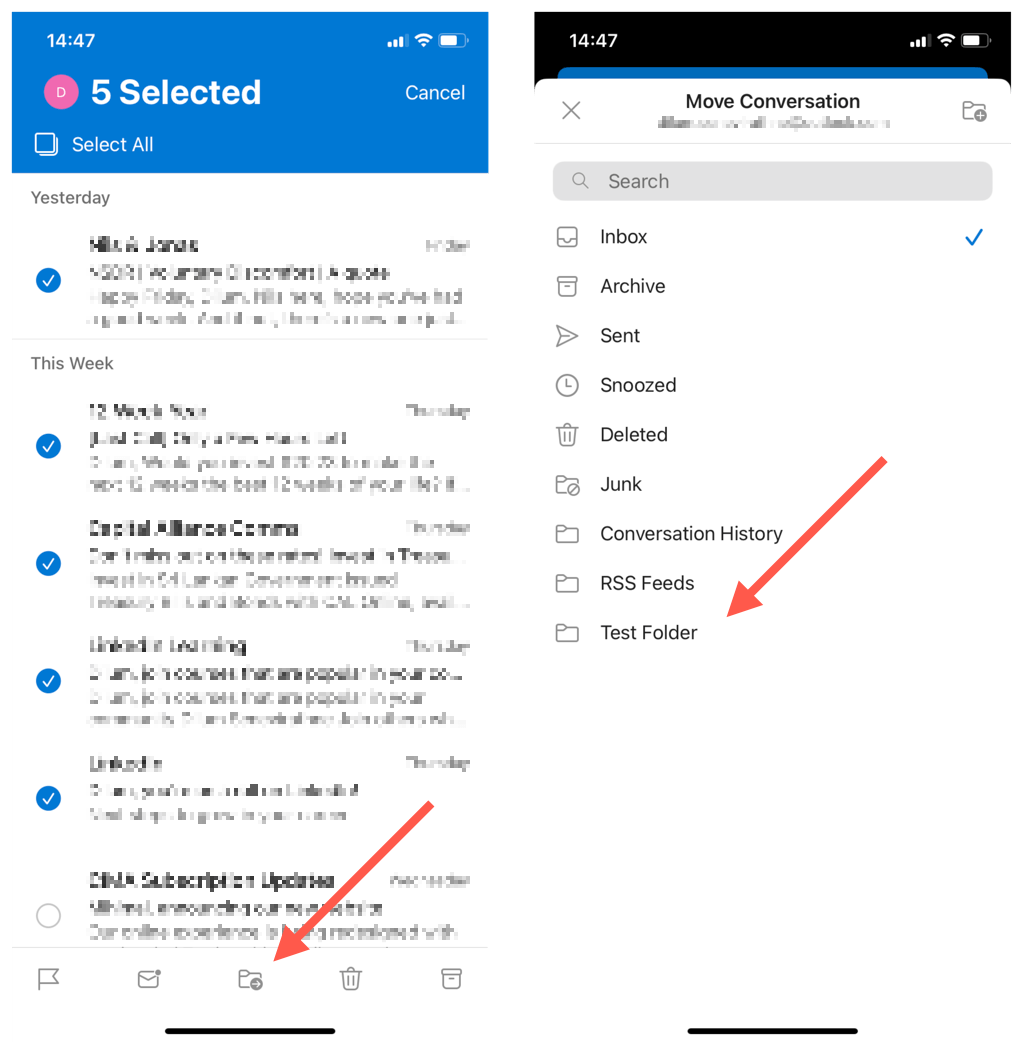
モバイル アプリにはこの機能がないため、サブフォルダーを作成するには Outlook.com を使用する必要があります。自動化ルールにも同じことが当てはまります。ウェブ インターフェースで作成すれば、モバイルでも動作するはずです。
Android および iOS 用の Outlook には、フォルダーをお気に入りとしてマークできることを除いて、フォルダー管理オプションがありません。これを行うには、Outlook メニューを開き、編集アイコンをタップし、フォルダーの横にある スター記号をタップします。
Microsoft Outlook エクスペリエンスをカスタマイズする
カスタム Outlook フォルダーを使用すると、デスクトップやモバイル デバイスでの効果的な電子メール管理に大いに役立ちます。受信トレイを簡単に分類、優先順位付け、整理できるため、重要なメッセージに集中しやすくなります。メールをより適切に整理するには、必ず自動ルールを使用してください。
.