Google Chrome Web ブラウザでエラー コード 5 が表示される場合は、複数の項目が問題の原因となっている可能性があります。ブラウザに軽度の不具合があるか、インストールされている拡張機能が誤動作して問題が発生する可能性があります。この問題の原因となる可能性のあるこれらの項目やその他の項目を修正する方法を説明します。
問題のその他の原因としては、コンピュータがマルウェアに感染した可能性、保存された閲覧データが破損している可能性、古い Chrome バージョンを使用している可能性、Chrome の設定に問題がある可能性などが考えられます。

再読み込みWeb ページ
Web ページへのアクセス中にエラーが発生した場合は、ページを更新 して問題が解決するかどうかを確認してください。サイトをリロードするだけで、ブラウザの小さな問題の多くを修正できます。
アドレス バーの横にある更新アイコンを選択すると、Chrome で Web ページを更新できます。これを行うもう 1 つの方法は、キーボードの Ctrl+ Rショートカットを押すことです。
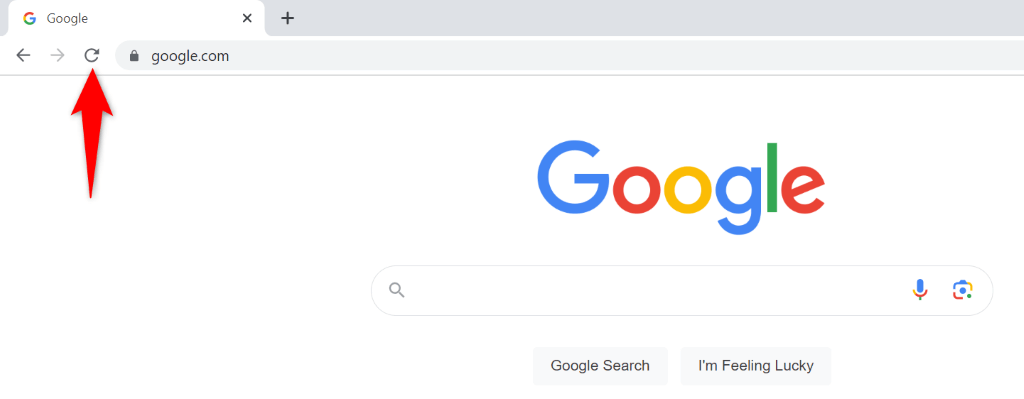
ブラウザの軽微な不具合が原因で問題が発生した場合は、問題を解決する必要があります。
Chrome 拡張機能をオフにする
Chrome でエラー コード 5 が表示されるもう 1 つの理由は、ブラウザの拡張機能 に問題があることです。 Chrome に誤動作するアドインを追加したため、ブラウザに Web ページが表示されず、代わりにエラーが発生した可能性があります。
Chrome のシークレット モードでウェブページにアクセスしてみてください。これにより、すべての拡張機能が無効になります。サイトがこのモードで読み込まれる場合は、拡張機能が原因である可能性があります。一度に 1 つの拡張機能を有効にして、犯人と 問題のある拡張機能をブラウザから削除してください を見つけることができます。
ステップ 1: Chrome のシークレット モードで Web ページを開く
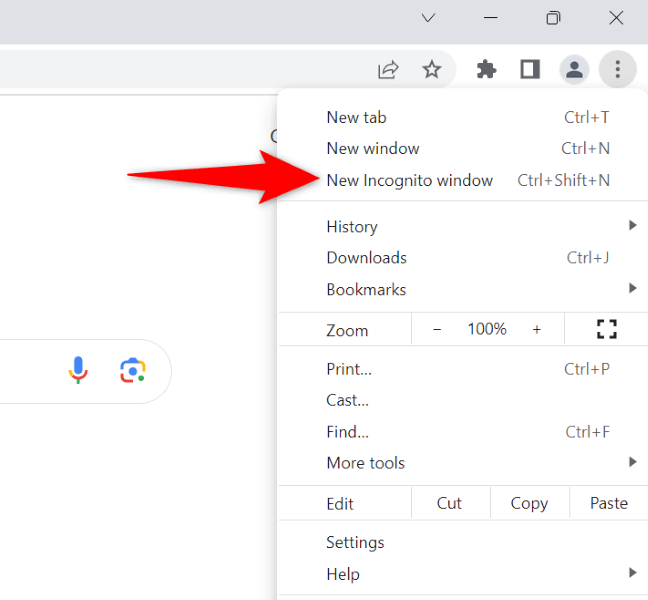
Web ページがシークレット モードで読み込まれる場合は、問題のある拡張機能を見つけて、次の手順を使用してその項目を削除します。
ステップ 2: Chrome から問題のある拡張機能を見つけて削除する
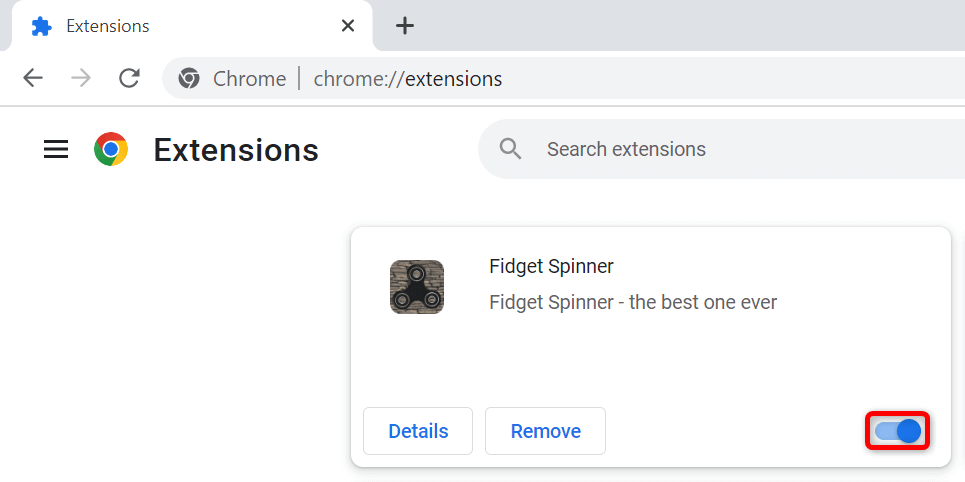
コンピュータのウイルスやマルウェアをスキャンする
ウイルスやマルウェアにより、Chrome がウェブページを読み込めなくなり、エラー メッセージが表示される場合があります。このシナリオでは、コンピュータからすべての脅威を見つけて削除するには、完全なウイルス対策スキャン を実行するのが最適です。
Windows に組み込まれている Microsoft Defender ウイルス対策を使用してこれを行うことができます。
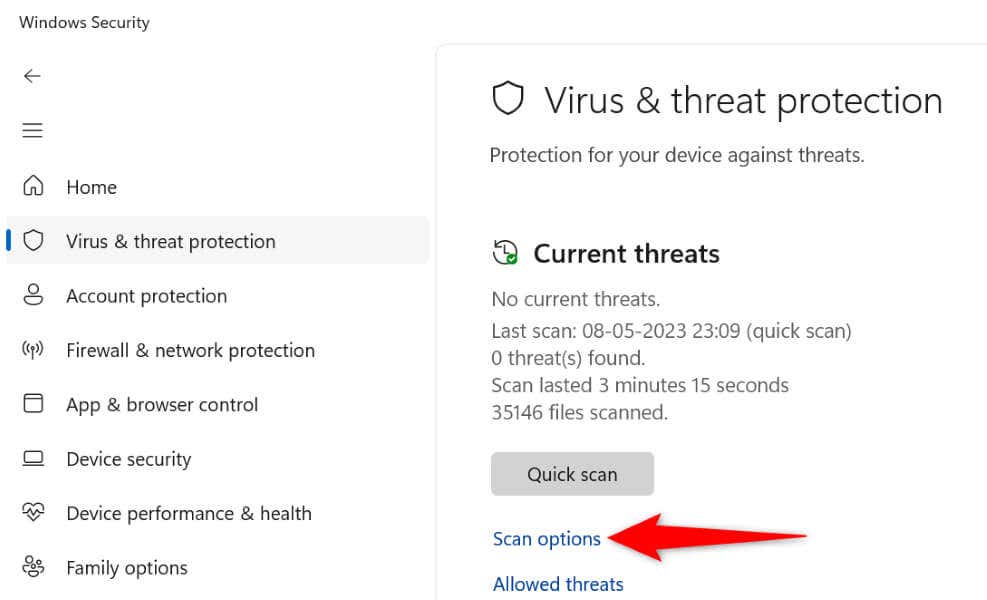
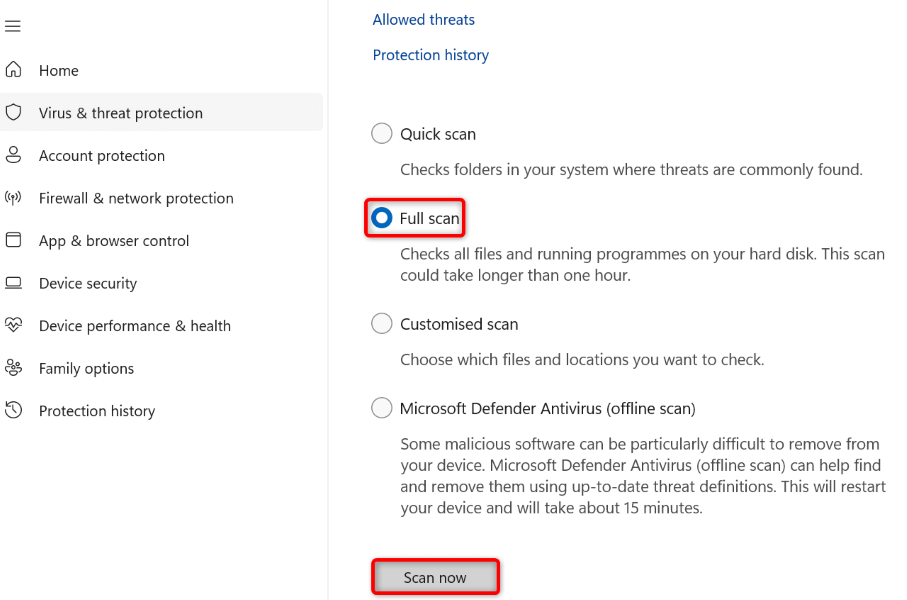
Chrome のブラウザ キャッシュをクリアします
Chrome はさまざまなウェブ コンテンツをキャッシュして、全体的なサーフィン セッションを向上させます。これらのキャッシュ ファイルが破損している可能性があり、Chrome でエラー コード 5 が表示されます。
この問題を解決する 1 つの方法は、Chromeのキャッシュファイルを削除する です。これを行ってもブラウザに保存されているデータには影響せず、このブラウザでサイトにアクセスすると Chrome によってキャッシュが再作成されます。
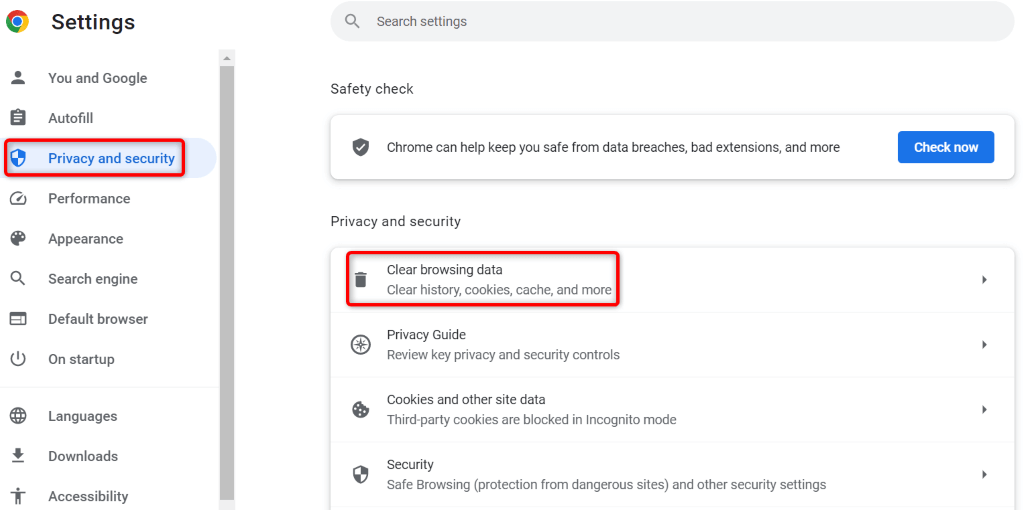
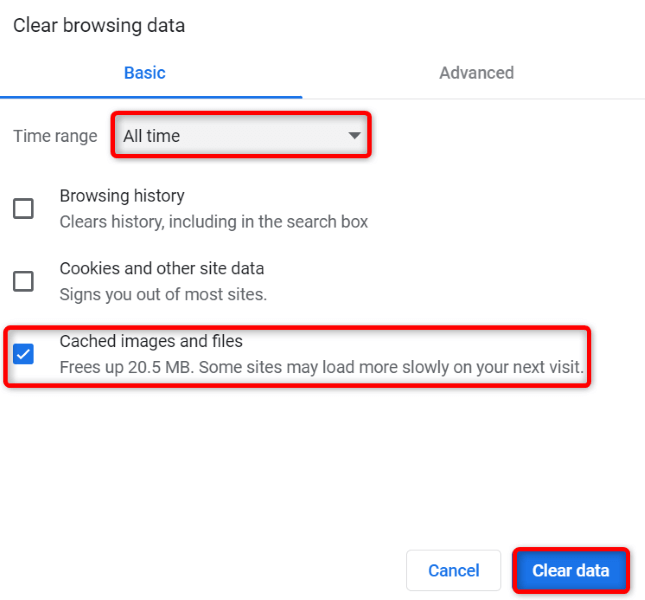
Chrome ブラウザを更新します
Chrome のバージョンが古いと、現在発生しているエラーを含む多くのエラーが発生する可能性があります。古いバージョンに起因するすべての問題を解決する簡単な方法は、ブラウザを最新バージョンに更新してください です。
Chrome の更新は、ブラウザでいくつかのオプションを選択するだけで簡単です。
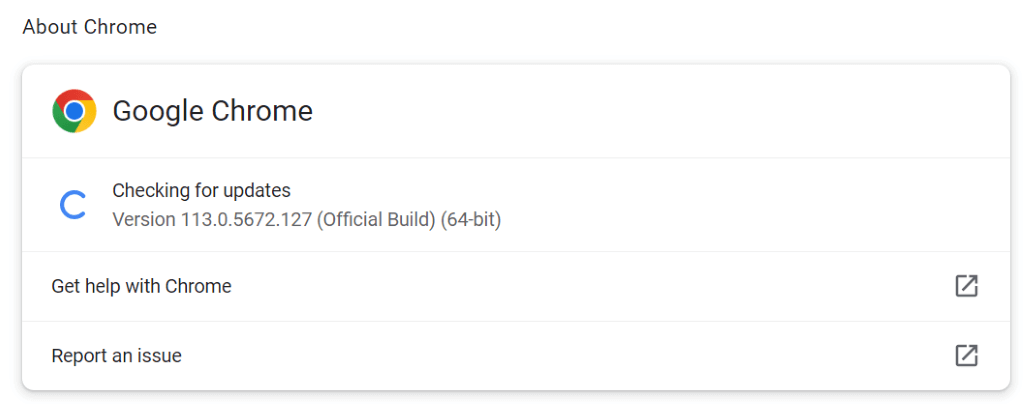
Chrome ブラウザをリセットします
エラー コード 5 の問題が解決しない場合は、Chrome の設定データに問題がある可能性があります。あなたまたは他の誰かが Chrome の設定オプションを誤って指定したため、ブラウザに上記のエラー メッセージが表示された可能性があります。
この場合、ブラウザの設定をデフォルトにリセットする で問題は解決されます。
Chrome をリセットすると、ブラウザの設定、ショートカット、拡張機能、Cookie、その他のサイト データが失われます。ただし、ブラウザはブックマークやパスワードなどの同期されたコンテンツを保持します。
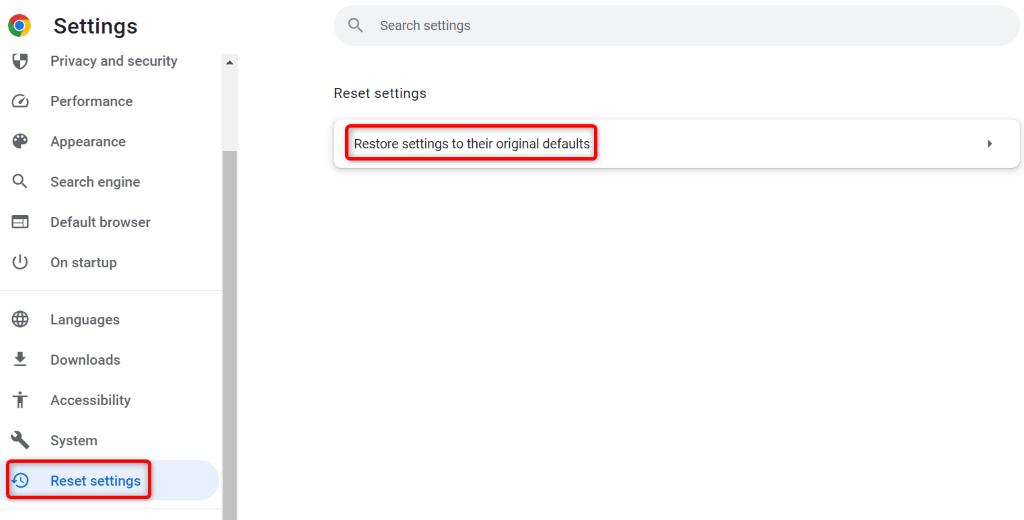
Chrome をアンインストールして再インストールする
上記のどの方法でも問題が解決しない場合、最後の選択肢は Chrome を削除して再インストールする です。これにより、ブラウザのすべてのファイルがマシンから削除され、それらのファイルに起因する問題が修正されます。
Chrome では、ブラウザを再インストールした場合でも、ブックマークやパスワードなどの同期されたコンテンツが保持されます。
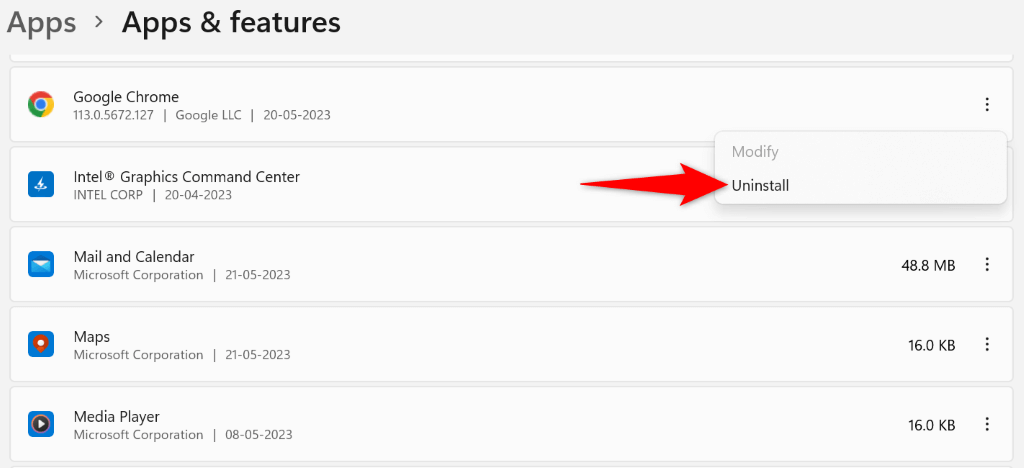
コンピュータ上の Chrome エラー コード 5 に別れを告げましょう
Chrome のエラー メッセージがよくある ですが、これらのエラーのほとんどには簡単に対処する方法があります。エラー コード 5 が表示された場合、問題を解決するには上記の方法に従うだけで済みます。
これを完了すると、Chrome が再び動作し、お気に入りのサイトすべてにアクセスできるようになります。
.