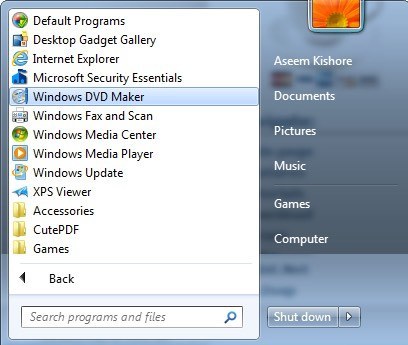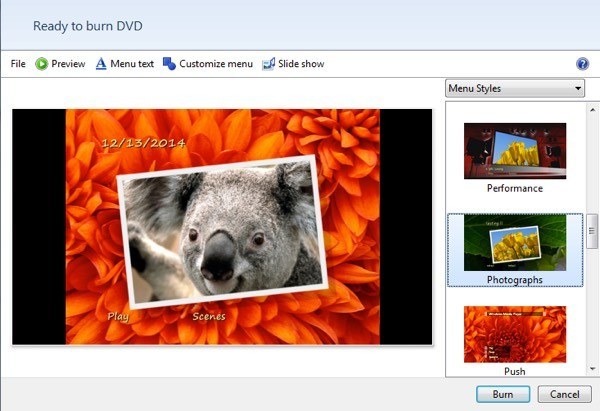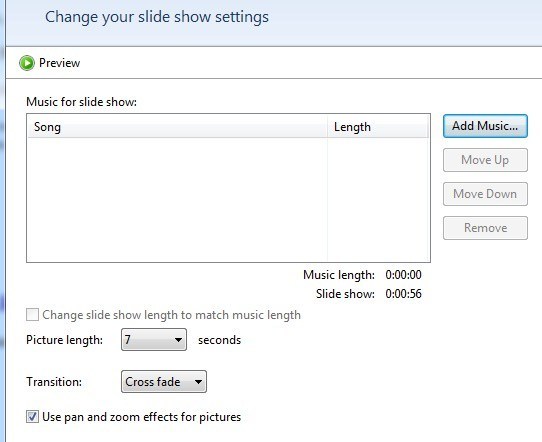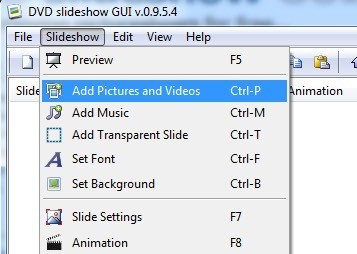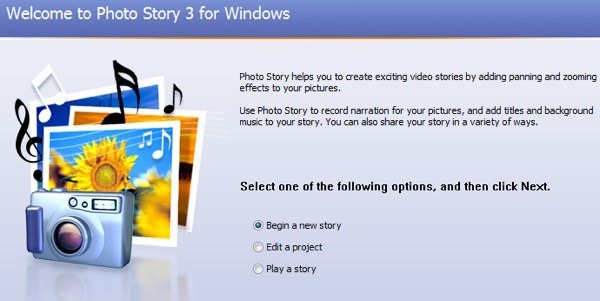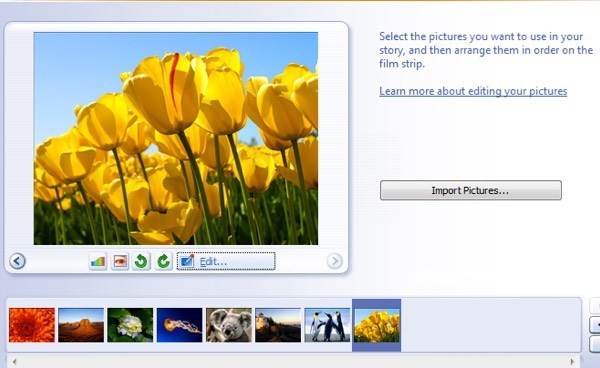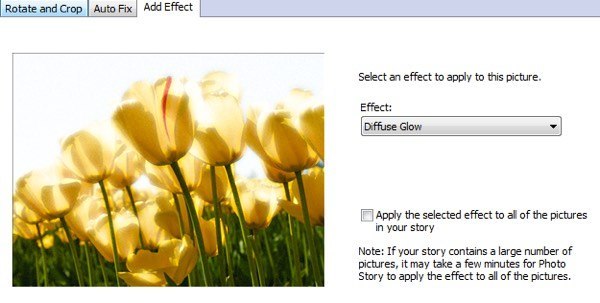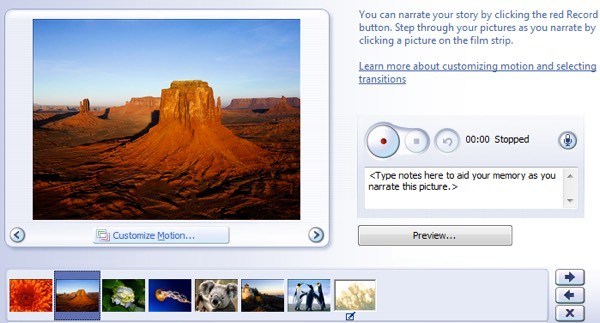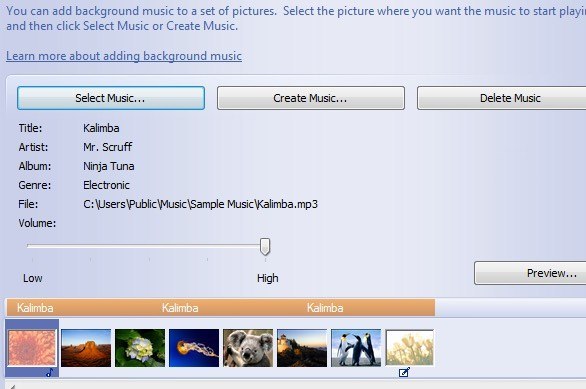Windows VistaおよびWindows 7にプリインストールされたソフトウェアを使用してDVD写真スライドショーを作成できることをご存知でしたか?私は先日これを見つけました。それは素晴らしいことです!これはWindows DVDメーカーと呼ばれ、Windows Media Playerと同様に、Windows Vistaおよび7の無料ツールです。
DVDメーカーには、ホームムービーのテーマに合ったプロフェッショナルなDVDを作成できる20種類以上のDVDスタイルが付属しています。または写真のスライドショー。
Windows DVDメーカー
スライドショーの作成に関しては、Windows DVDメーカーではエフェクトやトランジションなど、非常に多くのオプションがあります。これは、以前に作成したプロジェクトを書き込むためだけのものです。最初に、Windows DVDメーカーを使ってDVDに書き込むことができる超シンプルな写真スライドショーを作成する方法を書いていきますが、最後に、それらを焼く前に最初により良い写真スライドショーを作成するために使用できる他のプログラムについても触れます
Windows DVD Makerを使用すると、組み込みのプロフェッショナルなスタイルでDVDメニューをカスタマイズできます。あなたが写真とWindows Vistaまたは7の束を持っているなら、テレビで共有して見ることができるDVDスライドショーを作成しましょう。
まず開始[すべてのプログラム]の順にクリックします。 Windows DVDメーカーをクリックするか、検索ボックスに入力するだけです。
ブラウズするには、項目を追加ボタンが表示されます。画像フォルダの場所に、必要なすべての写真を選択して[追加]を押します。リスト内にスライドショーのフォルダ数が表示されます。別のフォルダの写真がさらにある場合は、それらを追加してスライドショーフォルダに追加します。
[次へ]をクリックすると、次のような写真が表示されます。あなたのDVDメニューのスタイルを選択することができます。
前述のように、メニューのテキストをカスタマイズしたり、メニュー自体をカスタマイズしたり、DVDメニューをプレビューしたりすることができます。スライドショーを設定するための多くのオプションがありますが、上部にある[メニューのカスタマイズ]の横にある[スライドショー]ボタンをクリックすると、 >
スライドショーに音楽を追加したり、スライドの長さを音楽の長さに合わせたり、各ピクチャの表示時間を変更したり、各ピクチャに使用されるトランジションタイプで、ピクチャをパンおよびズームするかどうかを選択します。
設定のカスタマイズが終わったら、書き込みをクリックしてください。それは本当にそこにあるすべてです! DVDが焼かれ、DVDに独自のスライドショーが作成されます。
Windows DVD Makerは、適切なDVD形式でムービーをエンコードしてから焼き付けます。エンコード処理に時間がかかるので、コンピュータの速度に応じてしばらく待つ必要があります。
Windows 8 / 8.1を使用していて、 Windows DVDメーカーへ他にもいくつかのオプションがあります。
DVDスライドショーGUI
DVDスライドショーGUIは、基本的には既に入手可能なフリーツールを使用しています。それらを一緒にパッケージ化して素敵なGUIインターフェイスにします。インストールして実行したら、スライドショーをクリックしてから写真と動画を追加します。
Duration(スライド)、Animation、Transition、Duration(transition)などの情報を加えたすべてのピクチャのリストが表示されます。継続時間はフレーム単位であり、画像を読み込むときにデフォルトでランダムに選択されます。
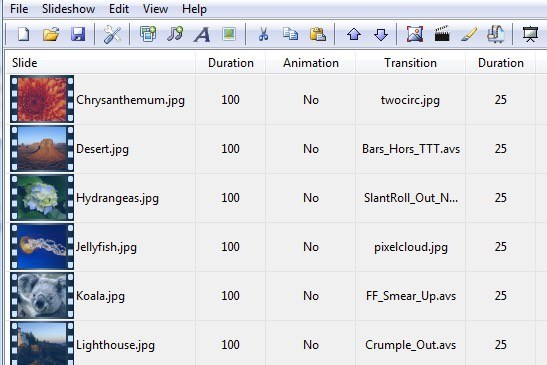
もちろん、任意の画像を右クリックするだけです。
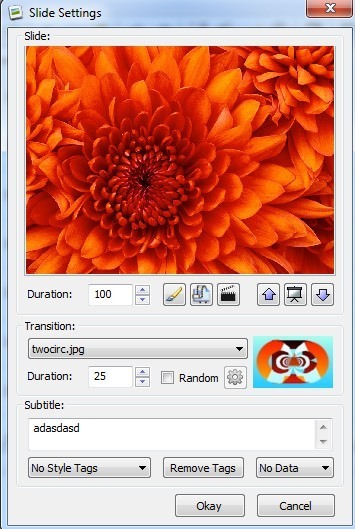
ここでは、トランジションと持続時間を変更したり、小さなブラシアイコンをクリックしたりすることができます。あなたの好きな写真エディタを選ぶように頼んでくれます。 Microsoft PaintにインストールされているものをPhotoshopから選択することができます。この方法で、あらかじめ写真を編集したり、好きな場合はDVDスライドショープログラムで編集したりすることができます。字幕オプションは、画像上に入力したテキストを追加し、スタイルドロップダウンボックスを使用してそのテキストの位置とスタイルを変更することができます。
画像を選択してクリックすると、 スライドショーをクリックし、次にアニメーションをクリックします。
9
また、スライドショー全体をダブルクリックするだけでプレビューすることもできます。スライドショーの写真。スライドショーを完了したら、[ファイル]、[プロジェクトの設定]の順にクリックします。
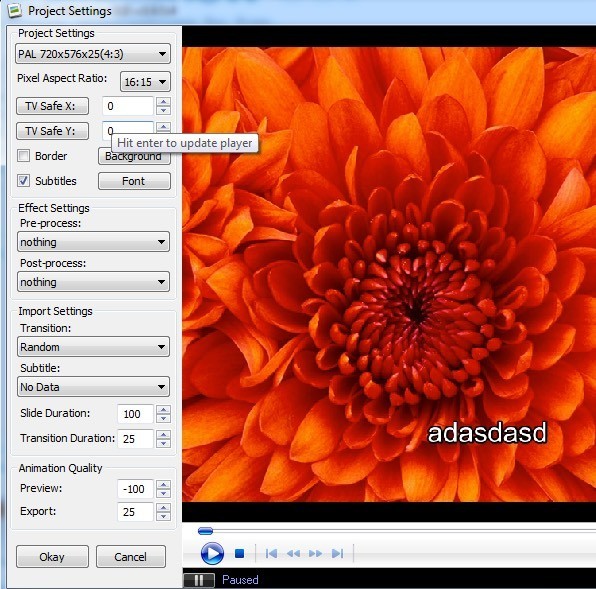 >ここでは、スライドショーの解像度とフォーマット、アスペクト比、前後のエフェクトを含めるかどうか、アニメーションの品質を調整するかを選択できます。最後に、[ファイル]をクリックし、ディスクに書き込むを選択してスライドショーをCDまたはDVDに書き込むことができます。
>ここでは、スライドショーの解像度とフォーマット、アスペクト比、前後のエフェクトを含めるかどうか、アニメーションの品質を調整するかを選択できます。最後に、[ファイル]をクリックし、ディスクに書き込むを選択してスライドショーをCDまたはDVDに書き込むことができます。
マイクロソフトフォトストーリー3
フォトストーリー3 はほぼ10歳です。このプログラムにはムービーファイルとしてエクスポートするか、YouTubeにアップロードするオプションもあります。今でもWindows XPからWindows 8.1までのすべてのソフトウェアで動作する素晴らしいソフトウェアです。インストールしたら、ウィザードで新しいストーリーを開始を選択します。
画像をインポートする]で、スライドショーで必要なすべての画像を選択します。一度読み込まれると、下部のグリッドの画像をクリックし、小さなボタンをクリックして色のレベルを修正したり、赤目を除去したり、回転したり編集したりすることができます。
編集をクリックすると、写真を回転してトリミングしたり、自動修正したり、効果を追加したりできます。
次に、各写真にタイトルを追加して、テキストボックスのすぐ上にあるボタンを使用して
Photo Storyの素晴らしい点は、それぞれにナレーションを追加できることです。プログラムにあなたの声を直接録音することによって、それは非常にきちんとしたユニークな機能なので、リリースされてから10年後にこのプログラムをお勧めします。
モーションをカスタマイズボタンをクリックすると、ここにズーム/パンとトランジションのエフェクトを追加できます。
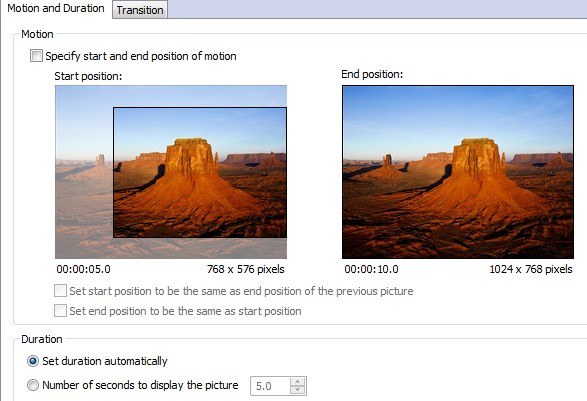
MP3ファイルを選択することでスライドショーに音楽を追加することができます。また、プリセットされたさまざまな曲を組み合わせたり、テンポを変更したりして、自分の音楽を作成することもできます。
最後に、写真ストーリーで何をしたいかを選択します。コンピュータに保存するか、後でDVDに書き込むかを選択することができます。それは基本的にWMVファイルとしてファイルを保存し、Windows DVDメーカーにDVDに書き込むだけです。
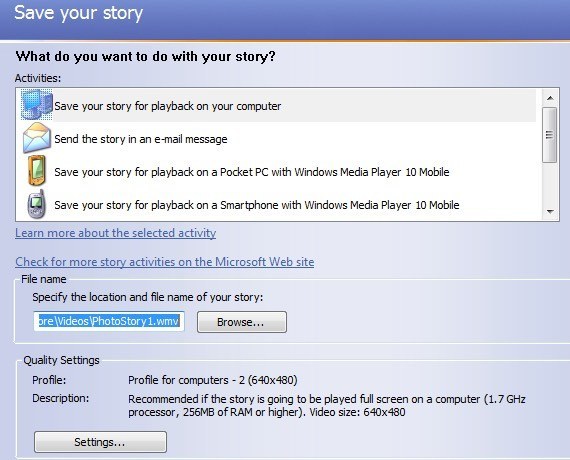
[設定]をクリックして、保存したビデオの解像度と品質を調整します。そのため、写真のスライドショーを作成してDVDに書き込んだり、メールで送信したり、YouTubeにアップロードしたり、単にコンピュータに保存したりする3つのオプションがあります。お楽しみください!