Windowsは、内部に含まれるすべてのファイルのサイズと0のファイルのサイズを追加することにより、フォルダーのサイズを計算します。コンピューターのストレージを追跡するには、フォルダーのサイズを知る必要があります。
残念ながら、Windowsはデフォルトでファイルエクスプローラーのフォルダー のサイズを容易に表示しません。ただし、フォルダーがデバイスにどれだけのスペースを占有しているかを確認する簡単な方法がまだあります。 WindowsファイルExplorerを使用したフォルダーサイズ
ウィンドウでフォルダーサイズを表示する最も簡単な方法は、ファイルエクスプローラーを使用することです。必要なのは、2をホバリングするか、いくつかのボタンをクリックすることだけです。
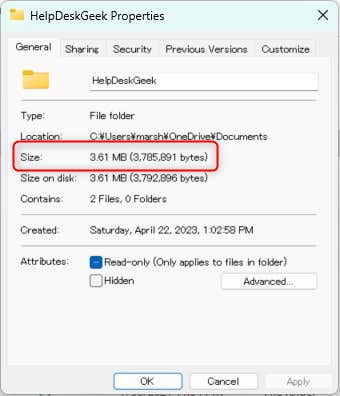
フォルダーのサイズがわかったので、ハウスキーピングを行う時が来たかどうかを知るのがよく装備されています。設定アプリを使用したサイズ
フォルダーのサイズを取得する別の簡単なアプローチは、設定アプリケーションを使用します 。
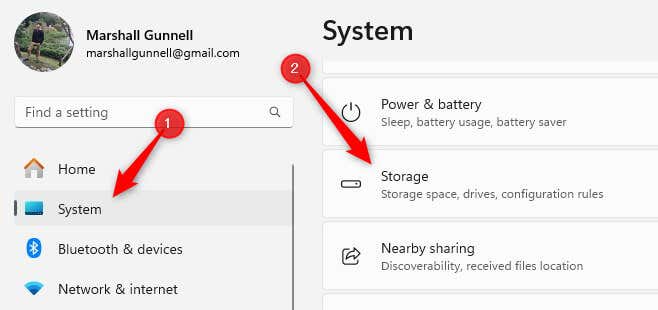
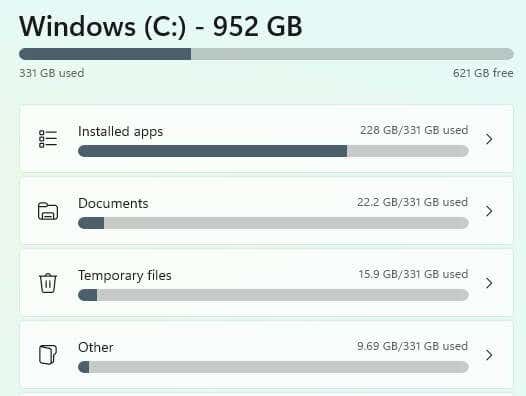
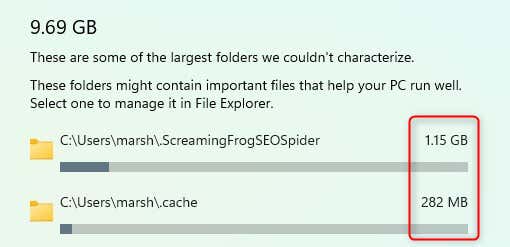
この方法ではフォルダーサイズを表示できますが、ファイルエクスプローラー内のコンテンツを管理する必要があります。コマンドプロンプト
ハッカーのように感じたい場合は、クイックコマンドを使用してフォルダー内のすべてのファイルの合計を取得し、フォルダーサイズを提供します。 "start =" 1 ">
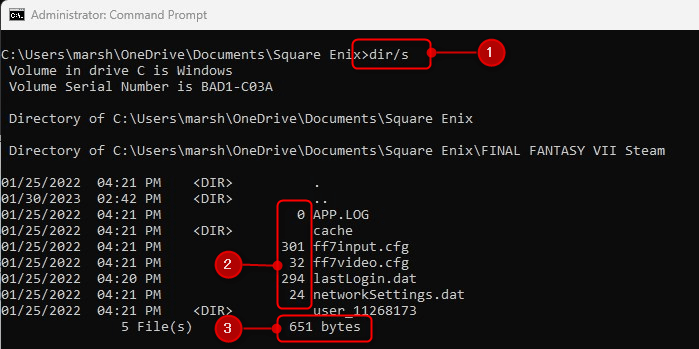
フォルダーのサイズを取得したら、コマンドプロンプトを閉じます。
Windows PowerShellを使用してフォルダーサイズを表示
Windows PowerShellを使用してフォルダーのサイズを取得することもできますが、コマンドプロンプトで使用されるものよりもコマンドはもう少し複雑です
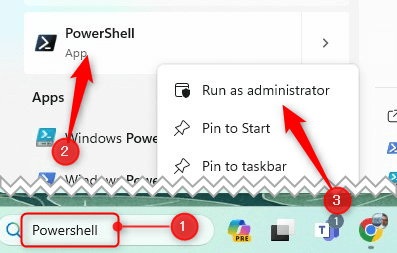
get -childitem -path“ c:folder -path” -recurse | Mease -Object -Property Length -Sum
「C: ’フォルダーパス」を実際のパスに置き換えます。結果にフォルダーサイズが表示されます。これは、そのパスのすべてのファイルの合計です。.
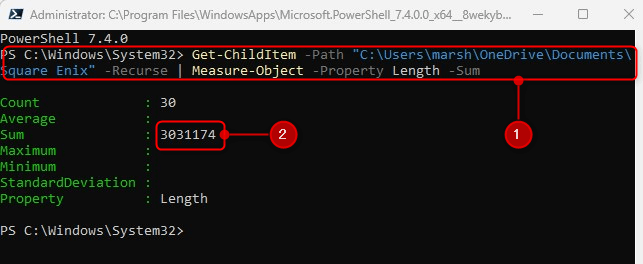
フォルダーのサイズを取得したら
パワーシェルを閉じます。
フォルダー
ウィンドウでフォルダーサイズを表示する方法を理解することは、効率的なストレージ管理 の最初のステップです。これらのフォルダーを追跡して、コンピューターのストレージスペースをより整理し、効率的に使用してください。
定期的にフォルダーサイズをチェックすることは、ストレージ関連の問題を回避するための重要なステップです。
<! - コンテンツエンド1-> - >.