WindowsPCでアプリインストーラーを実行しようとしています の間に「書き込みのためのエラーオープンファイル」メッセージが表示されていますか?アプリをインストールしているフォルダーを変更するために必要な許可がない場合があります。問題を引き起こしている可能性のある他のアイテムを修正する方法は次のとおりです。
アプリをインストールできず、上記のエラーを取得できない他のいくつかの理由は、セットアップウィザードがWindowsバージョンと互換性がないこと、セットアップファイルに欠陥があり、インストールしようとしているアプリが既にあります、Windowsの一時ファイルは、インストールプロセスなどを妨げています。
<図class = "wp-block-image size-large">
管理者権でアプリインストーラーを実行
潜在的に「執筆のエラーオープニングファイル」の問題を修正するために適用できるクイック修正の1つは、管理特権を使用してアプリのセットアップファイルを実行することです。そうすることで、システムに変更を加えて問題を解決するために必要なすべての許可をインストーラーに付与します。
プログラム互換性トラブルシューター
を使用しますWindows 10および11には、さまざまなシステムの問題を修正するのに役立つ多くのトラブルシューターが含まれています。これらの1つは、アプリインストーラーを含むファイルとの互換性の問題を修正できるプログラム互換性のトラブルシューティングです。
このトラブルシューターを使用して、セットアップファイルとの互換性の問題を見つけて修正する価値があります。

問題を解決するために使用できる別の修正は、別のPCの管理者アカウント からアプリインストーラーを実行することです。そうすることで、アカウントの問題により、インストーラーがアプリの起動またはインストールに失敗しないようにします。
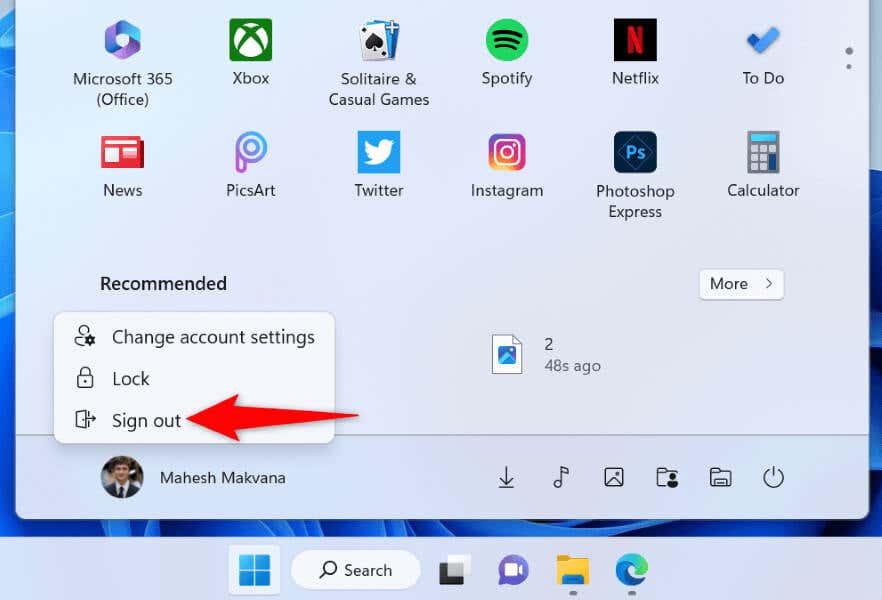
アプリフォルダーの変更権限
指定されたフォルダーにアプリをインストールする許可がないため、「3
アプリのセットアップファイルを再ダウンロード
それでもソフトウェアのインストールに問題がある場合、インストーラーファイルが破損する可能性があります。この腐敗は通常、ファイルのダウンロードが中断されます の場合に発生します。この問題を修正する簡単な方法は、セットアップファイルを再ダウンロードすることです。.
ソフトウェアメーカーのWebサイトにアクセスしてダウンロードオプションを選択することで、それを行うことができます。次に、新しくダウンロードされたセットアップファイルを実行して、Windows PCにアプリケーションをインストールします。
既存のアプリバージョンをPCから削除
Windows PCに現在インストールしようとしているアプリの古いバージョンまたは別のバージョンが既にある場合、エラーメッセージが表示される場合があります。この場合、インストーラーファイルを使用する前にPCから既存のアプリバージョンを削除します
Microsoft Windowsの削除
多くのアプリとシステムサービスは、PCに一時ファイルを作成および保存します。これらのファイルの1つ以上は、アプリのインストールを妨げている可能性があり、PCが上記のエラーメッセージを表示します。
クリアすべてのWindows温度ファイル この場合、問題は解決する必要があります。
%temp%
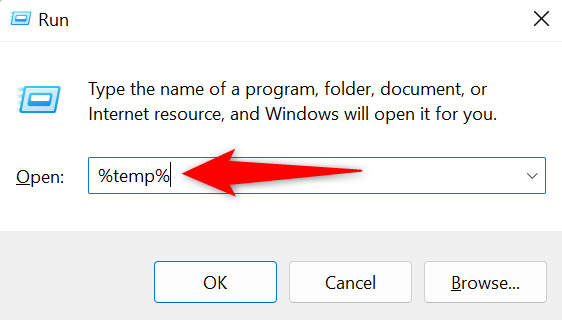
PCでユーザーアカウントコントロール(UAC)を一時的に無効にします
ユーザーアカウントコントロールプロンプトは、アプリがシステムを変更しようとすると表示されます。アプリインストーラーの実行に問題がある場合、このプロンプトをオフにする価値があります。これがエラーを修正するかどうかを確認します。
必要な時間にユーザーアカウントコントロールを戻すことができます。
PCで制御されたフォルダーアクセスを無効にします
Windowsセキュリティアプリは、コンピューターファイルを不親切なアプリケーションから保護する機能を提供します。この機能により、アプリがシステム上の特定のファイルを変更することを防ぎます。
アプリインストーラーは、インストール中にそれらのファイルを変更する必要がある場合があります。この場合、Windowsセキュリティアプリの機能をオフにして問題を解決します。
さまざまな理由でWindows PCに「書き込みのエラーファイル」メッセージが表示されます。エラーメッセージは問題の原因を正確に示していないため、上記のすべてのトラブルシューティングのヒントに従って、この問題を引き起こす可能性のあるすべてのアイテムを修正する必要があります。
それを完了したら、エラーを解決し、問題なくお気に入りのアプリをインストールしてください にできます。.
<! - コンテンツエンド1->.