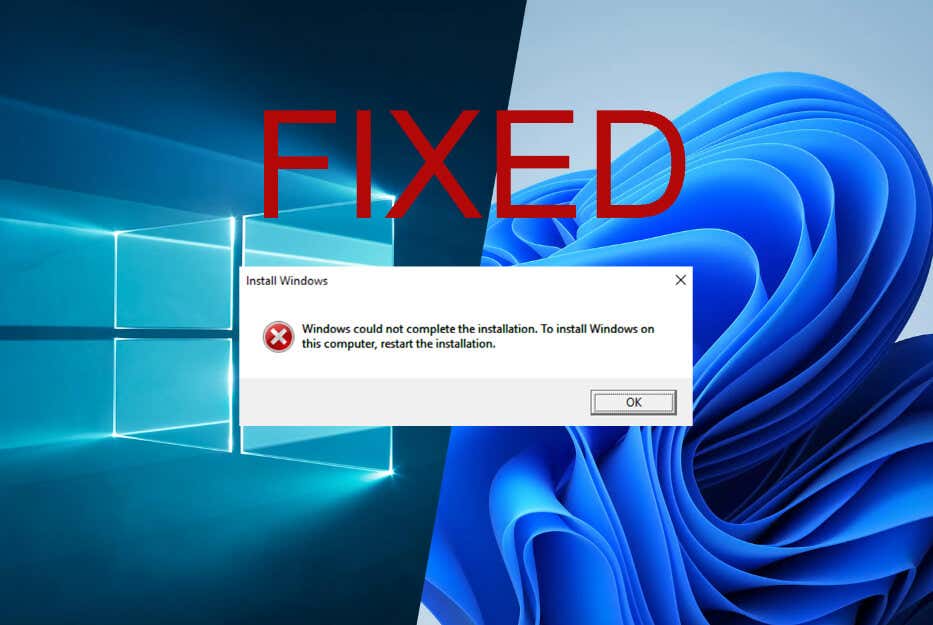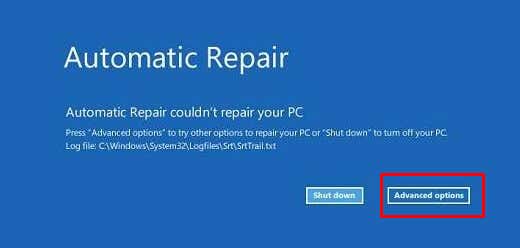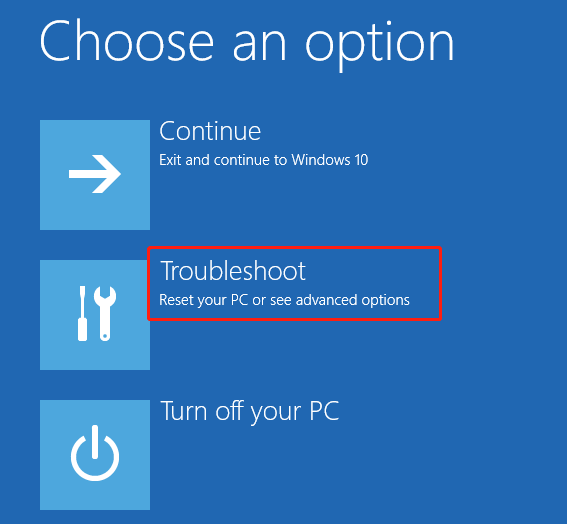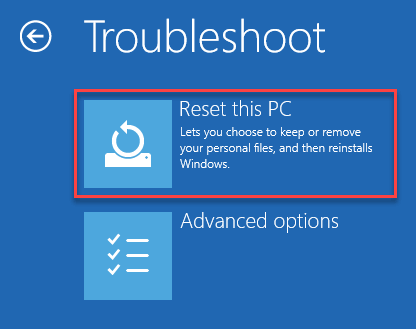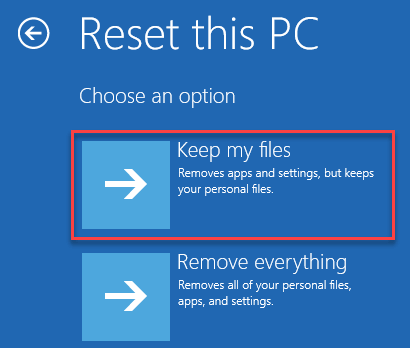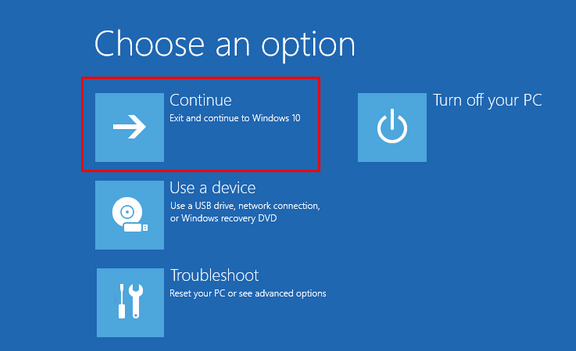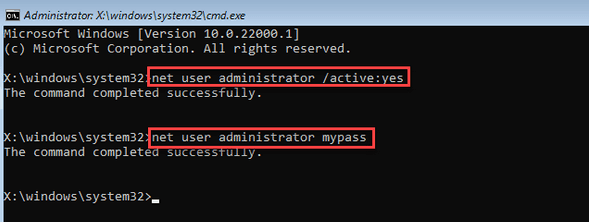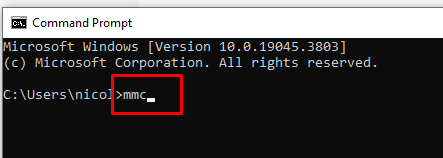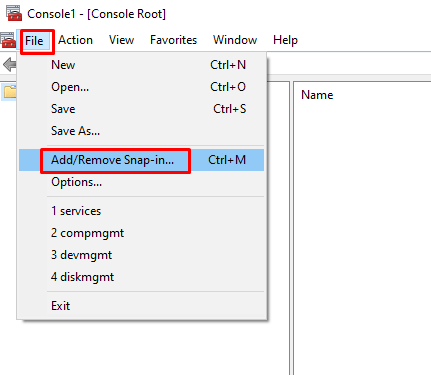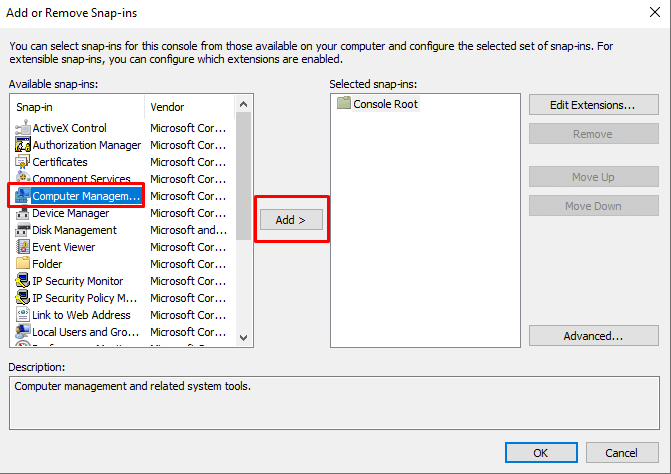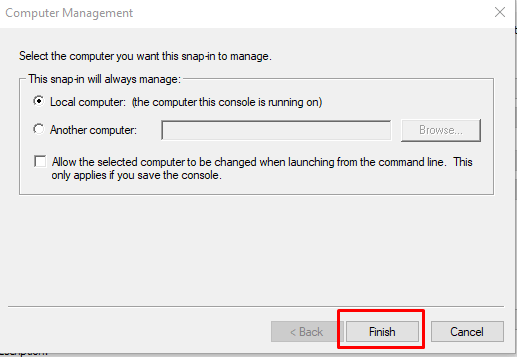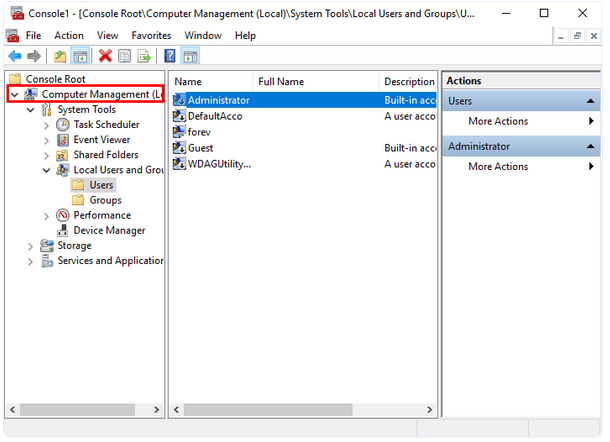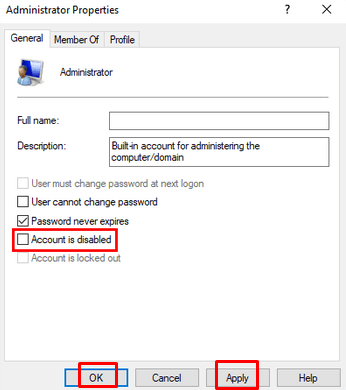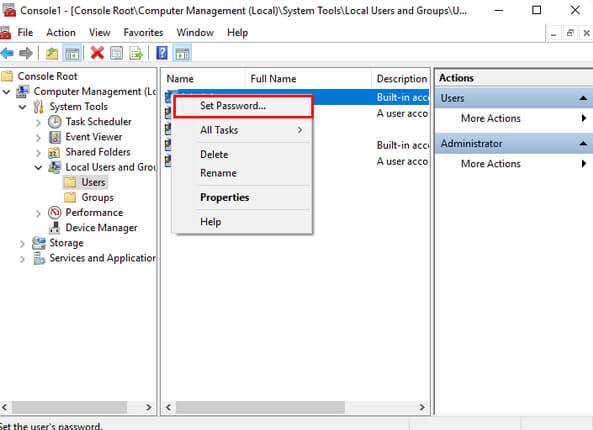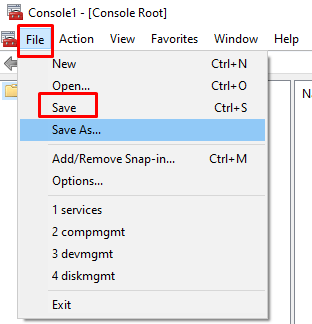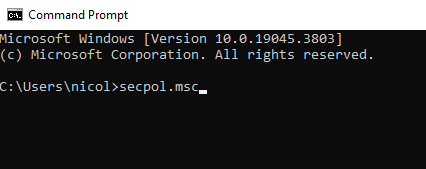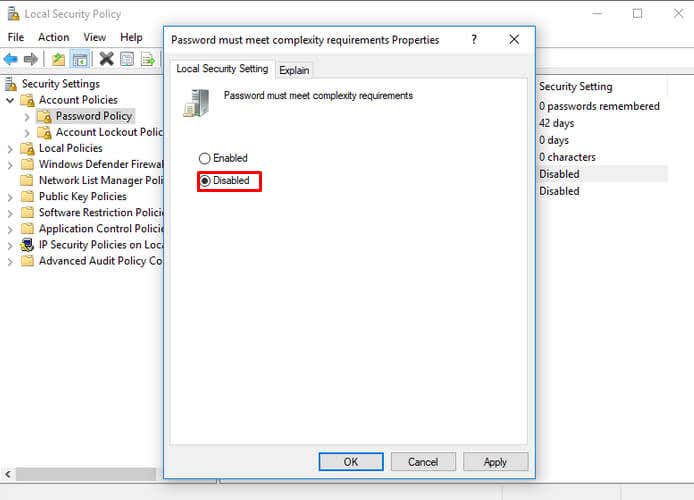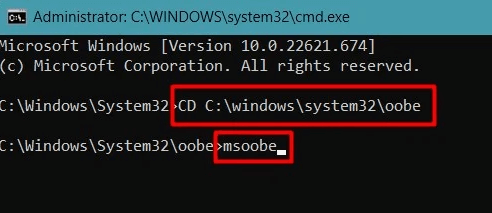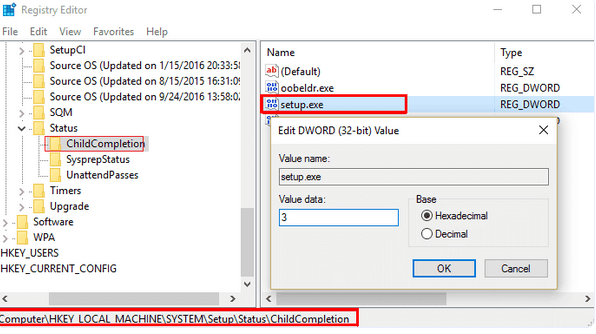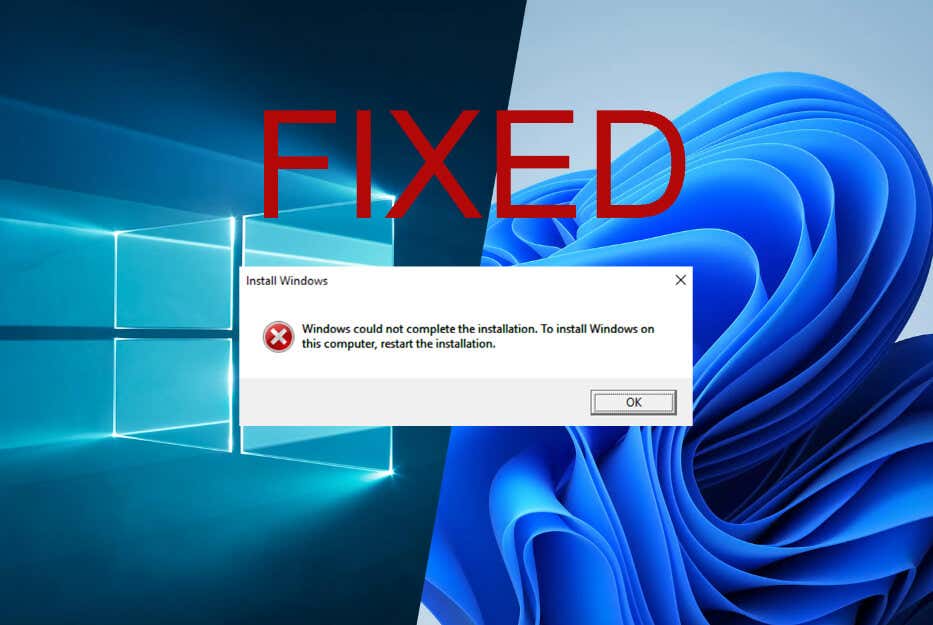
「Windows はインストールを完了できませんでした」エラーは、インストール ファイルの破損、ハードウェア/ドライバーの問題、またはソフトウェアの競合が原因で発生する可能性があります。トラブルシューティングの方法は次のとおりです。
多くのユーザーが、コンピュータで Windowsをインストールする を実行しようとすると、「Windows はインストールを完了できませんでした」というエラーが表示されると報告しています。これはイライラする問題であり、何が問題だったのか明確な兆候がないため、非常に恐ろしい場合があります。さらに、オペレーティング·システム が機能しなければ、コンピュータはまったく役に立ちません。この記事は、問題のトラブルシューティングを行い、コンピューターをすぐに通常の機能に戻すのに役立ちます。それでは早速本題に入りましょう。
「ウィンドウでインストールを完了できませんでした」エラーの原因は何ですか?
「Windows はインストールを完了できませんでした」というエラー メッセージが表示される理由はいくつかあります。この問題は Windows 10 および Windows 11 の両方で発生する可能性があり、理由と解決策は同じです。このエラーの背後にある最も注目すべき問題は次のとおりです。
USB や CD などの破損したインストール メディア。これには、インストールを完了するために使用したデバイスまたはメディアへの物理的な損傷も含まれます。
ユーザー アカウントを作成する前に Windows のインストールが中断されました。
RAM やハードドライブの破損などのハードウェアの問題は、「Windows のインストールを完了できませんでした」などのさまざまなインストール エラーを引き起こす可能性があります。
ドライバの問題は、特にインストール メディアに PC のハードウェア コンポーネントに適したドライバが含まれていない場合に、この特定のエラーを引き起こすことが知られています。
競合するソフトウェアまたはシステムにすでにインストールされているドライバーにより、インストール プロセスが失敗する可能性があります。
「Windows のインストールを完了できませんでした」エラーの原因がわかったので、Windows 11 または 10 システムでこのエラーを修正する方法を見てみましょう。
1.自動修復を使用する
PC をリカバリ モードで起動すると、自動修復機能にアクセスできます。
Windows 10 および 11 でこれを行うには:
PC の電源をオンにし、Windows ロゴが表示されたらすぐに、電源ボタンを長押しして PC の電源をオフにします。
「自動修復を準備中」というメッセージが表示されるまで、これを 2 ~ 3 回繰り返します。.
自動修復画面に入ったら、詳細オプションを選択します。
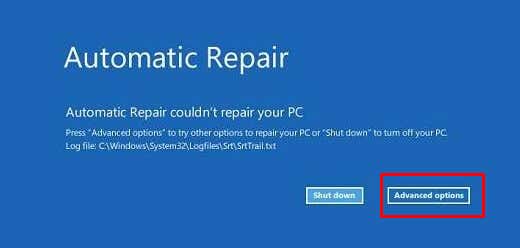
[トラブルシューティング] を選択します。
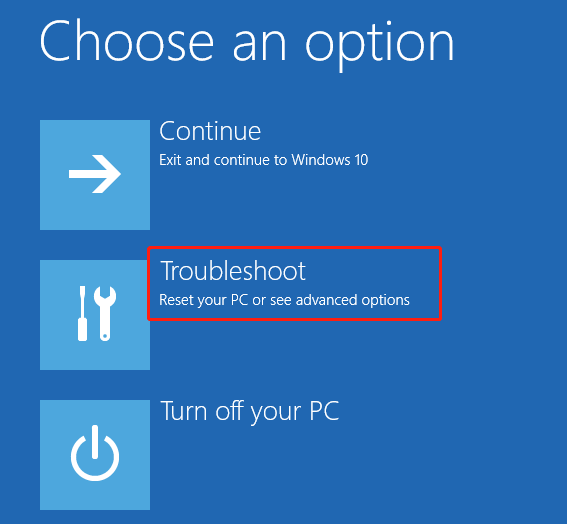
[この PC をリセット] オプションをクリックします。
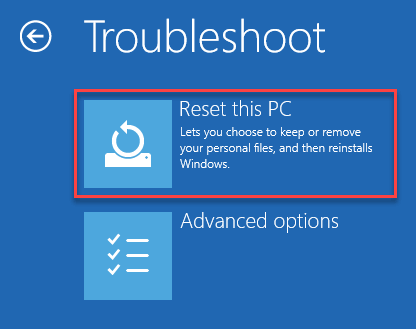
[この PC をリセット] 画面で、[ファイルを保持する] を選択します。
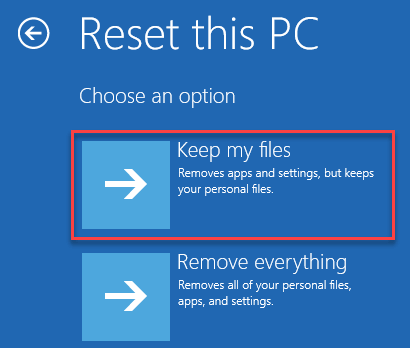
アカウントを選択し、認証情報を入力します。
[リセット] を選択してシステムを再起動します。
Windows システムが起動したら、[続行] を選択して Windows に進みます。
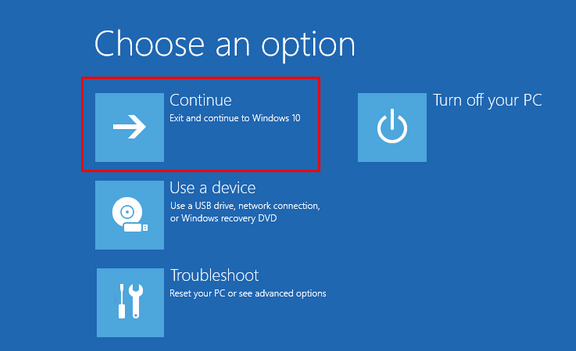
これにより問題が解決され、Windows のインストールを再度試行できるようになります。
2.管理者アカウントを使用する
PC で Windows のインストールが失敗し続ける場合は、管理者アカウントを使用してシステムをインストールしてみてください。
これを行うには:
「Windows はインストールを完了できませんでした」というエラー メッセージが表示されたら、キーボードの Shift+ F10キーを押します。これにより、コマンド ターミナルが開きます。
CMD ウィンドウで「net useradministrator /active:yes」と入力し、Enter キーを押します。
次のコマンド「net useradministrator mypass」を入力し、キーボードの Enter キーを押します。
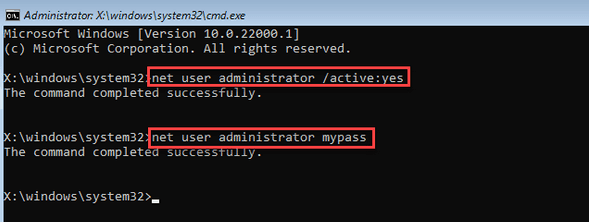
エラー メッセージで OKをタップして続行します。
インストール ウィンドウが再度表示され、Windows のインストールを完了できます。ただし、管理者アカウントをお持ちでない場合は、それを有効にする必要があります。その方法は次のとおりです:
エラー メッセージが表示されたら、キーボードの Shift+F10をもう一度押します。
コマンド プロンプト ウィンドウで MMCコマンドを入力し、Enter キーを押します。
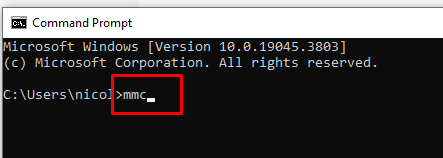
コンソールが開いたら、メニュー バーの ファイルをクリックします。
ドロップダウン メニューから [スナップインの追加/削除] を選択します。
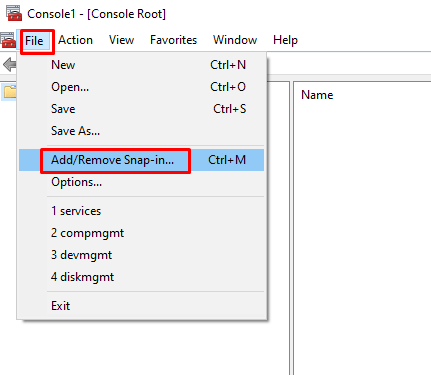
次に、左側のペイン メニューから [コンピュータの管理] を選択し、ウィンドウの中央にある [追加] >ボタンを選択します。
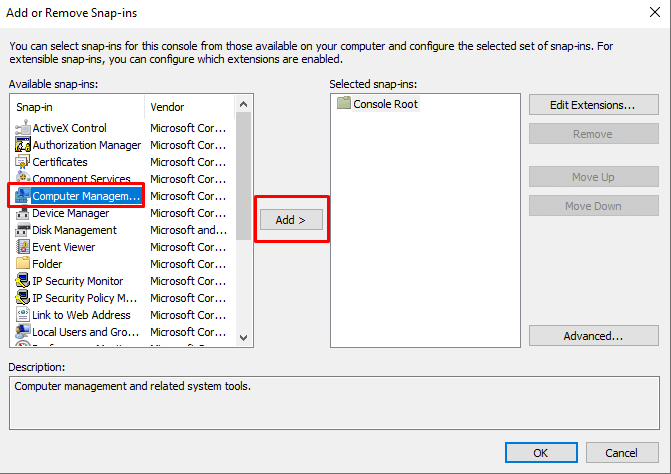
[完了] をクリックして続行します。
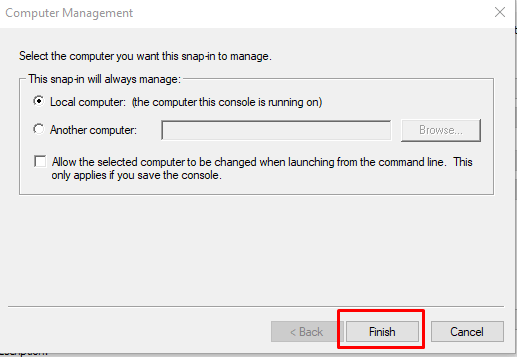
左側のペインで システム ツール>ローカル ユーザーとグループ>ユーザーを展開します。
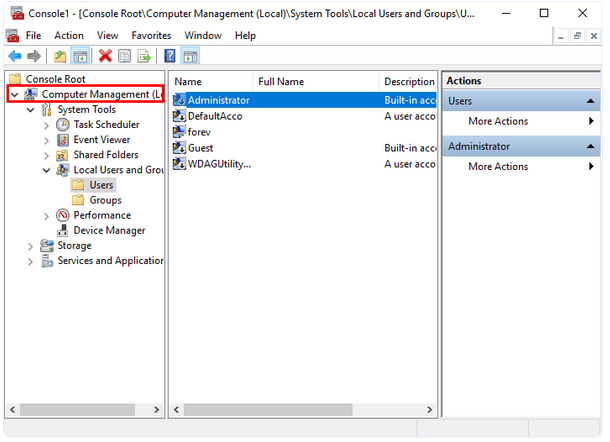
.
これにより、コンソール上のすべてのユーザーとグループがリストされます。
管理者を右クリックし、メニューからプロパティを選択します。
プロパティ ウィンドウが開いたら、[アカウントが無効になっています] ボックスのチェックを外します。
適用をクリックし、OKボタンをクリックして変更を適用します。
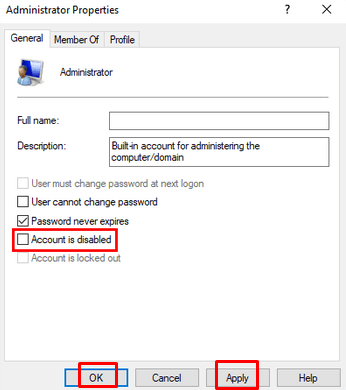
管理者オプションを再度右クリックしますが、今回は パスワードの設定…オプションを選択します。
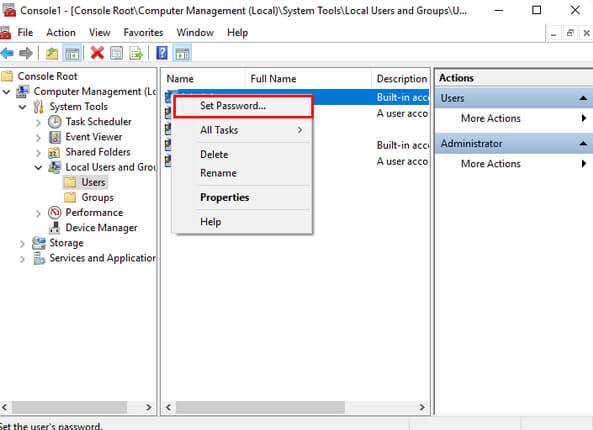
警告ポップアップ ウィンドウが開いたら、[続行] を選択します。
新しいパスワードを入力し、[パスワードの確認] ボックスに同じパスワードを繰り返し入力します。
OKを選択します。
これらの設定をすべて保存するには、メニュー バーの ファイルに再度移動し、保存を選択します。
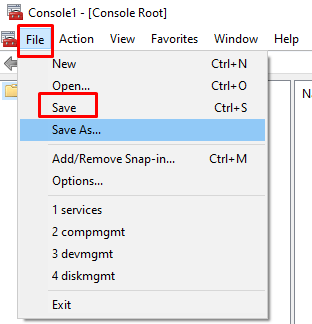
コンピュータの管理ウィンドウを閉じて、Windows のインストールを再試行します。
3.パスワード変更要件
管理者アカウントを有効にしても問題が解決しない場合は、パスワード要件を変更してみてください。これは、「Windows のインストールを完了できませんでした」エラーの解決に役立つ可能性があります。
エラー画面で Shift+ F10を押してコマンド プロンプトを開きます。
secpol.mscコマンドを入力して Enter キーを押します。
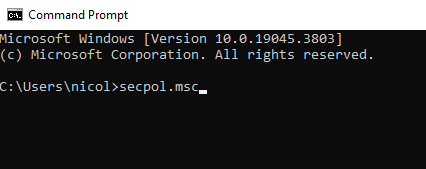
ポップアップ ウィンドウが開いたら、左側のペインで [アカウント ポリシー] を展開し、[パスワード ポリシー] を選択します。
[ローカル セキュリティ設定] タブで、パスワードの最小長を 0に設定し、OKを押して続行します。

次のポップアップ ウィンドウで「無効」を選択して「パスワードは複雑さの要件を満たす必要があります」を無効にし、OKボタンを選択します。
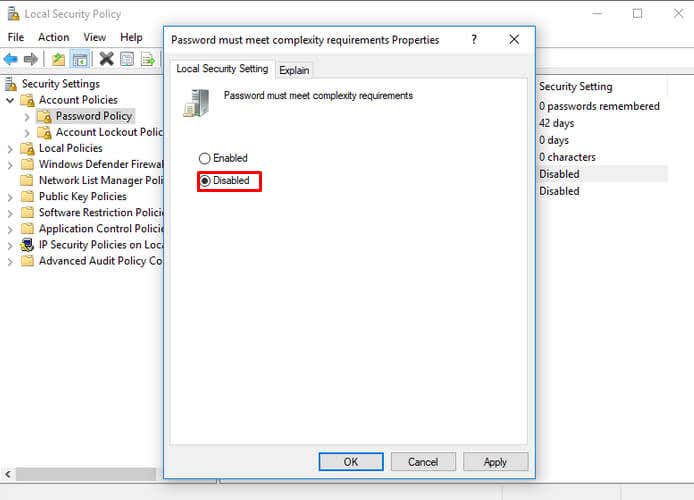
PC を再起動し、Windows を再度インストールしてみてください。
4.アカウント作成ウィザードを実行します
上記のどの方法でもこの Windows インストール エラーを解決できない場合は、アカウント作成ウィザードを実行する必要があります。方法は次のとおりです。
エラー画面で Shift+ F10を押してコマンド プロンプトを開きます。
次のコマンドを入力します:CD C:\Windows\System32\oobeを入力し、Enter キーを押します。
次に、msoobeコマンドを入力し、もう一度 Enter キーを押します。これにより、Microsoft のすぐに使用できるエクスペリエンスが開きます。.
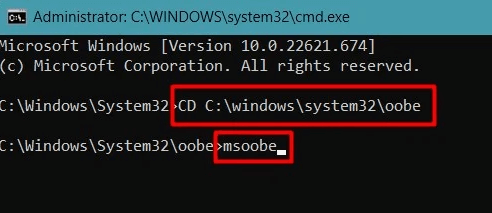
[Windows のセットアップ] 画面が表示されたとき。画面上の指示に従って Windows をセットアップします。 [開始] を選択して Windows インストール プロセスを開始します。
5.レジストリ設定の変更
SysPrep の後に「Windows はインストールを完了できませんでした」というエラー メッセージが表示される場合は、レジストリ設定を変更して問題を解決する必要があります。次の手順に従ってください:
エラー画面で Shift+ F10を押してコマンド プロンプトを開きます。
regeditコマンドを入力して Enter キーを押します。
レジストリ エディタを開いたので、次の場所に移動します。
Computer\HKEY_LOCAL_MACHINE\SYSTEM\Setup|ステータス
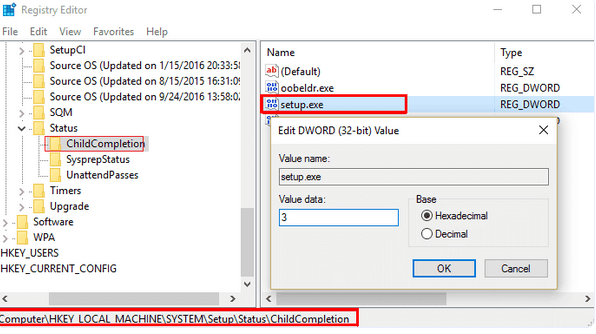
| HKEY_LOCAL_MACHINE\ SYSTEM\Setup\Status\AuditBot | 値: 0 |
| HKEY_LOCAL_MACHINE\SYSTEM\Setup\Status\ChildCompletion\setup.exe | 値: 3 |
| HKEY_LOCAL_MACHINE\SYSTEM\Setup\Status\ChildCompletion\audit.exe | 値: 0 |
| HKEY_LOCAL_MACHINE\SYSTEM\Setup\Status\SysprepStatus\CleanupState | 値: 2 |
| HKEY_LOCAL_MACHINE\SYSTEM\Setup\Status\SysprepStatus\ GeneralizationSite | 値:7 |
| HKEY_LOCAL_MACHINE\SYSTEM\Setup\Status\UnattendPasses\auditSystem | 値:0 |
レジストリ設定を変更すると、システムが適切に起動し、Windows のインストール プロセスが完了します。
6. Windows インストール用の別のソースを探す
傷のある CD や壊れたフラッシュ ドライブなど、欠陥のあるメディア ソースから Windows 11 または 10 をインストールしようとしている可能性があります。この場合は、メディア ソースを変更するだけで問題は解決します。
Windows 11 の場合、Microsoft メディア作成ツール を使用して、必要なときにいつでも Windows をインストールできる新しい起動可能ドライブを作成できます。
.
関連記事: