Windowsキーはほとんどの人にとって便利なショートカットです。しかし、一部の人にとっては、イライラします。幸い、Windowsキーを無効にする方法はたくさんあります。 AutoHotkeyなどのサードパーティツールからオペレーティングシステムの組み込み設定まで、コンピュータのWindowsキーを無効にするための最善の方法をすべて検討します。
誤ってゲーマーであるかどうかゲームの途中でウィンドウキーをタップし続けるか、便利に配置されたボタンをより有効に活用したいパワーユーザー。これは単なるガイドです。

AHKを使用したWindowsキーの無効化または再マッピング
AutoHotkey は、キーボード(またはマウス)のキーの機能を変更するための最もよく知られた堅牢なツールの1つです。 、 そのことについては)。軽量で、使用するシステムリソースはごくわずかで、非常に使いやすいです。
これにより、他のアプリケーションの機能に干渉しないため、他のアプリケーションと一緒に使用するのに最適です。多くのゲーマーは、パフォーマンスの遅れなしにカスタムホットキーを実装するためにAHKを使用しています。
AHKでできることは2つあります。 Windowsキーを完全に無効にするか、別の機能をキーに再マップすることができます。
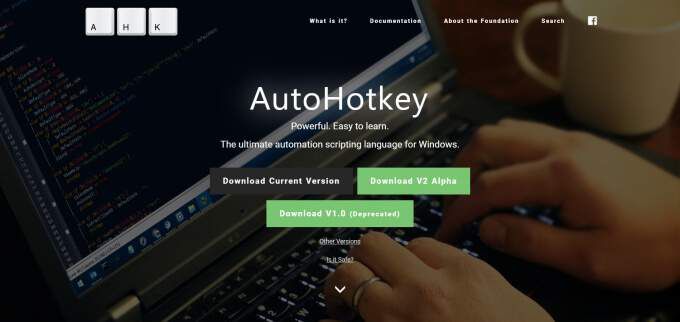


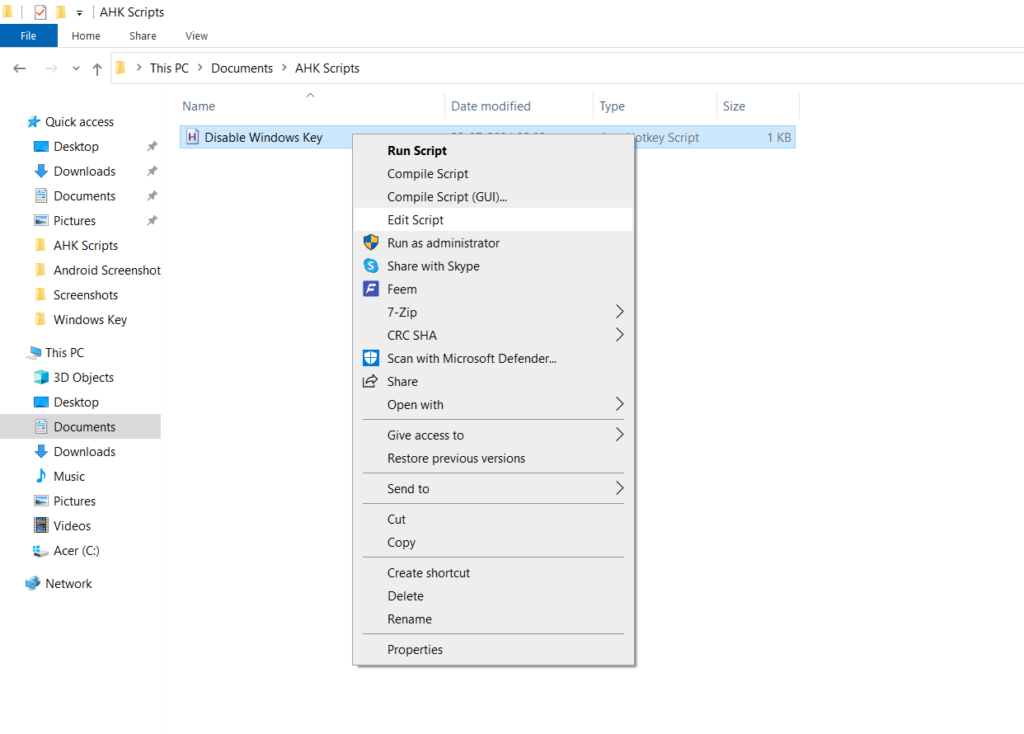
LWin :: Return
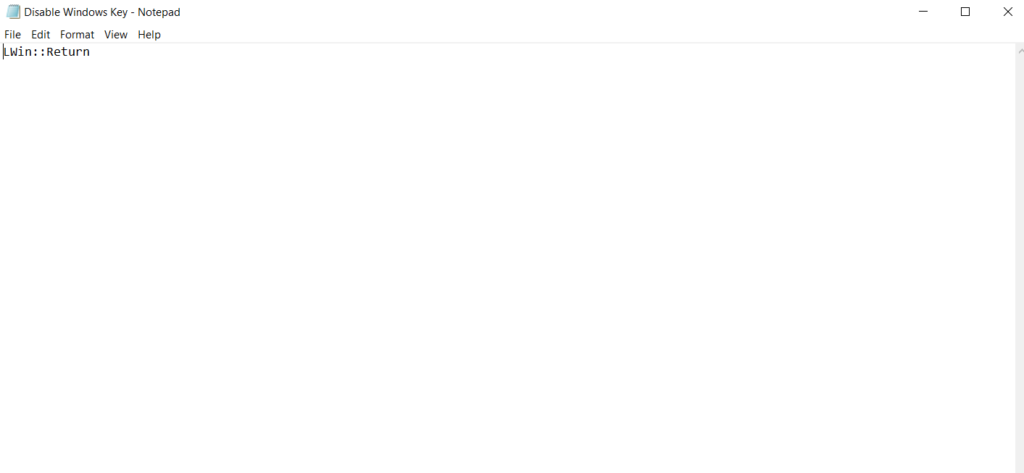

無効にするのではなく、 Windowsキーを別のキーに再マップする場合は、スクリプト内のReturnを必要なキーに置き換えるだけです。たとえば、次のようにWindowsキーを再マップしてEnterキーとして機能させることができます。
LWin :: Enter
にもアクセスできます。キーボードとマウスのすべてのボタンに対してs>2。
グループポリシーエディターでWindowsキーを無効にする
ローカルグループポリシーエディター は高度な機能です。管理者が同じネットワーク上の複数のユーザーまたはコンピューターの設定を変更できるようにするツール。これらの設定の1つには、Windowsキーのホットキーをオフにすることが含まれます。
このツールはコンピューターのネットワークを管理するためのものですが、1台のコンピューターの設定を指定するためにも使用できます。
注:WindowsのHomeエディションを使用している場合、この方法は機能しません。グループポリシーエディターは、WindowsのProエディションとEnterpriseエディションにのみ含まれています。
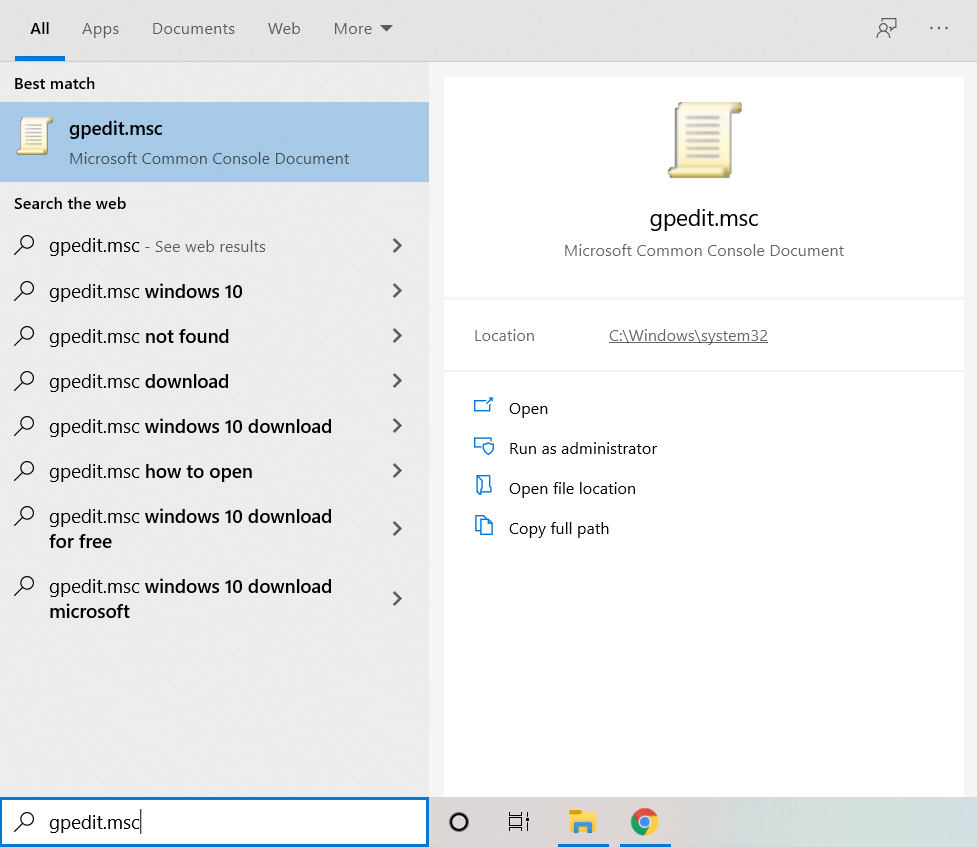

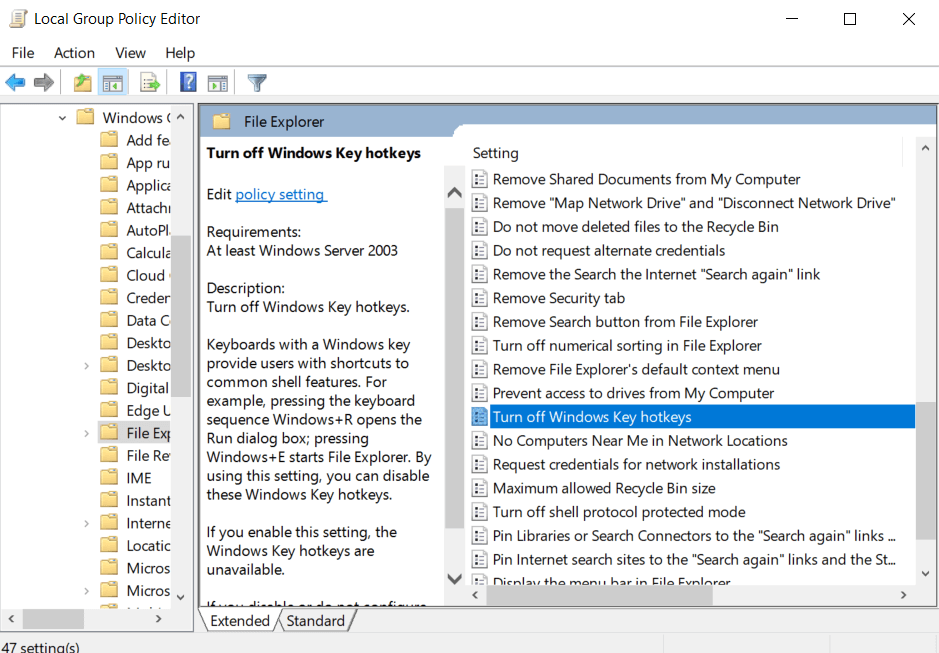
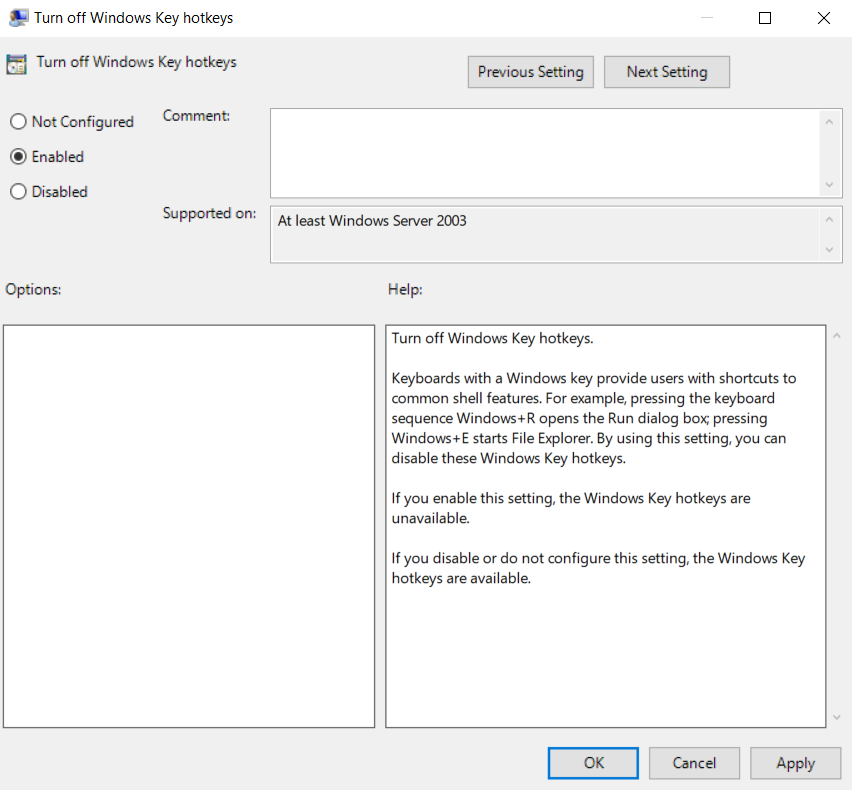
それだけです。このコンピューターのすべてのユーザーは、Windowsキーを使用できなくなります。これと同じプロセスを使用して、いつでも再度有効にすることができます。
レジストリエディタを使用したWindowsキーの非アクティブ化
Windowsキーを無効にする最も「永続的な」方法は、コンピュータのレジストリを変更することです。 。 AHKとは異なり、何も繰り返し有効にする必要はありません。また、グループポリシーエディターとは異なり、WindowsHomeでも機能します。そうは言っても、レジストリの変更は簡単に試行されるアクションではありません。
レジストリは、基本的な設定を格納するためにオペレーティングシステム自体が使用するデータベースです。これらのレコードをいじると、システムが不安定になり、深刻な問題が発生する可能性があります。
それでもこの方法を続行する場合は、最初にレジストリをバックアップする を実行してください。そうすれば、重大なミスを犯した場合でも、いつでもバックアップを使用してコンピュータを通常の状態に復元できます。
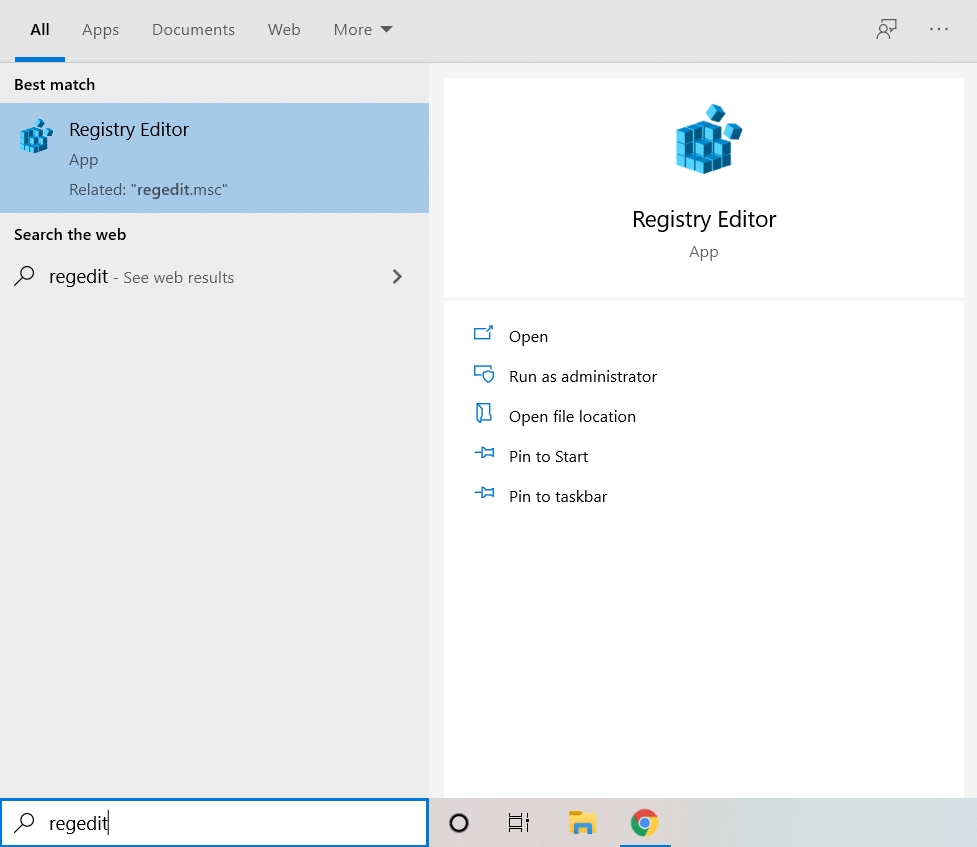

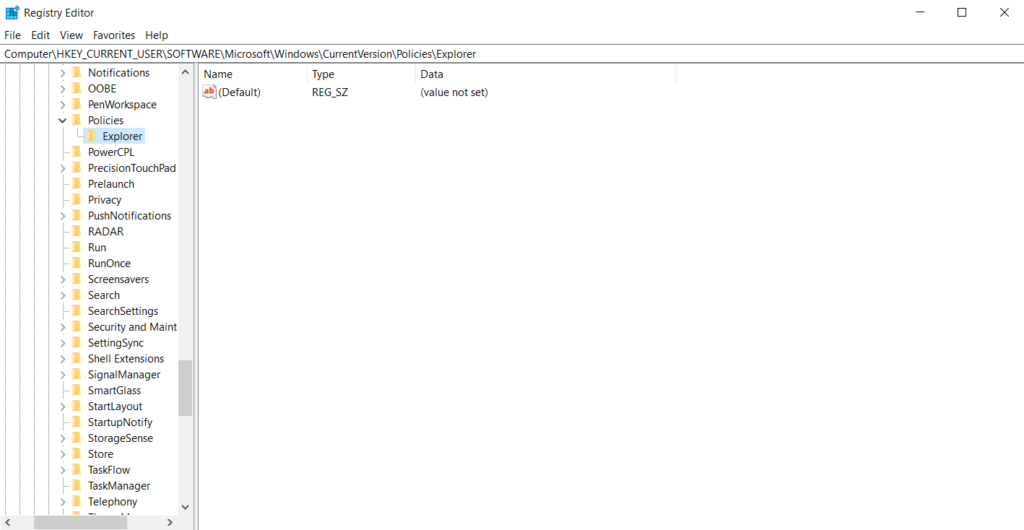
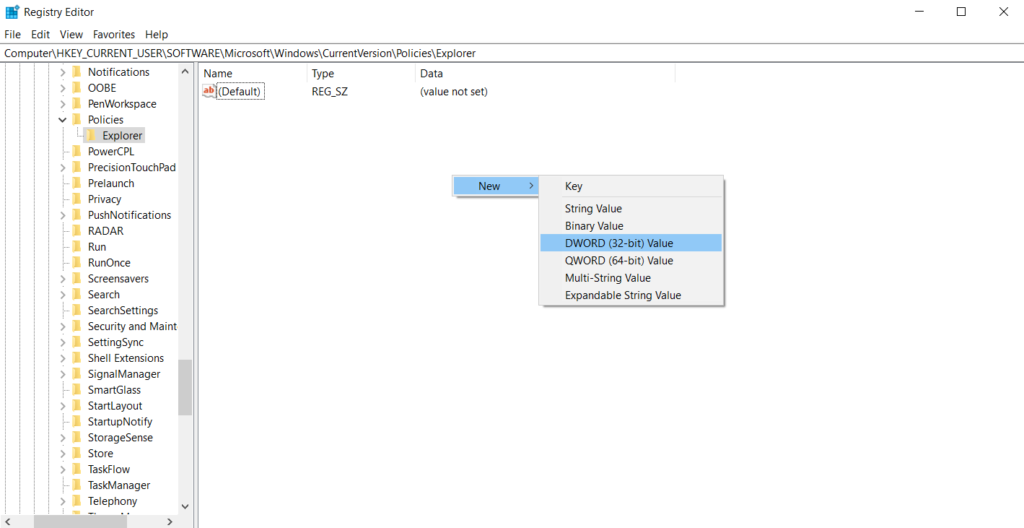
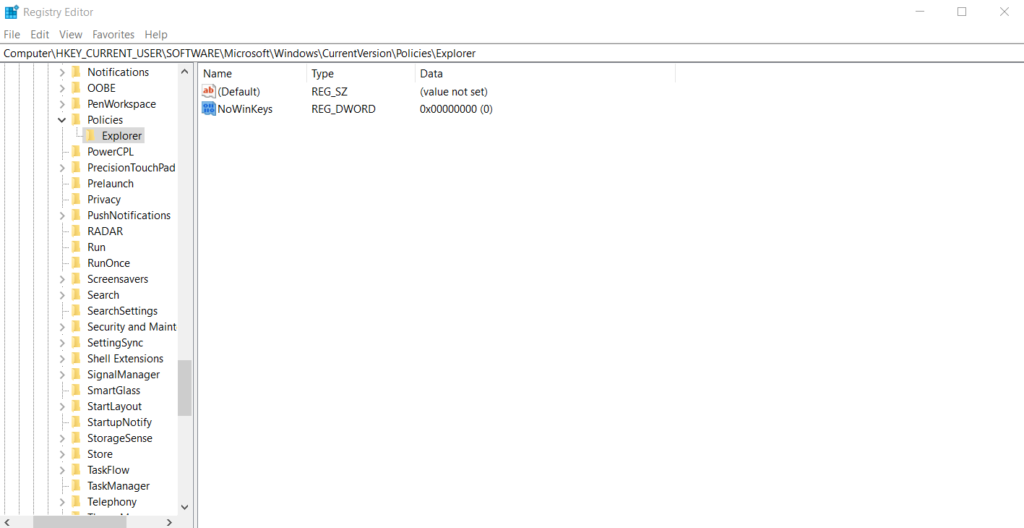
変更は、コンピューターを再起動してWindowsキーを無効にすると有効になります。再度有効にする場合は、NoWinKeyDWORDを削除してください。
SharpKeysを使用したWindowsキーの無効化または再マッピング
サードパーティのユーティリティは多数あります。キーボードのキーを再マップまたは無効にすることができます。問題は、これらのアプリケーションのほとんどが小さな趣味のプロジェクトまたは隠されたソースコードを持つプロプライエタリ製品であるということです。このアプリを使用してシステムのコア部分に変更を加えるため、より信頼できるものが必要です。
SharpKeys は、無効化または無効化するための無料のオープンソースソフトウェアです。キーボードキーの再マッピング。 AutoHotkeyのGUIバージョンと考えてください。その唯一の欠点は、Windowsレジストリを直接変更し、永続的な変更を加えることです。したがって、使用する前にレジストリのバックアップを取ることをお勧めします。

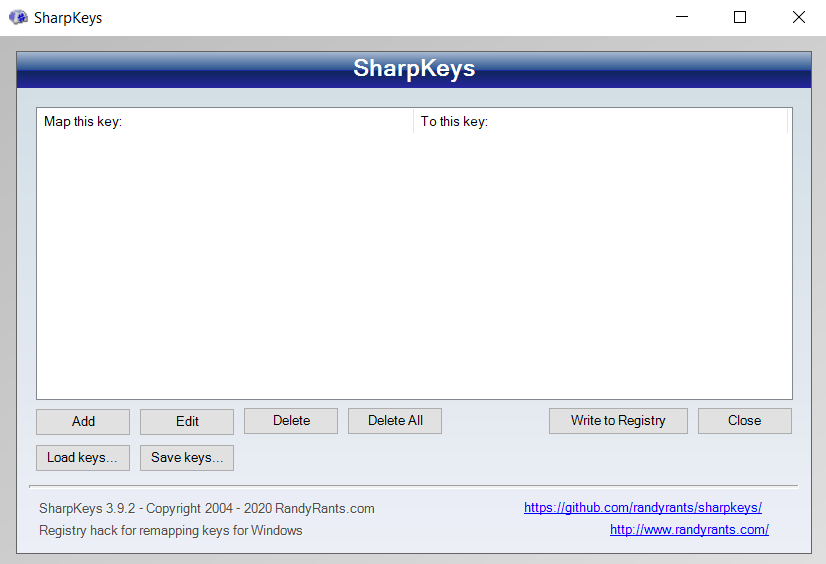
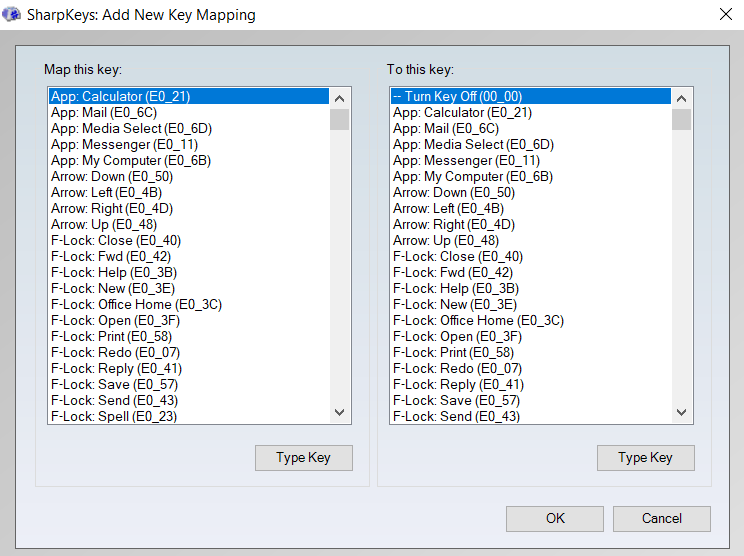
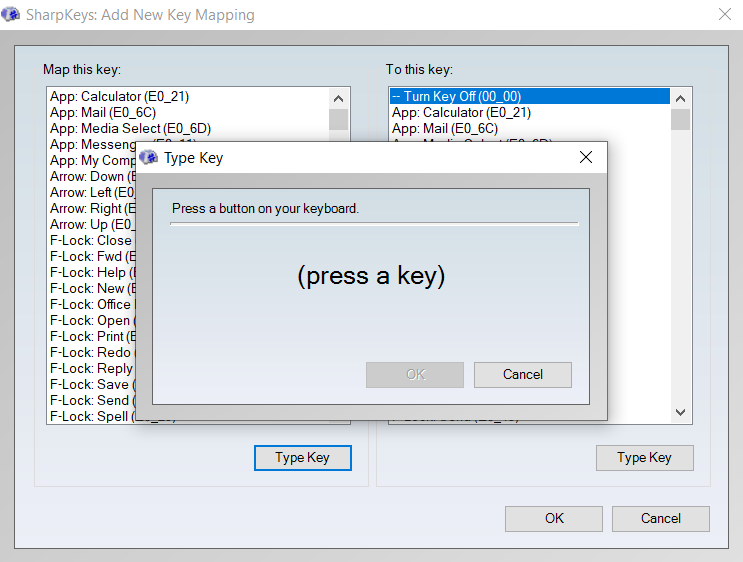


手動で編集する場合と同様です。レジストリの場合、変更を適用するにはコンピュータを再起動する必要があります。将来いつでもこのプロセスを元に戻したい場合は、SharpKeysをもう一度開き、再マッピングを削除してください。もう一度、[レジストリに書き込む]を選択し、再起動して有効になることを確認します。
Windowsキーを無効にする
上記の各方法で、作業が完了したら、AHKがWindowsキーを無効にする最良の方法です。これは、AHKがレジストリを変更しない数少ないサードパーティツールの1つであり、オンとオフを簡単に切り替えることができるためです。
グループポリシーエディタは、ナビゲートするのが少し難しく、ナビゲートしません。 Windowsのすべてのバージョンで動作します。 AHKはどこでも機能し、さらに、Windowsキーを無効にするよりもはるかに柔軟性があります。 AHKを使用して、Windowsキーの機能を変更したり、独自のホットキーを割り当てたりすることもできます。
したがって、キーボードのキーを無効にする(または再マップする)場合は、AutoHotkeyが最適です。