PC に何か異常があることに気付いた場合、おそらく最初に行うことは ウィンドウズタスクマネージャー を開くことです。その後、CPU を大量に使用するアプリやスタックしたプロセスをすぐにシャットダウンして、再び正常に動作させることができます。しかし、それができない場合はどうすればよいでしょうか?
タスク マネージャーを開こうとしても、タスク マネージャーが表示されない、クラッシュする、または「タスク マネージャーが応答していません」または「タスク マネージャーが管理者によって無効にされています」というメッセージが表示される場合は、修正が必要な潜在的に深刻な問題。 Windows 10 および 11 でこれを行う方法を説明します。
タスク マネージャーを開く他の方法を試してください
Windows でタスク マネージャーを開く複数の方法 個あります。パワー ユーザー メニューまたはタスク バーからそれを表示するのに問題があるとします。その場合は、Ctrl + Alt + Delete 画面から開くとよいでしょう (Ctrl + Alt + Delete を押して を選択します) >タスク マネージャー ) を使用するか、代わりに専用のタスク マネージャー ショートカット (Ctrl +Shift +Esc を押す) を使用します。問題が解決しない場合は、トラブルシューティングを開始してください。
ヒント : コンピュータを再起動してみましたか?簡単なことのように思えますが、Windows に関する予期せぬ問題の解決に役立ちます。 スタート メニュー を開き、電源 >再起動 を選択してシステムを再起動します。
1.悪意のあるアクティビティをスキャン
ユーザーにとってタスク マネージャーは重要であるため、コンピューター ウイルスはタスク マネージャーを攻撃して無効にし、ユーザーがタスク マネージャーと対話できないようにすることがよくあります。したがって、まずコンピュータのマルウェアをスキャンすることから始めるのが最善です。
マルウェアバイト を使用することをお勧めします。マルウェアの削除には非常に効果的で、当面の作業には無料版で十分です。
1. Malwarebytes をダウンロードしてインストールし、開きます。
2. スキャナ を選択します。
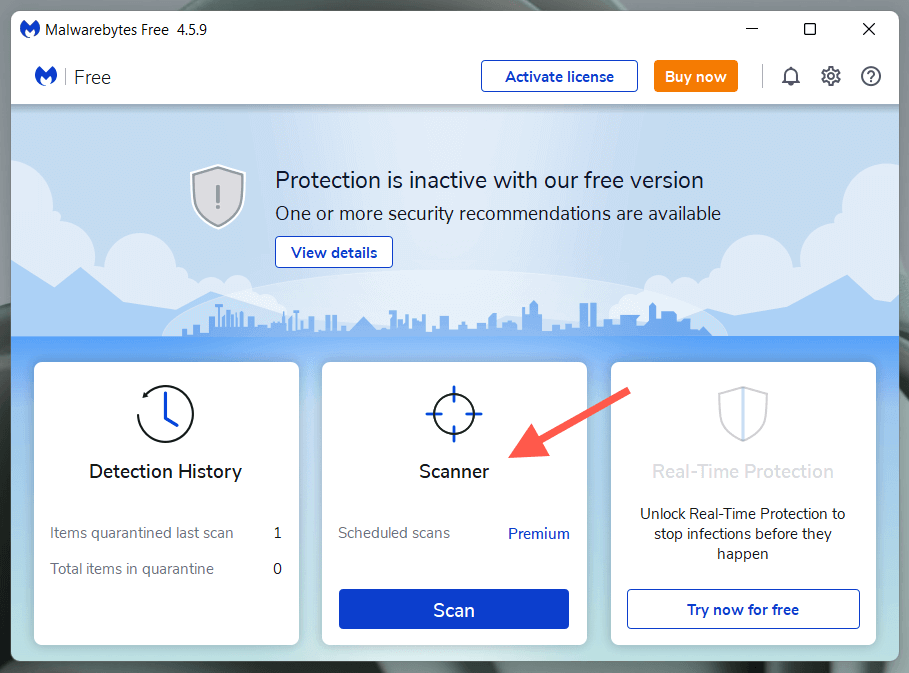
3. 高度なスキャナ を選択します。
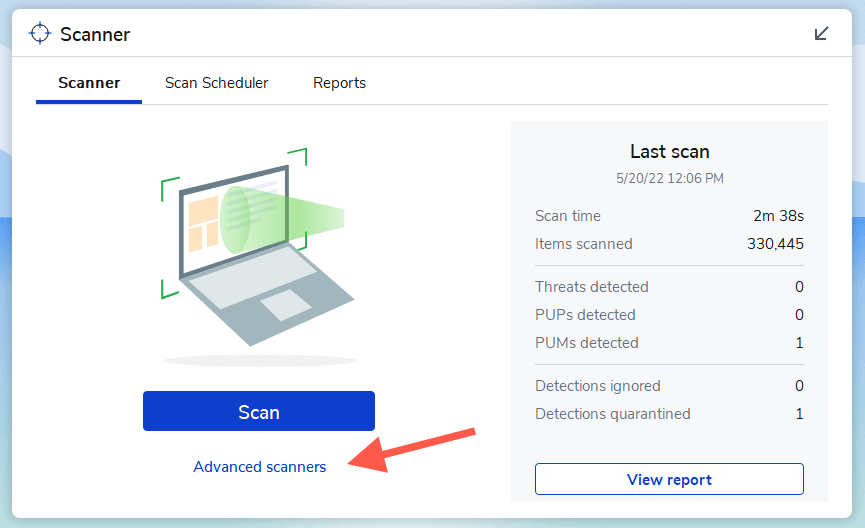
4. [スキャンの設定 ] を選択します。
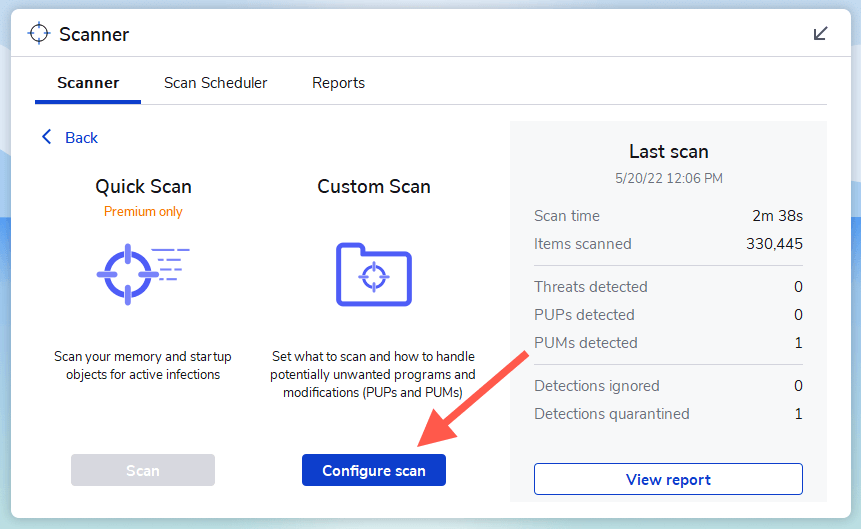
5.コンピュータ上のプライマリ パーティション C を選択します。次に、残りのデフォルトの選択をそのままにして、[スキャン ] を選択します。.
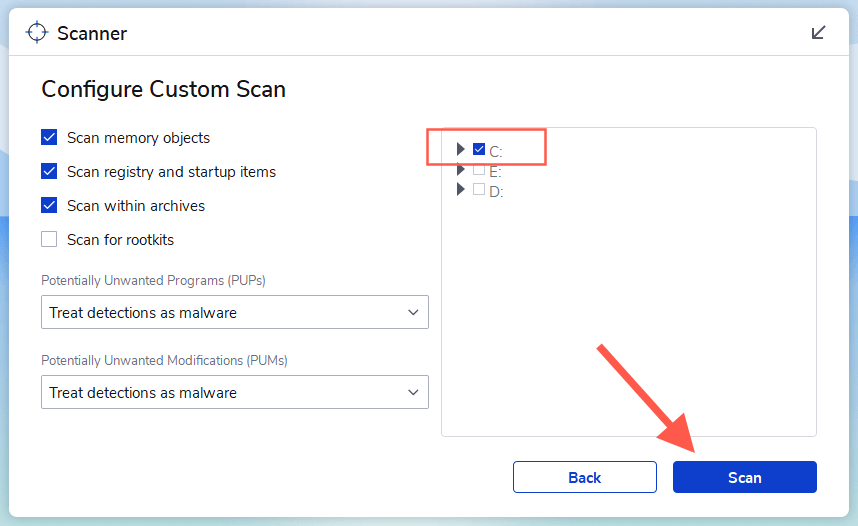
場合によっては、マルウェア感染が蔓延し、ウイルス対策ユーティリティのインストールや使用ができなくなることがあります。その場合は、PC から頑固なマルウェアを削除する のガイドをご覧ください。
2.レジストリ エディタを確認してください
コンピュータのマルウェアをスキャンしているにもかかわらず、「タスク マネージャーが管理者によって無効にされています」というエラーが表示される場合は、以下のレジストリ エディター関連の修正を実行してください。
1. Windows + R を押して [ファイル名を指定して実行] ボックスを開きます。
2. 「regedit 」と入力し、Enter を押します。
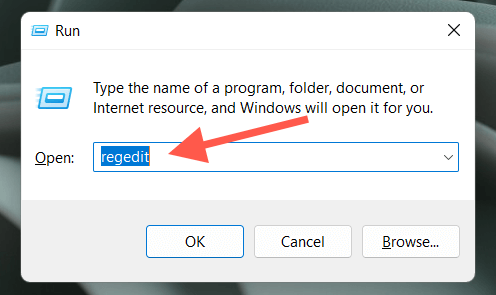
3.次のパスをコピーして Windows レジストリ エディタ ウィンドウの上部に貼り付け、Enter キーを押します。
HKEY_CURRENT_USER\Software\Microsoft\Windows\CurrentVersion\Policies\System
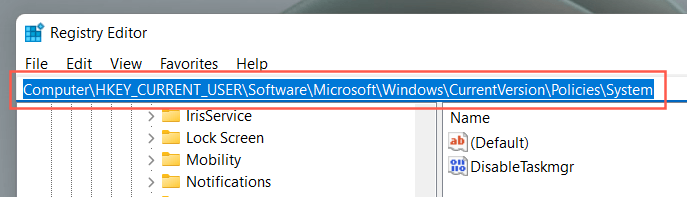
4.左側のナビゲーション ペインで システム フォルダを選択します。
5. DisableTaskmgr というラベルの付いたレジストリ エントリをダブルクリックします。
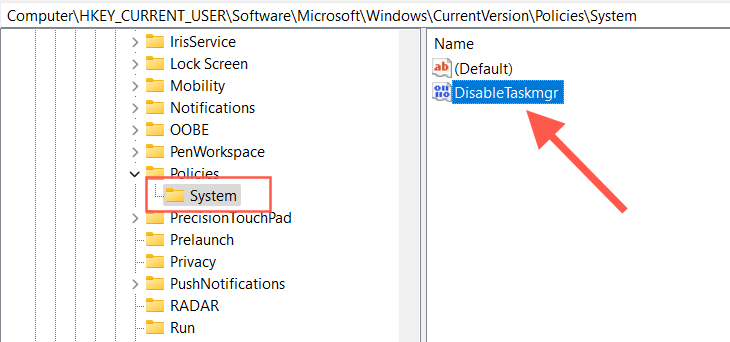
5.値「0 」を入力し、[OK ] を選択します。
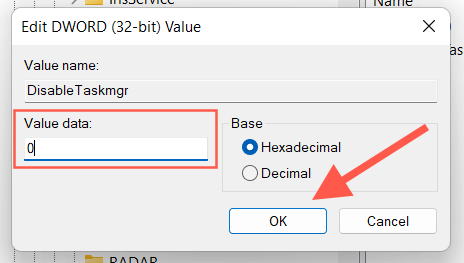
手順 5 でレジストリ エントリが表示されない場合は、自分で作成してみてください。レジストリ エディター ウィンドウの右側の空き領域を右クリックし、 [新規 ] >[DWORD (32 ビット) 値 ] を選択します。次に、DisableTaskMgr という名前を付け、値を 0 に設定します。
3.グループ ポリシー エディターを確認してください
タスク マネージャーの問題が解決しない場合は、コンピューター上のグループ ポリシー エディターを確認し、特定のポリシーを再構成する必要があります。 Windows 10 または 11 の Home エディションを使用している場合は、この修正をスキップしてください。
1. [実行] ボックスを開きます。
2. 「gpedit.msc 」と入力し、Enter を押します。
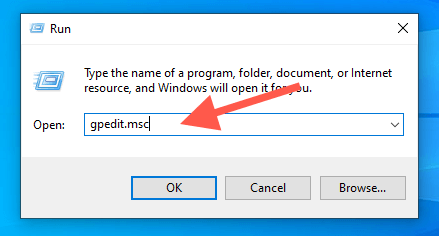
2.左側のサイドバーで次の場所に移動します。
ユーザー構成 >管理用テンプレート >システム >Ctrl +Alt + 削除オプション
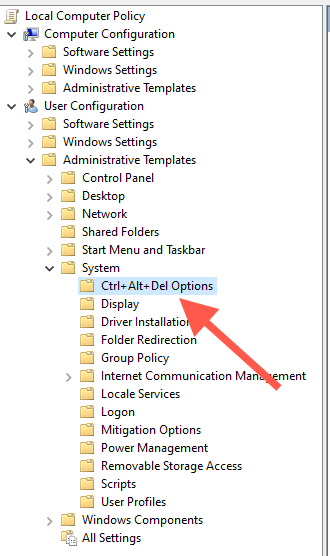
3. [タスク マネージャーの削除 ] ポリシーを右クリックし、[編集 ] を選択します。
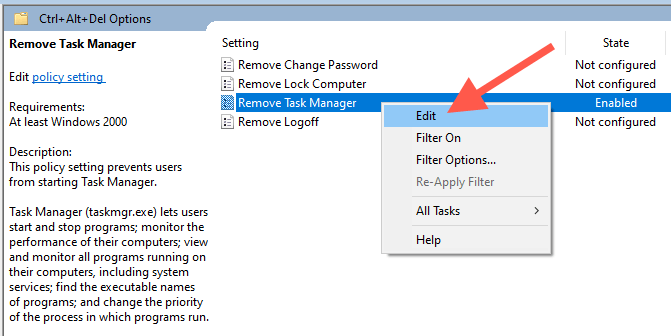
4. 未設定 または無効 を選択します。.
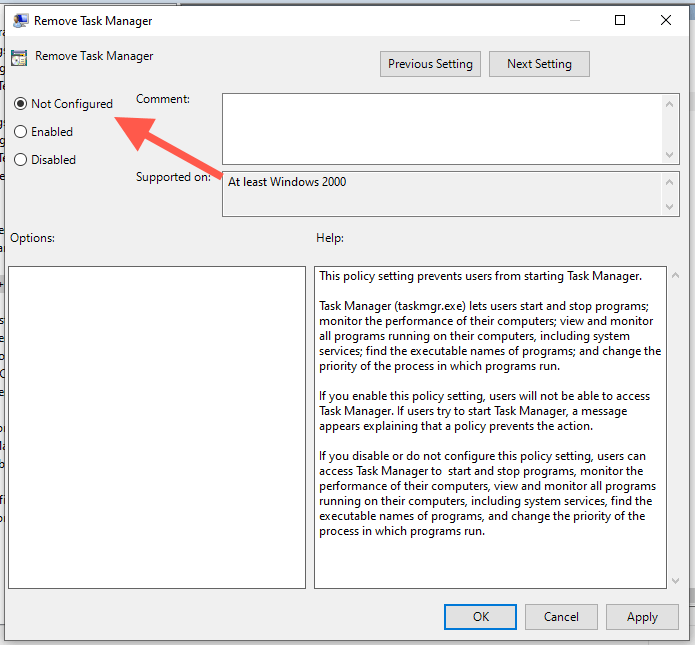
5. [適用 ] >[OK ] を選択して変更を保存します。
4.タスクマネージャーを再度有効にする
再有効化 は、マルウェア攻撃後にシステム関連のアプリを迅速に再アクティブ化できるサードパーティ アプレットです。使用方法は次のとおりです。
1.ダウンロード、インストールして、「再有効化」を開きます。
2. タスク マネージャー の横にあるラジオ ボタンを選択し、再有効化 を選択します。
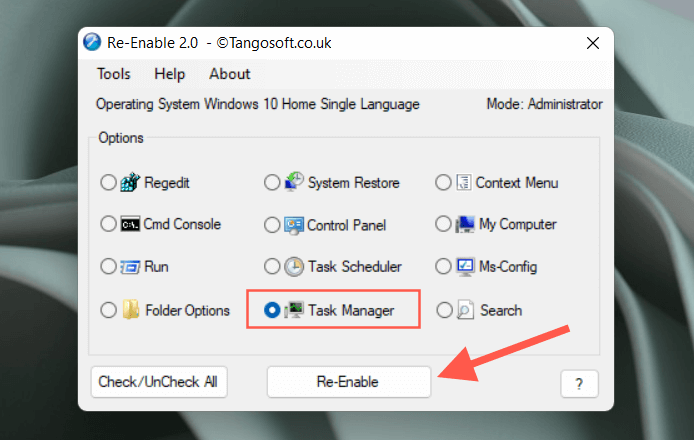
3. はい を選択してコンピュータを再起動します。
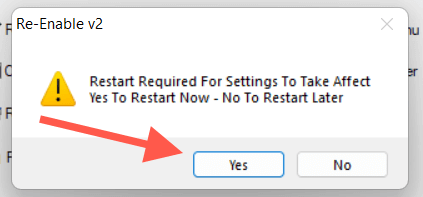
5.システム ファイル チェッカーと DISM ツールを実行する
次に、システム ファイル チェッカー (SFC) と DISM (展開イメージのサービスと管理) ツールを実行して、オペレーティング システムの安定性の問題を修正します。そのためには:
1. スタート ボタンを右クリックし、Windows PowerShell (管理者) または Windows ターミナル (管理者) を選択します。
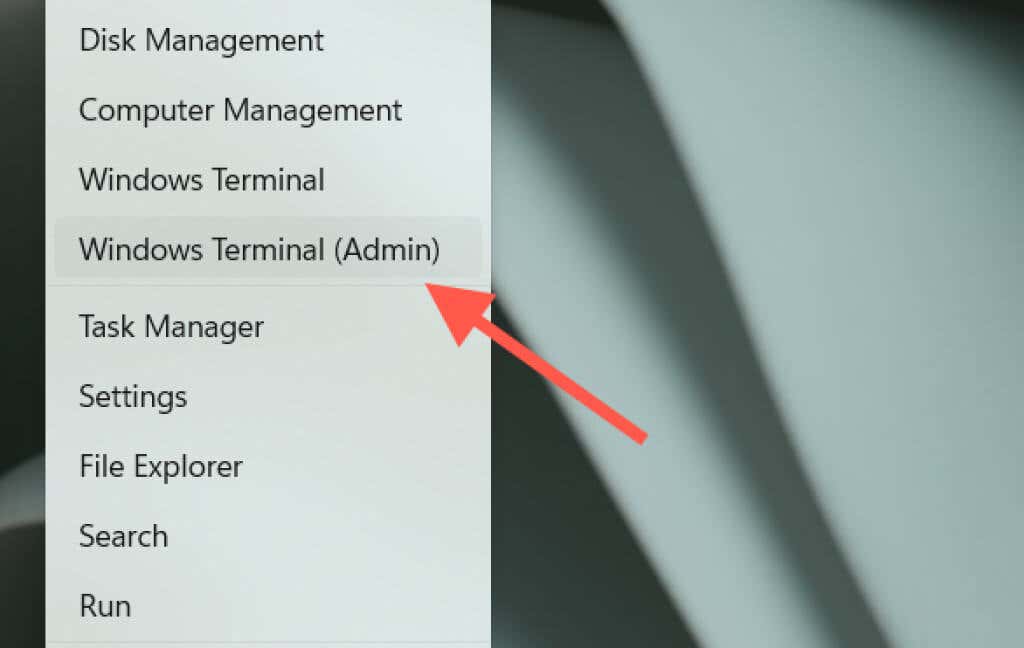
2.ユーザー アカウント制御 (UAC) ポップアップで はい を選択します。
3.次のコマンドを入力して Enter を押します。
sfc /scannow
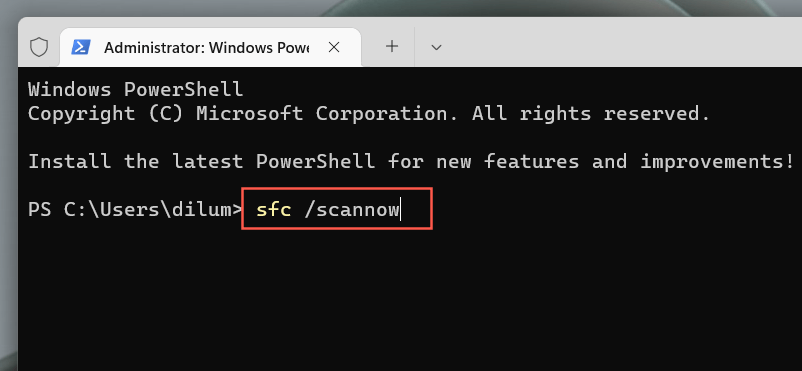
4.システム ファイル チェッカーが Windows の整合性違反をスキャンして解決するまで待ちます。
5.その後、DISM ツールを実行します。
DISM.exe /Online /Cleanup-image /Restorehealth
または、コマンド プロンプト コンソールから両方のコマンド ライン ツールを実行することもできます。 スタート メニュー にcmd と入力し、管理者として実行 を選択して開きます。
6.新しい Windows アカウントを作成する
Windows ユーザー プロファイルが破損していると、さまざまなシステム関連のアプリやサービスで問題が発生する可能性もあります。コンピュータに新しいアカウントを作成してサインインし、タスク マネージャーが通常どおり開くかどうかを確認します。
1. スタート メニュー を開き、設定 を選択します。
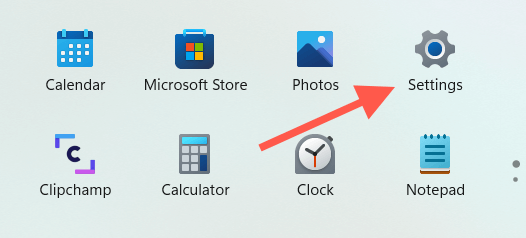
2. アカウント を選択します。
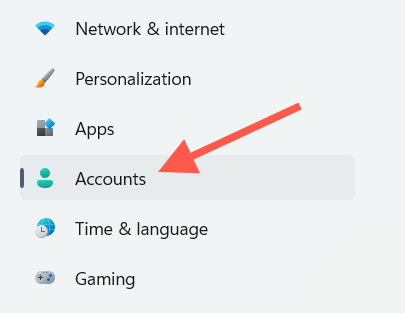
3. 家族と他のユーザー を選択します。
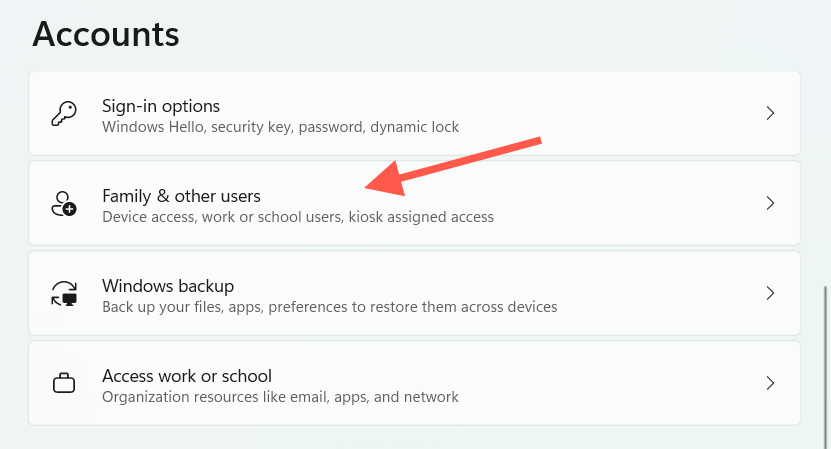
4. [その他のユーザー ] で [アカウントを追加 ] を選択します。
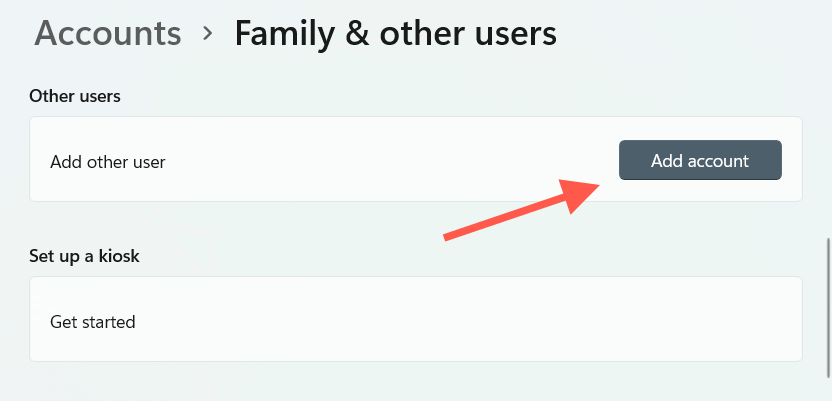
5. [この人のログイン情報を持っていません ] を選択します。
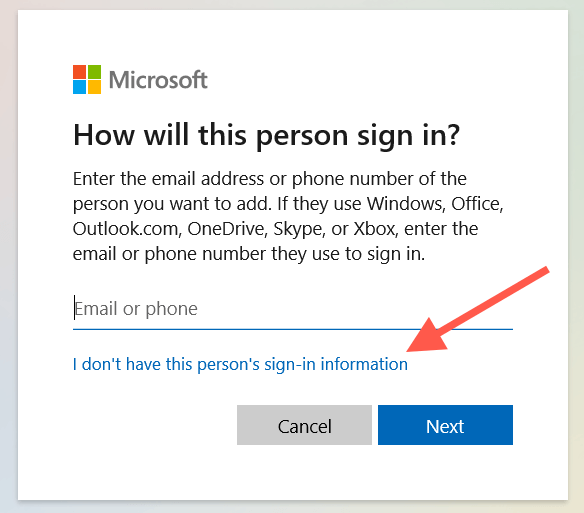
6. Microsoft アカウントを持たないユーザーを追加する を選択します。.
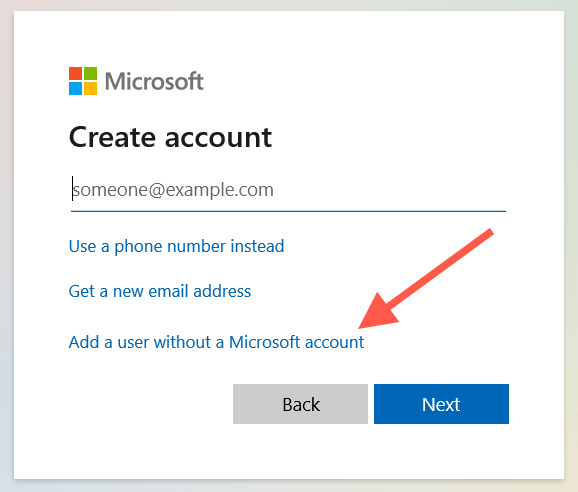
7.ユーザー名を入力し、ローカル アカウントを作成します。
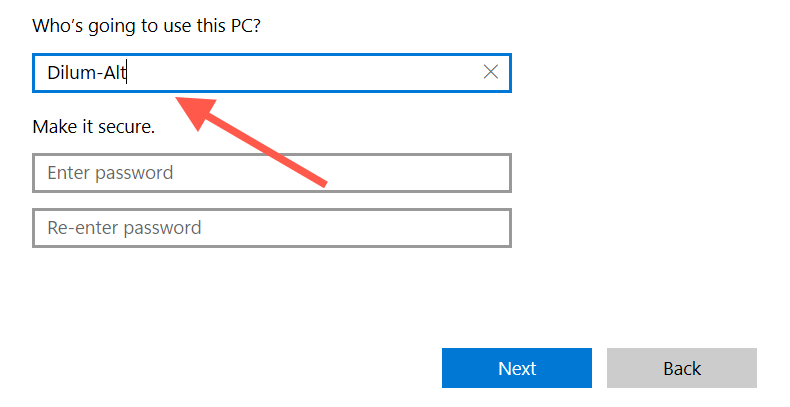
8. スタート メニュー を開き、プロフィールのポートレートを選択して、新しいアカウントにサインインします。
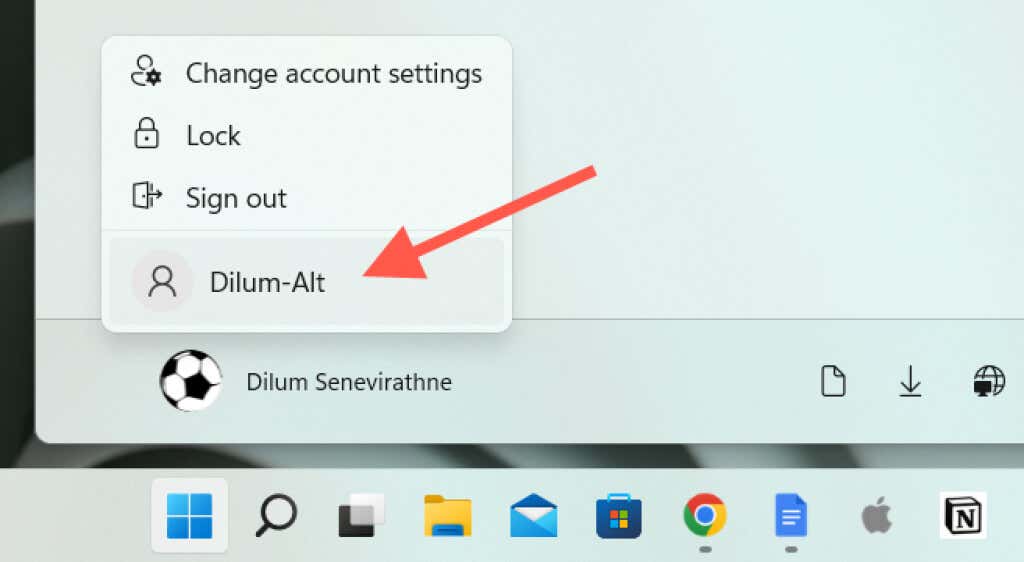
9.タスクマネージャーを開いてみてください。可能であれば、データを新しいユーザー アカウントに移行する までにできることは次のとおりです。
7.オペレーティング システムをアップデートする
Windows の更新は、特に起動時にタスク マネージャーがフリーズした場合や、「タスク マネージャーが応答していません」というエラー メッセージが表示された場合に役立つもう 1 つの修正です。
1. 設定 アプリを開きます。
2. Windows Update を選択します。
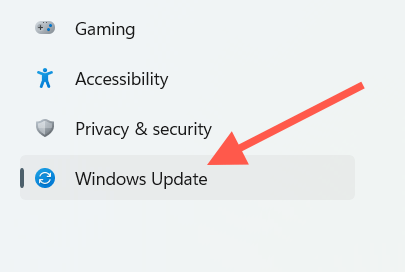
3. [アップデートの確認 ] >[ダウンロードとインストール ] を選択します。
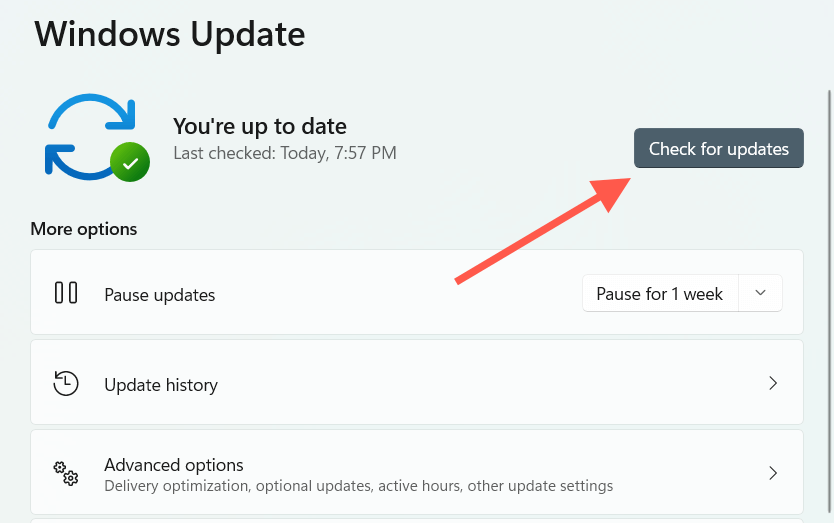
タスク マネージャーの問題がインストール直後に発生した場合は、最近の Windows アップデートをアンインストールする も実行できます。
8. Windows を復元
上記の修正を行っても問題が解決しない場合は、Windows を以前の状態に復元することを選択できます。ただし、これはすでに システムの復元 が設定されている場合にのみ可能です。
1. スタート メニュー を開き、検索ボックスに「システム保護 」と入力してEnter を押します。
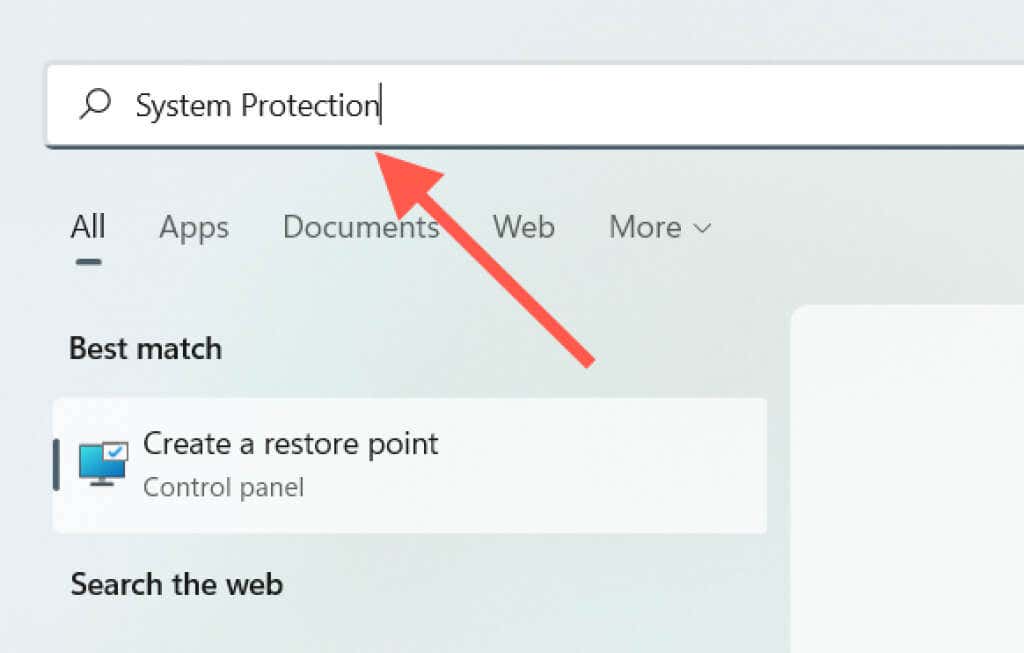
2. [システム保護 ] タブで [システムの復元 ] を選択します。
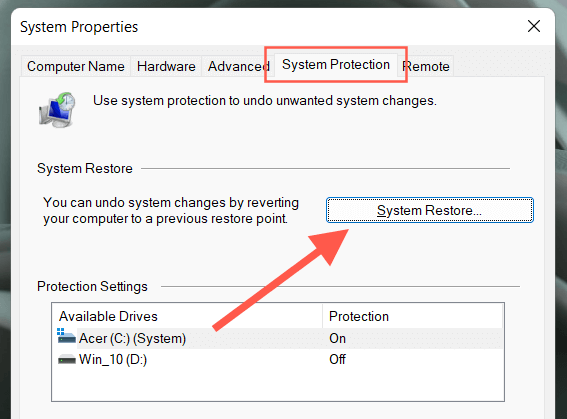
3. [次へ ] を選択します。
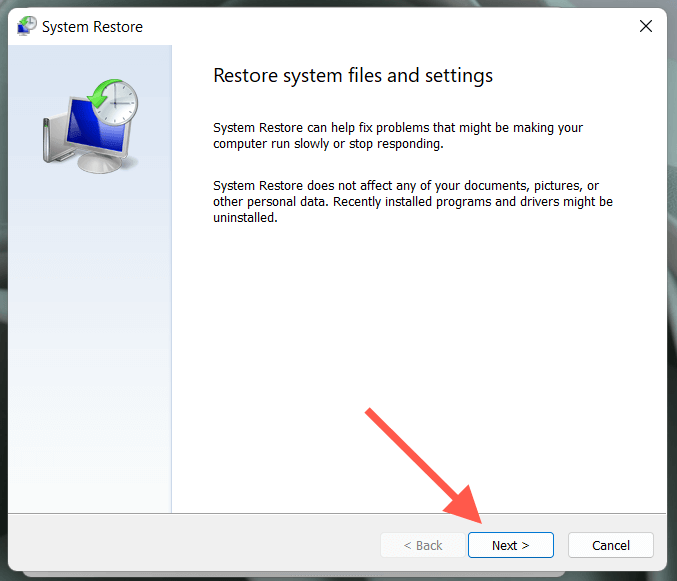
4.タスク マネージャーを開くときに問題がなかった時点の復元ポイントを選択します。
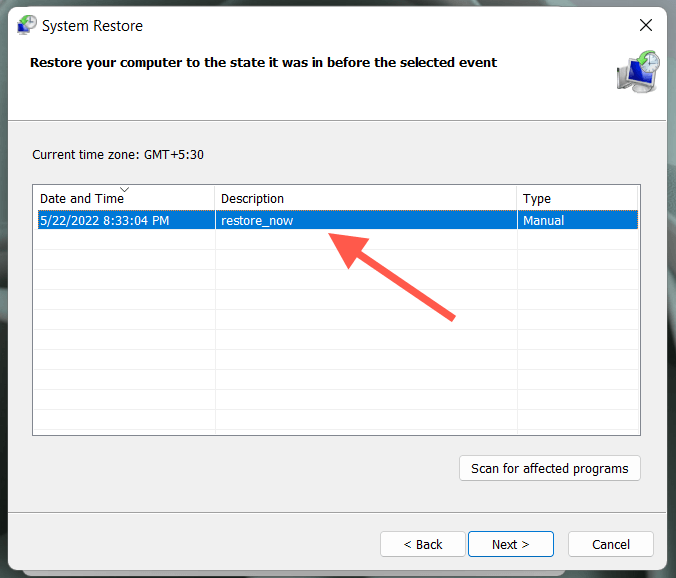
5. [完了 ] を選択します。
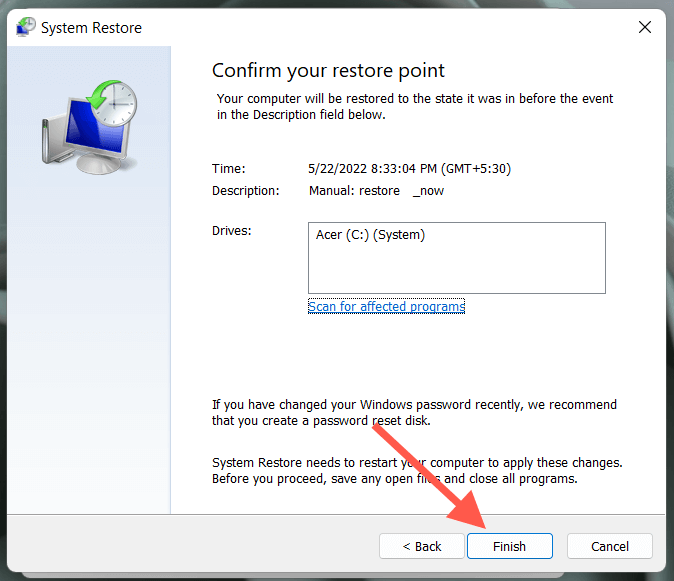
9. Windows を出荷時設定にリセット
コンピュータでシステムの復元がアクティブになっていない場合は、Windowsを工場出荷時のデフォルトにリセットする を検討してください。個人ファイルを失わずにこれを行うことは可能ですが、続行する前に データのバックアップを作成する することをお勧めします。
1. PC で設定 アプリを開きます。
2. アップデートとセキュリティ を選択します。
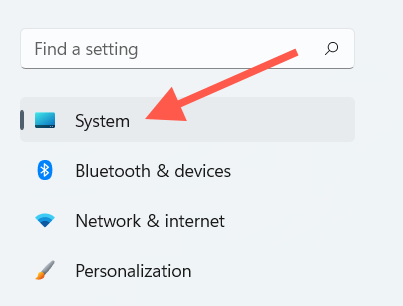
3. 回復 を選択します。
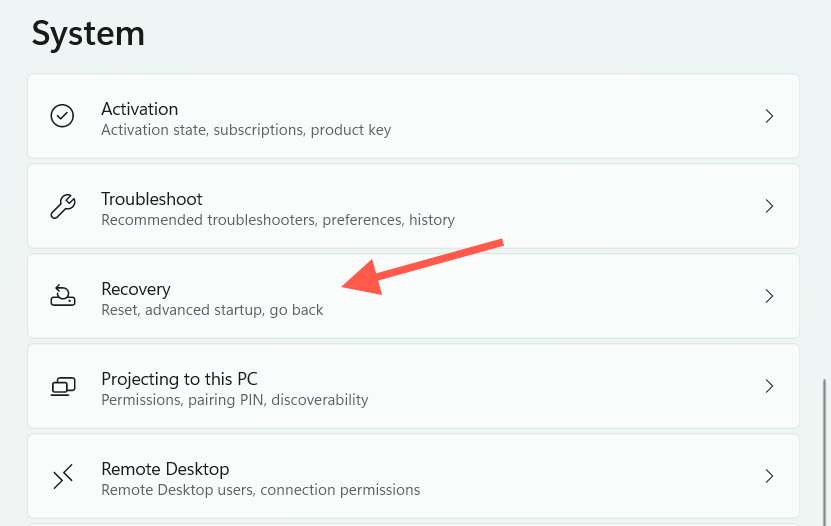
4. [この PC をリセットする ] を選択します。
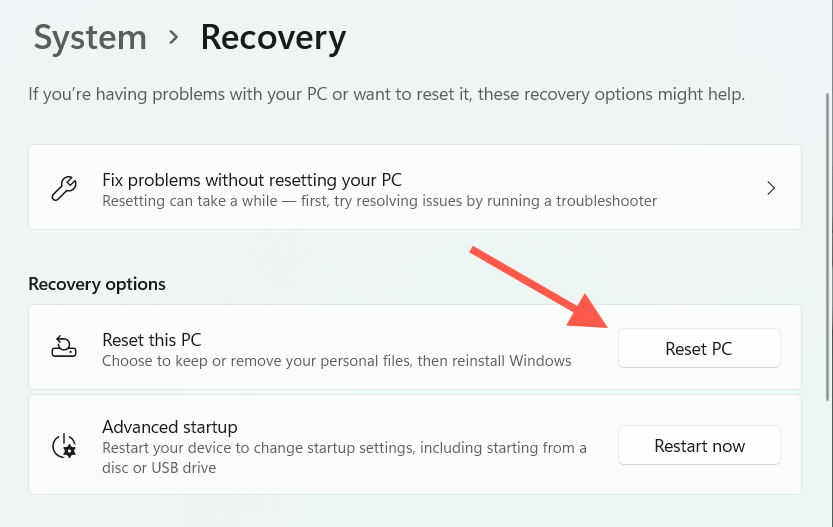
5. [ファイルを保持する ] を選択します。
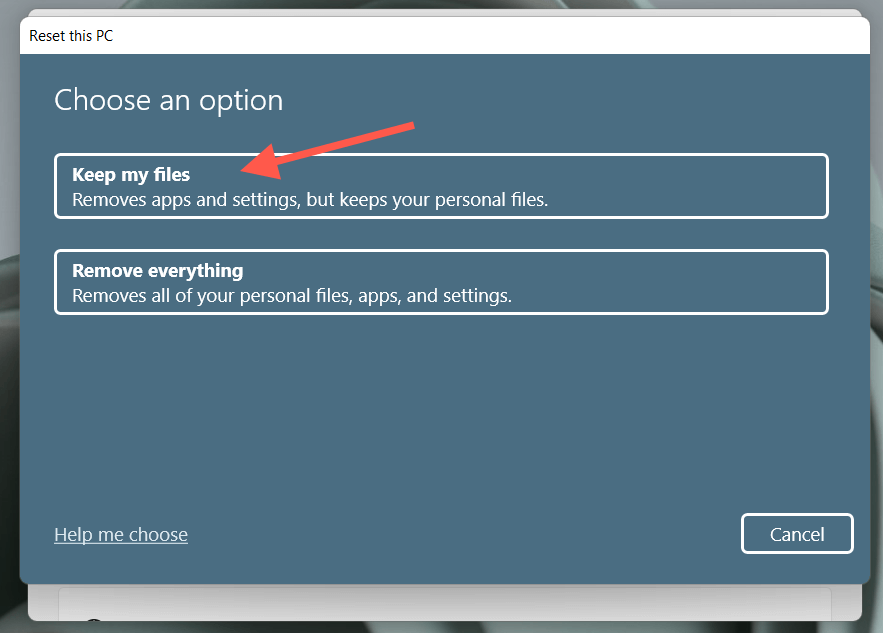
Windows 内から出荷時設定へのリセットを開始するのに問題がある場合は、起動時の Windows 回復環境での起動 以降にそれを実行することを選択できます。
10.タスク マネージャーの代替手段をインストールする
.Windows を工場出荷時のデフォルトにリセットしたくない場合は、いつでもタスク マネージャー Process Monitor や Process Explorer などの代替手段 を使用できます。これらのサードパーティ プログラムは、それ以上ではないにしても、同様に優れています。
ただし、タスク マネージャーを開けない場合は、さらに大きな問題 (データを危険にさらす可能性のある深刻なマルウェアの侵入など) を示している可能性があるため、リセットするか、Windowsを再インストールする できるだけ早く。
.