「IPアドレスの取得に失敗しました 」は、Android スマートフォンで発生する可能性のある一般的なネットワーク エラーです。このエラーは、電話機がルーターから IP アドレスを取得できない場合に発生します。多くの場合、これはルーターの問題ですが、場合によっては携帯電話に問題がある可能性もあります。
DHCP サーバーの障害 、軽度のネットワーク障害、問題のあるキャッシュ ファイル、MAC アドレス フィルタリングがこの問題の最も一般的な原因です。ネットワークの問題を解決するための手順を順を追って説明します。
ルーターを再起動します
ルーターの小さな不具合が原因で、デバイスが IP アドレスを取得できないことがよくあります。これにより、通常、Android スマートフォンで「IP アドレスの取得に失敗しました」というエラーが発生します。
これらの小さな問題を回避する 1 つの方法は、ルーターを再起動することです。これを行うと、IP アドレスを割り当てる DHCP などのルーターの機能がオフになり、これらすべての機能が再起動されます。
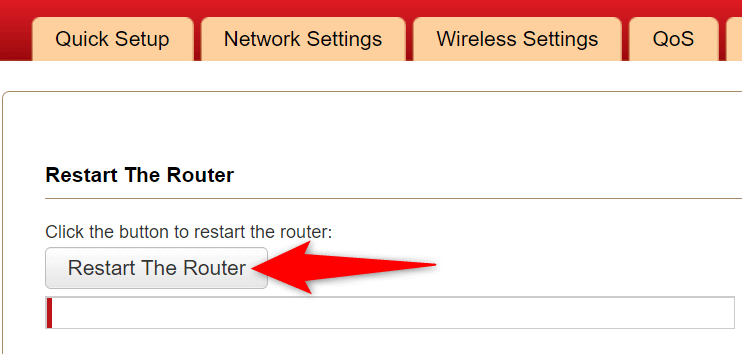
デバイスの電源 ボタンを押すと、Wi-Fi ルーターの電源をオフにできます。ルーターに電源 ボタンがない場合は、電源ソケット スイッチを使用してルーターの電源をオフにし、再度オンにします。
特定のルーターでは、再起動を実行できます Web ブラウザでルーターの設定ページにアクセスし、再起動オプションを選択します。
機内モードをオンにしてオフに戻し、IP アドレス取得エラーを解決します
「IP アドレスの取得に失敗しました」などのネットワークの問題が発生した場合は、携帯電話の 機内モード をオンにしてからオフに戻すとよいでしょう。これを行うと、電話機がすべてのネットワークから切断され、すべてのネットワークに再接続されます。これにより、デバイスに関するほとんどの軽微なネットワーク問題が解決されるはずです。
機内モードを有効にするには、携帯電話の画面の上部をプルダウンして [機内モード ] を選択します。次に、5 秒待ってから、機内モード タイルをタップしてモードをオフに戻します。
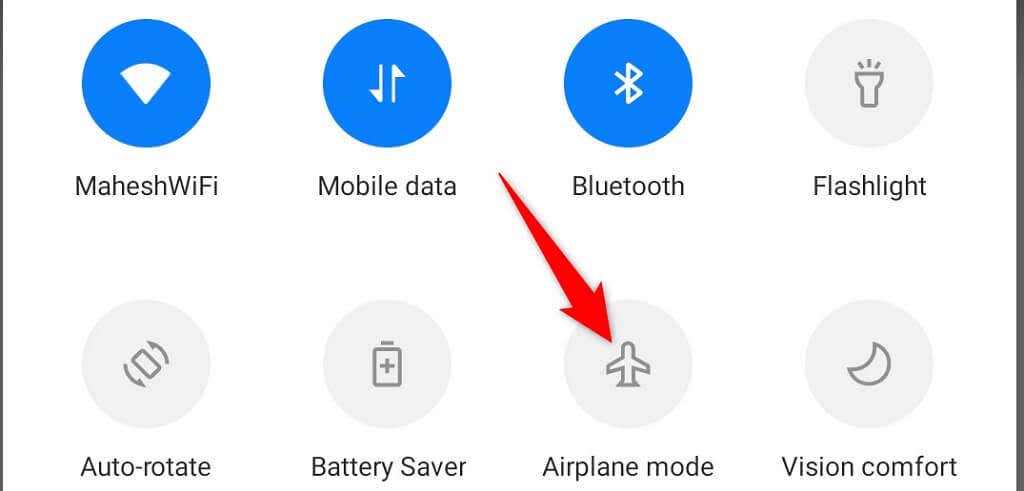
機内モードを有効または無効にすると、携帯電話はネットワークに正常に接続されるはずです。
Wi-Fi ネットワークを忘れて再接続する
Android スマートフォンで引き続き「IP アドレスの取得に失敗しました」エラーが表示される場合は、Wi-Fi ネットワークを忘れて再接続してみてください。これにより、保存されたネットワーク の設定上の問題が解決されます。.
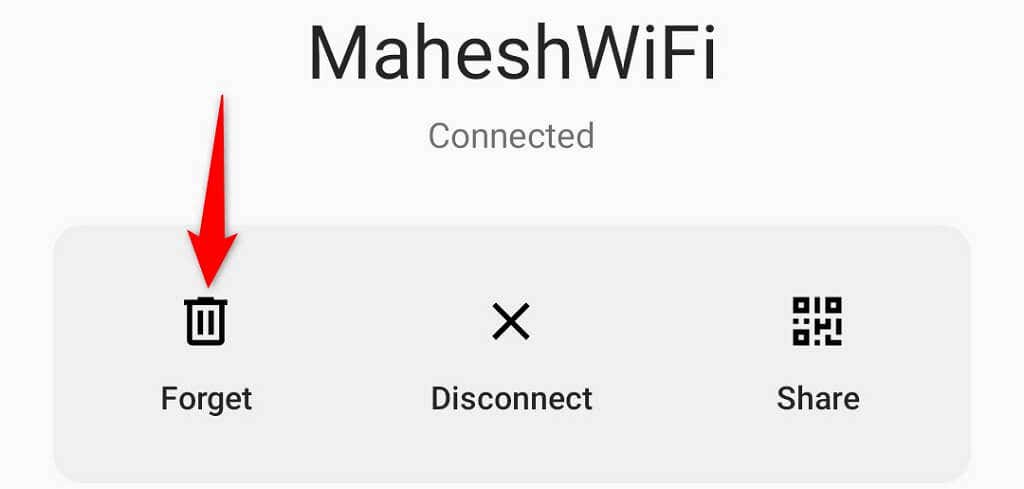
電話機は IP アドレスを取得し、ネットワークに正常に接続します。
Android で Google Play サービスのキャッシュをクリアする
Google Play サービスは、インストールされているアプリやシステム機能にコア機能を提供する Android ユーティリティです。 「IP アドレスの取得に失敗しました」などのシステム レベルの問題が発生した場合は、このユーティリティのキャッシュ ファイルをクリアする価値があります。
キャッシュ ファイルは、さまざまな理由で破損しているか、問題が発生している可能性があります。 ファイルをクリアする で問題が解決され、ワイヤレス ネットワークに正常に接続できるようになるはずです。
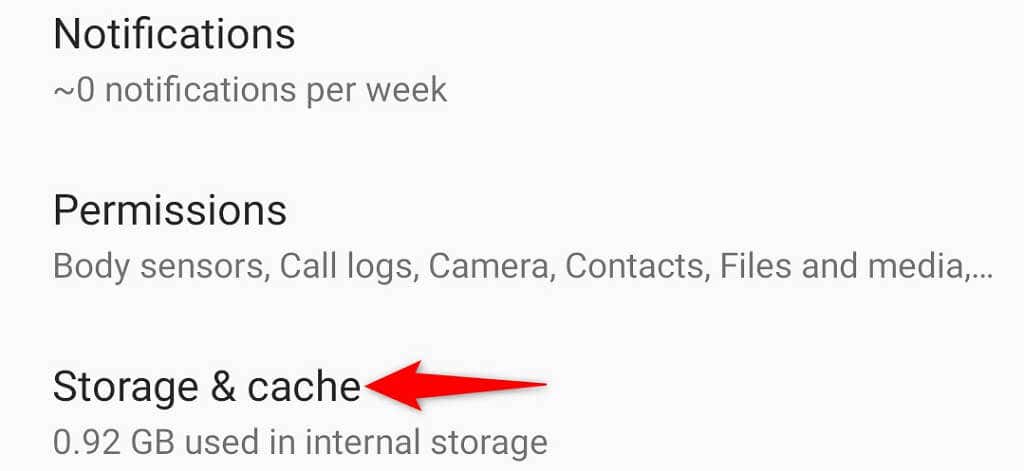
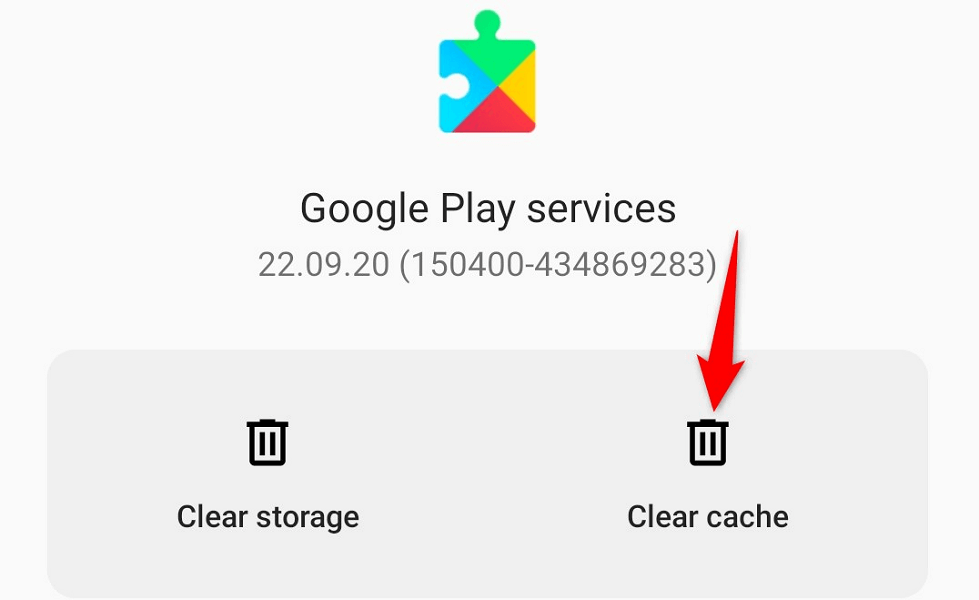
Android スマートフォンで静的 IP アドレスを使用する
Android スマートフォンは、ルーターの DHCP 機能から一意の IP アドレスを受け取ります。この機能が動作しなくなったり、問題が発生したりすると、電話機は IP アドレスを取得できなくなり、「IP アドレスの取得に失敗しました」エラーが発生します。
この問題を解決できる可能性がある 1 つの方法は、Android スマートフォンで 静的 IP を使用する を実行することです。こうすることで、携帯電話をワイヤレス ネットワークに接続するときに使用する IP が携帯電話にすでに認識されています。
Android で静的 IP を設定する方法は次のとおりです。
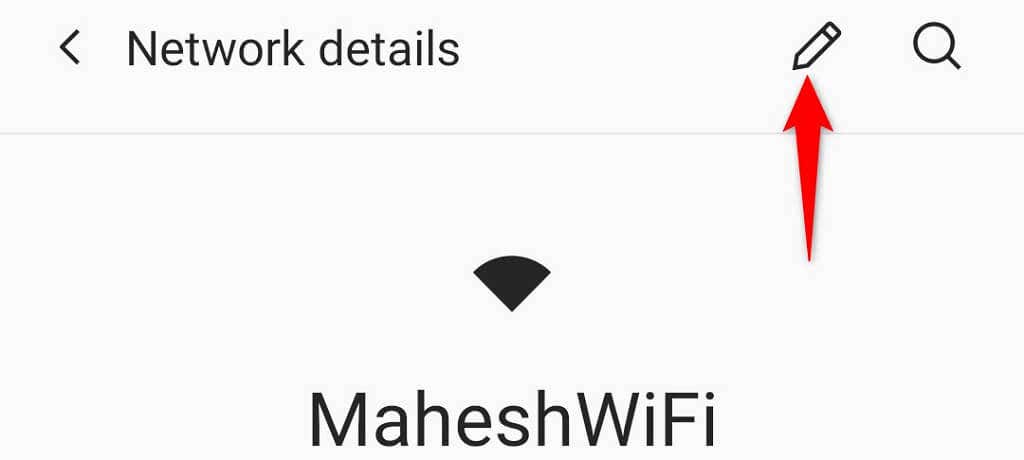
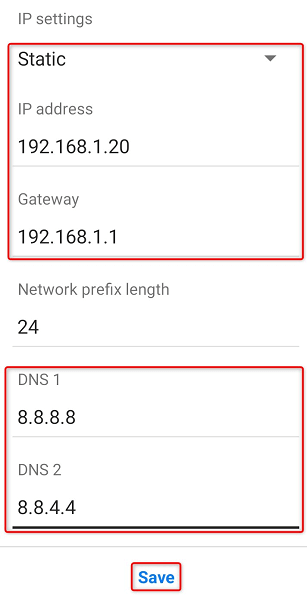
MAC アドレスの MAC フィルターをオフにする
特定のデバイスのネットワークへの接続をブロックするために使用できるほとんどの ルーターはMACアドレスフィルタリングを提供します オプション。 Android スマートフォンに「IP アドレスの取得に失敗しました」エラーが表示されるのは、スマートフォンが MAC フィルタ リストに登録されていることが原因である可能性があります。
これは、特にルーターで MAC アドレスをブロックしたことがない場合には考えられないシナリオですが、念のため確認する価値があります。 MAC ブロック リストを確認し、そこから Android スマートフォンを削除する必要があります。これを完了すると、携帯電話がネットワークに接続し、IP アドレスを取得します。
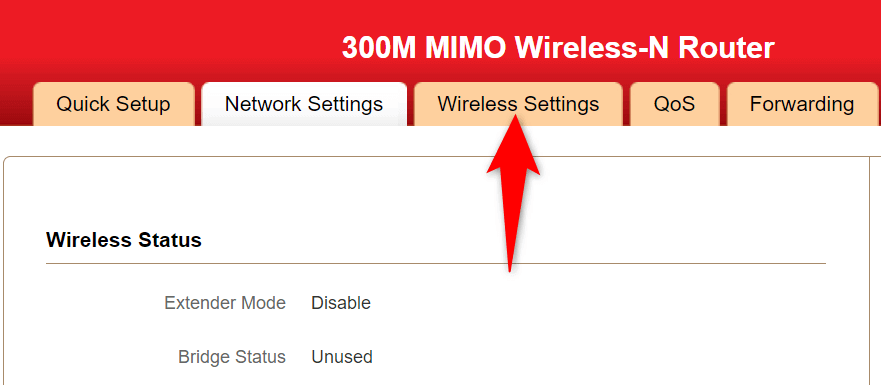
注: この例では、iball 300M MIMO Wireless-N ルーターを使用しています。ルーターのインターフェースは異なって見えますが、この記事で説明しているのと同じ設定を備えたワイヤレス設定にアクセスするためのカテゴリが表示されるはずです。.
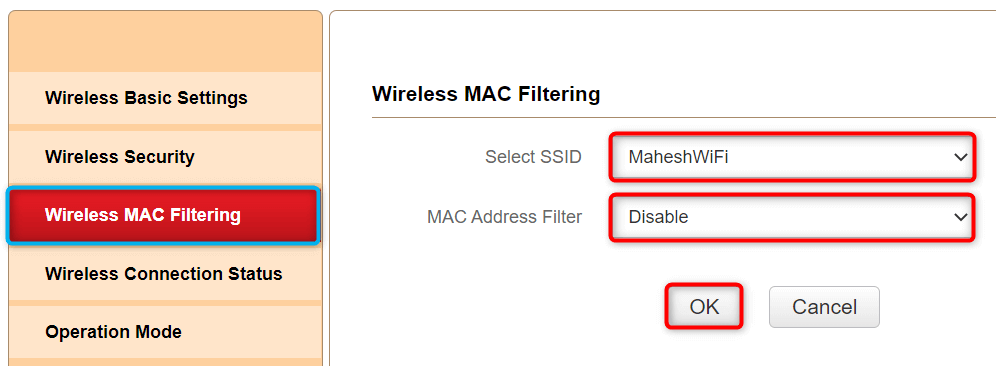
ネットワークの暗号化方式を WPA2-PSK に変更します
ほとんどのルーターは、ネットワークを保護するために 複数の暗号化方式 を提供します。場合によっては、これらの方法の一部が Android スマートフォンと互換性がないため、「IP アドレスの取得に失敗しました」エラーが発生することがあります。
この場合、ルーターのワイヤレスセキュリティモードを変更する は WPA2-PSK など、広く互換性のあるものに相当します。これで問題は解決するはずです。
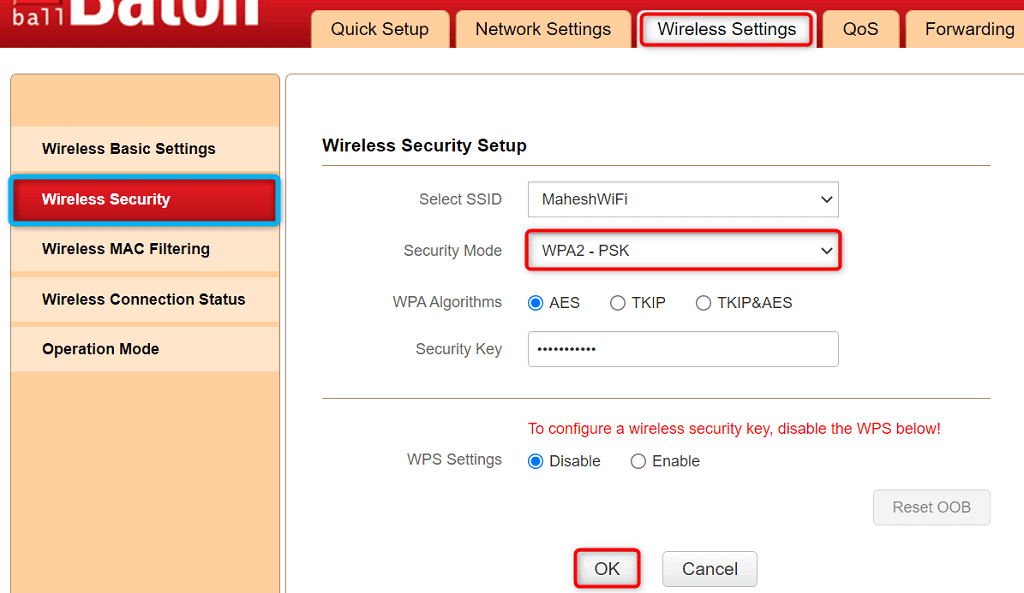
Android スマートフォンのネットワーク設定をリセットする
Android スマートフォンに引き続き「IP アドレスの取得に失敗しました」エラーが表示される場合は、スマートフォンのネットワーク設定に問題がある可能性があります。これらの設定は、ネットワークをリセットすることで修正できます。
ネットワークをリセットすると、ネットワーク関連の設定がすべて消去され、再構成できるようになります。その方法は次のとおりです。
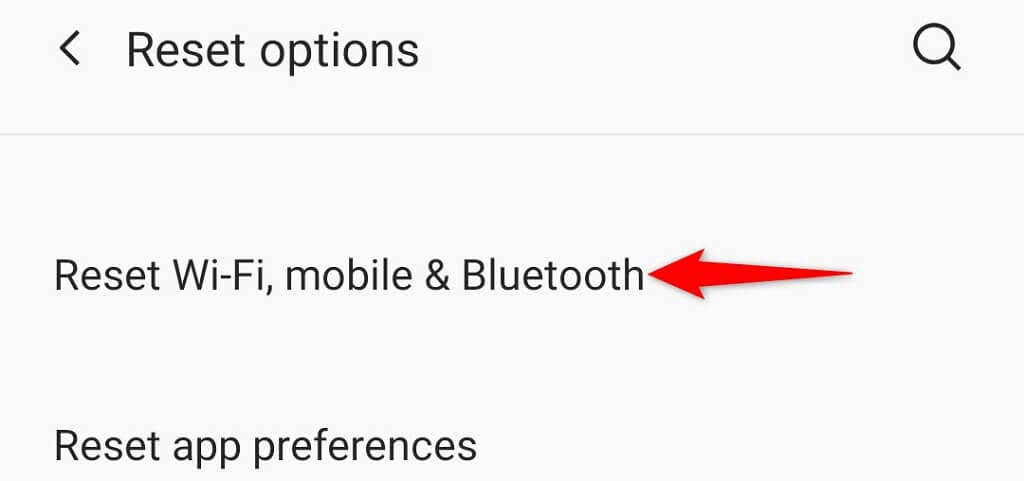
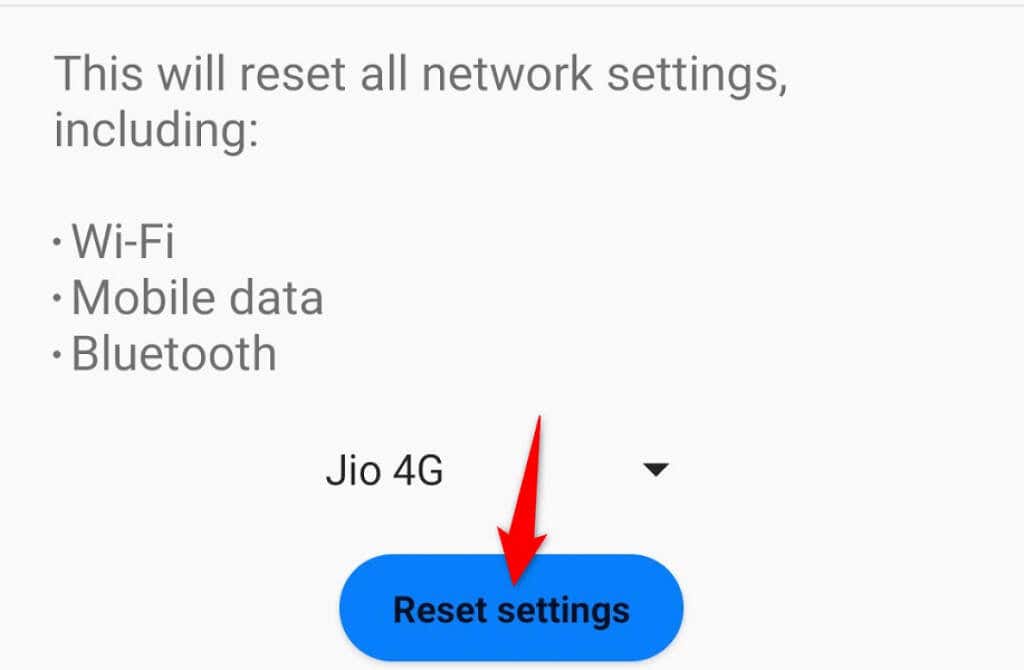
Android デバイスが IP アドレスを正常に取得できるようにする
Android の「IP アドレスの取得に失敗しました」エラーにより、携帯電話からインターネットにアクセスできなくなります。この問題が発生し、携帯電話の IP アドレスを取得するのに苦労した場合は、上記の方法を試してください。
ネットワークに 電話は正常に接続されます 接続すると、インターネットにアクセスできるようになります。
.