マウスでどれだけスクロールするかを考えると、マウスが動作しなくなるのは非常に不便です。結局のところ、スクロール バーを 1 日中クリックしたい人がいるでしょうか?
マウスのスクロール ホイールが機能しなくなることがある の理由はさまざまです。マウスの設定に問題があるか、PC との接続が悪いか、スクロール ホイールが壊れている可能性もあります。
Microsoft Windows PC でマウス スクロールが機能しない問題を解決する考えられるすべての方法を見ていきます。
マウスを PC から取り外し、再接続します
スクロールが機能しなくなる のときに最初に行うべきことは、マウスが PC に正しく接続されていることを確認することです。マウスが緩んでいたり、正しく接続されていないと、期待どおりに動作しない可能性があります。
マウスが接続されているポートを確認し、接続が緩んでいないことを確認してください。必要に応じてマウスを取り外し、再度接続することができます。

マウスを再接続してもマウス スクロールが機能しない場合は、別の USB ポートを試してください。 PC のポート破損が原因の場合、これにより問題が解決されるはずです。
ワイヤレス マウスをお使いの場合は、マウスと PC のペアリングを解除してから再度ペアリングし、良好な接続を確保します。
ワイヤレス マウスの電池を交換する
ワイヤレス マウスの場合、スクロールホイールが使えない 最も一般的な理由は、マウスのバッテリー充電が切れていることです。最終的には、Bluetooth マウスの他の機能も動作しないことがわかります。
この場合、マウスの電池を交換するとスクロールの問題が解決するはずです。
別の PC でマウスを使用する
マウスでスクロールできない理由の 1 つは、マウスのスクロール ボタンが物理的に破損していることです。マウスを別の PC に接続すると、マウスが動作していることを確認できます。
他の PC でスクロールが機能しない場合は、マウスが壊れている可能性があります。 PC コンポーネントの修理方法を知らない場合は、おそらく新しいマウスの購入を検討しているでしょう。
マウスのスクロール ホイール設定を変更する
Windows では、コンピュータ上で マウスの機能を変更する を実行するためのいくつかのオプションを提供しています。これらの設定の一部を変更して、スクロールの問題が解決されるかどうかを確認してみる価値はあります。
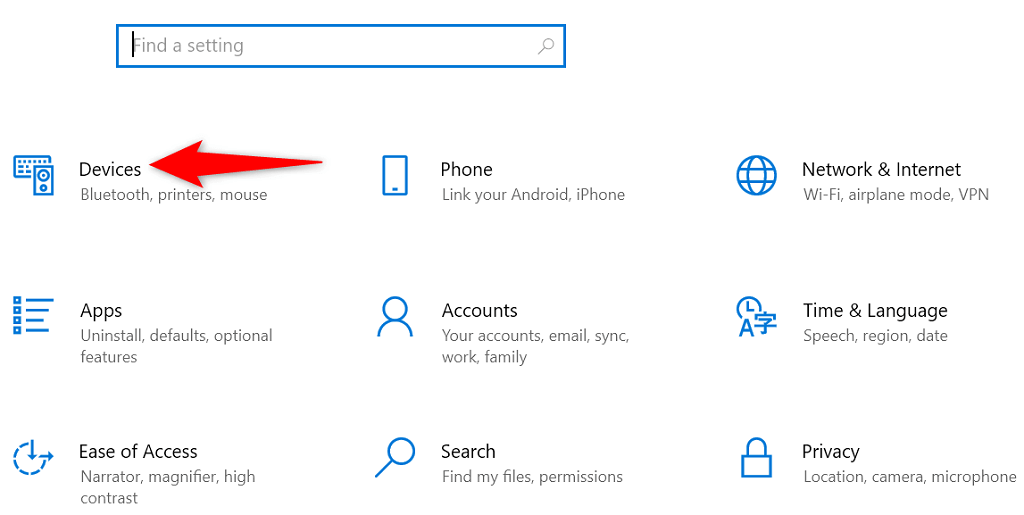
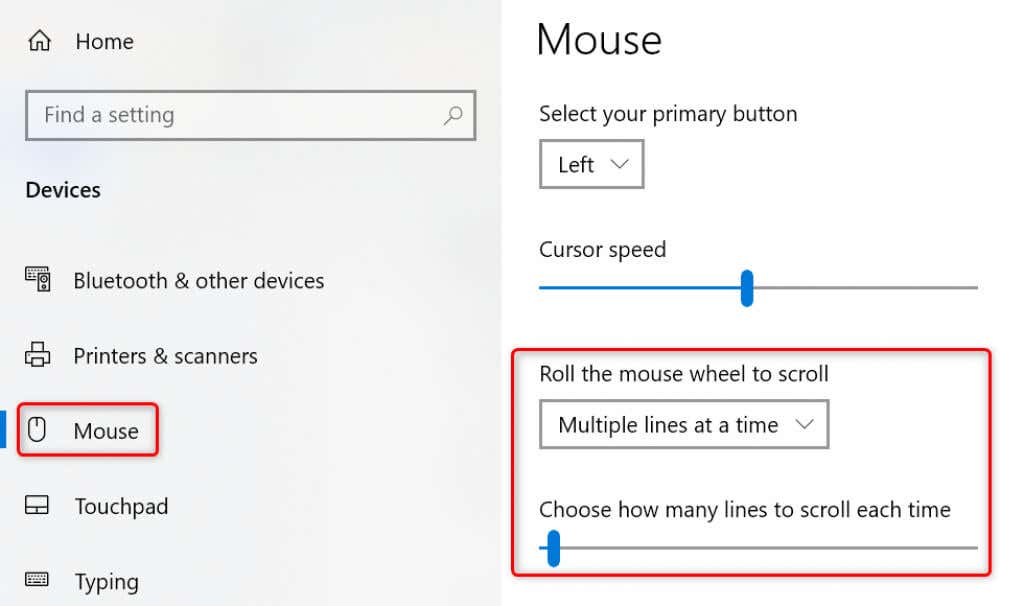
Windows のデバイスとプリンターのトラブルシューティング
Windows には、さまざまな項目の問題を見つけて修正するのに役立ついくつかのトラブルシューティング ツールが用意されています。ハードウェアの問題が発生した場合は、デバイスとプリンターのトラブルシューティング ツールを使用して問題を解決できます。
これらのトラブルシューティングはほとんどの場合単独で実行されるため、ユーザー側での操作は最小限で済みます。
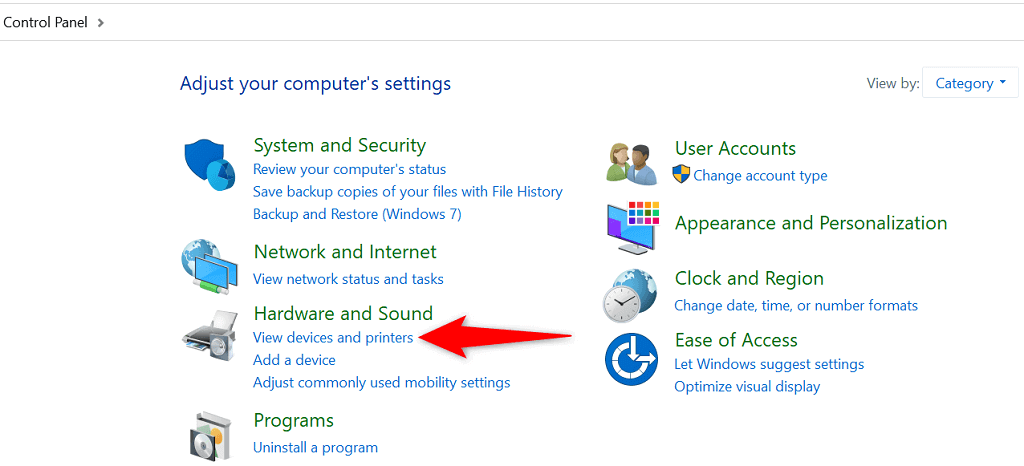
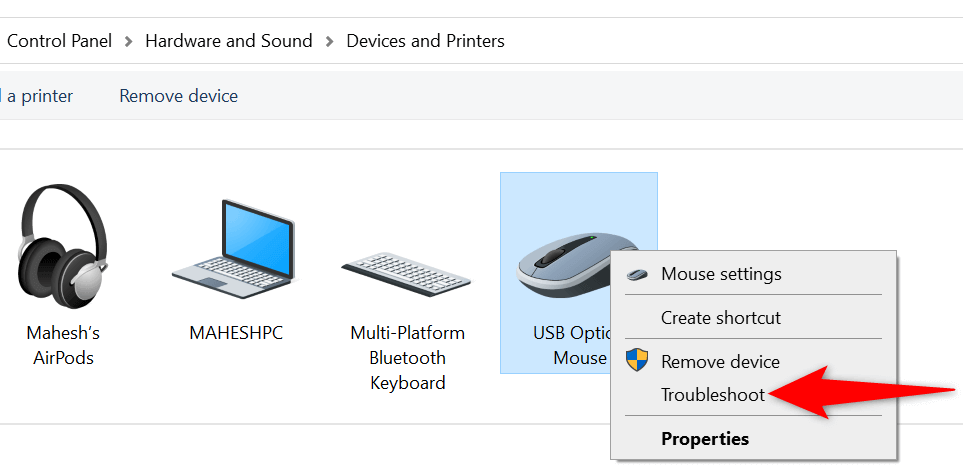
マウス ドライバーを更新する
マウス ドライバーは、マウスと PC の相互作用を制御するソフトウェアです。マウスのスクロール ホイールが機能しないなどの問題が発生した場合は、コンピュータに 利用可能なマウスドライバーのアップデート があるかどうかを確認し、インストールしてみる価値があります。
Windows はプロセスを自動化するため、マウス ドライバーを手動でダウンロードして更新する必要はありません。
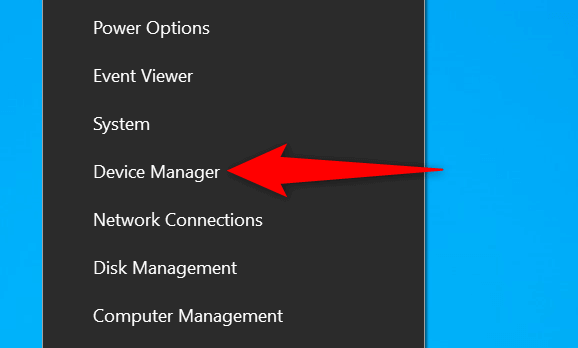
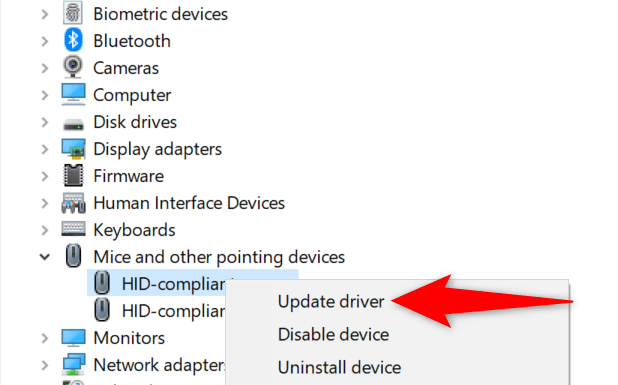
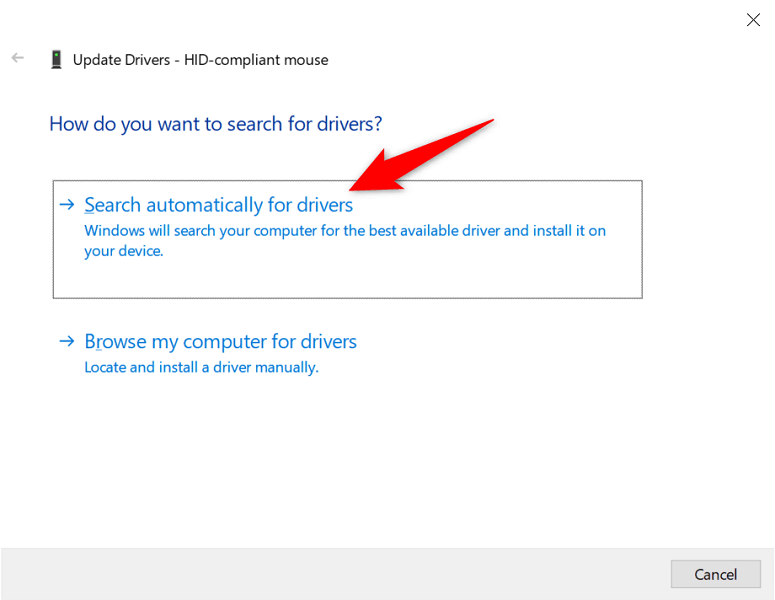
Windows を更新する
Windows PC をアップデートする により、最新のバグ修正が確実に適用されます。これは、マウス関連の問題など、コンピュータ上の多くの問題を解決するのに役立ちます。
Windows オペレーティング システムは簡単、無料、すぐに更新できます。その方法は次のとおりです。
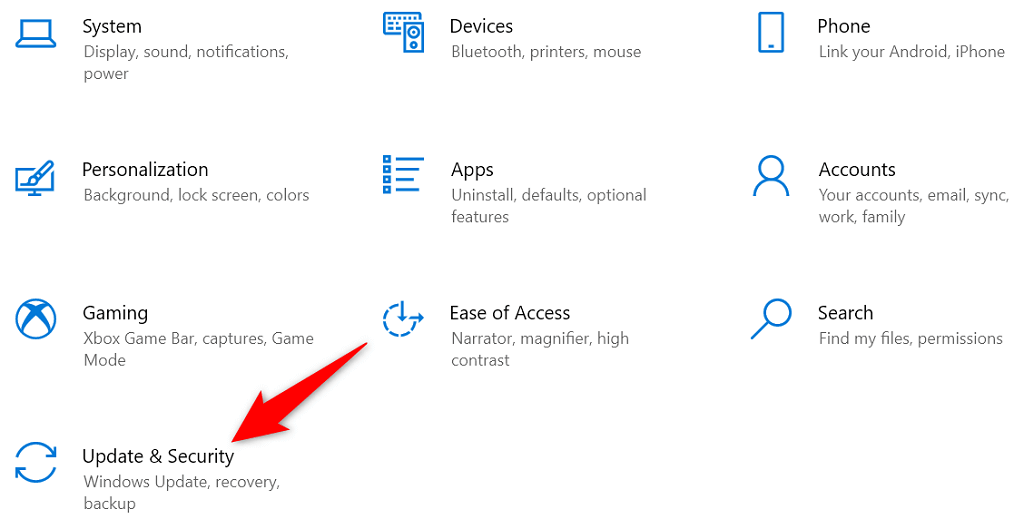
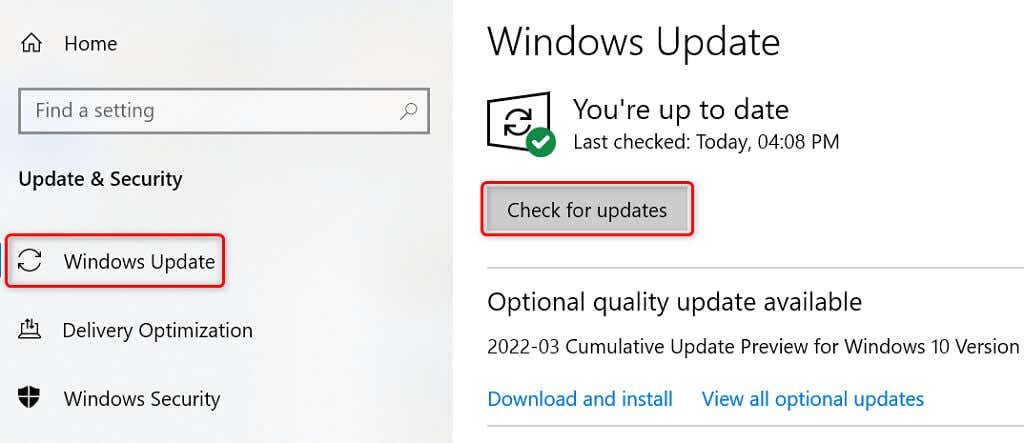
Windows PC を修復する
それでもマウスが ページを上下にスクロールする にならない場合は、PC のコア ファイルに問題がある可能性があります。これを回避する 1 つの方法は、Windows の組み込みのスタートアップ修復オプションを使用することです。このオプションは、システムレベルのファイルに潜む問題を修正します。
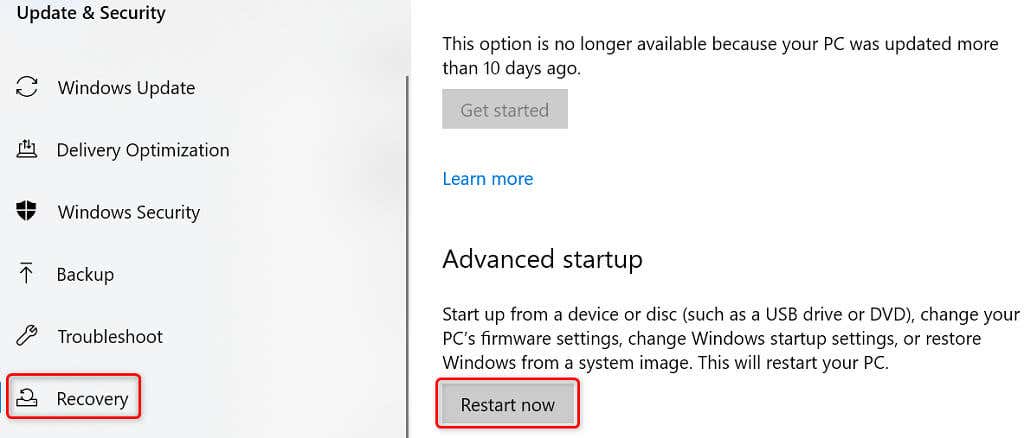
Windows PC でマウスのスクロールが機能しない問題のトラブルシューティング
マウスのスクロール ボタンを ページをスクロールする 回使用することに慣れている場合、ボタンが機能しなくなるとタスクを実行するのが難しくなります。幸いなことに、上記のように、ほとんどの場合、システム設定を切り替える までにボタンの問題を解決できます。.
これを完了すると、マウスが再び動作し、必要に応じてページを上下にスクロールできるようになります。
.