PDF ファイルを頻繁に扱う場合は、PDF エディタがあることが重要です。仕事用、個人用、または単一のタスクであっても、優れたエディターは必須のツールです。
最高の PDF エディターを使用すると、テキストの編集、新しいテキストの追加、画像の編集、グラフィックの追加、文書への署名、フォームへの記入などを行うことができます。さまざまなアプリを調査して、必要なものを正確にリストアップしました。無料のものもあれば、無料の試用版があるものもあります。
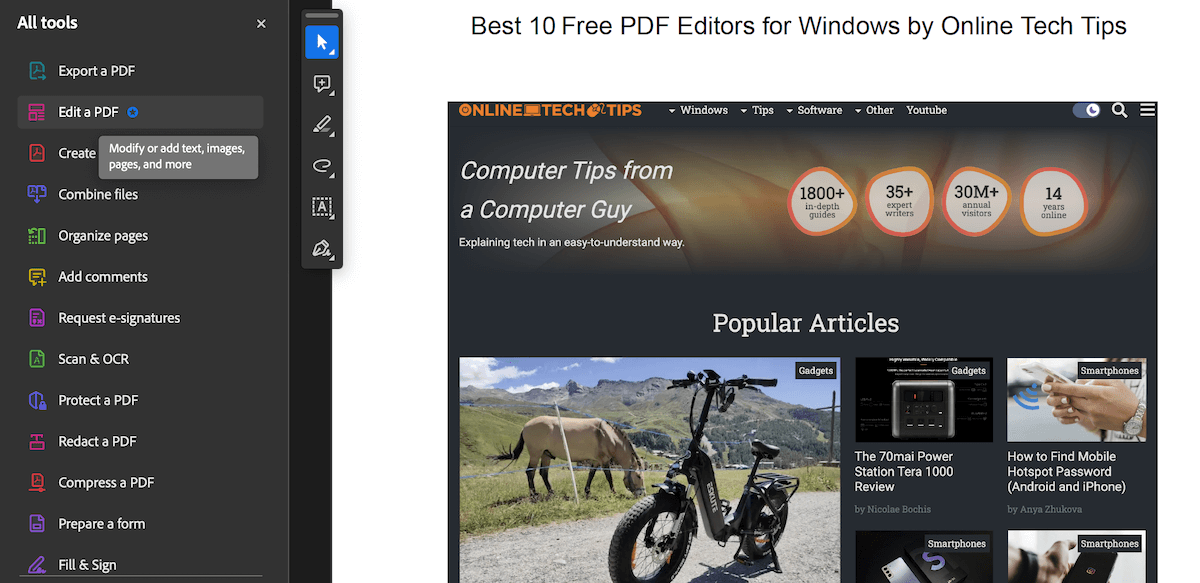
PDF エディターで確認すべきこと
無料のオンライン PDF エディターをお探しの場合は、注意する必要があることがいくつかあります。これが優れた PDF 編集ツールの特徴です:
コンピュータに Microsoft Office ツール、特に Microsoft Word がある場合は、それを PDF エディタとして使用することもできます。これを行うには、Word で PDF ファイルを開き、変換されるまで待ってから変更を加えます。この方法は、Google ドキュメントなどの他のプログラムでも機能します。
Macユーザー 向けに無料で利用できる同様のオプションとして、Apple Preview PDF エディタがあります。 PDF マークアップ ツールのフルセットが付属しており、テキストや図形の追加、コンテンツの編集、フォームの入力、PDF ファイルの変換などが可能です。
Windows 用の最高の無料 PDF エディター
Word 以外のプログラムを使用したい場合は、コンピュータで PDF ドキュメントを編集する に無料で使用できる最高の PDF 編集ソフトウェアのさまざまなオプションを以下のリストで確認してください。.
それらの中には、無料で PDF ファイルのみ編集できるものや、Adobe Acrobat のように機能が満載で、ライセンスを購入せずに使用できる無料版を提供するものもあります。
1. PDFgear – 最高の完全無料オプション
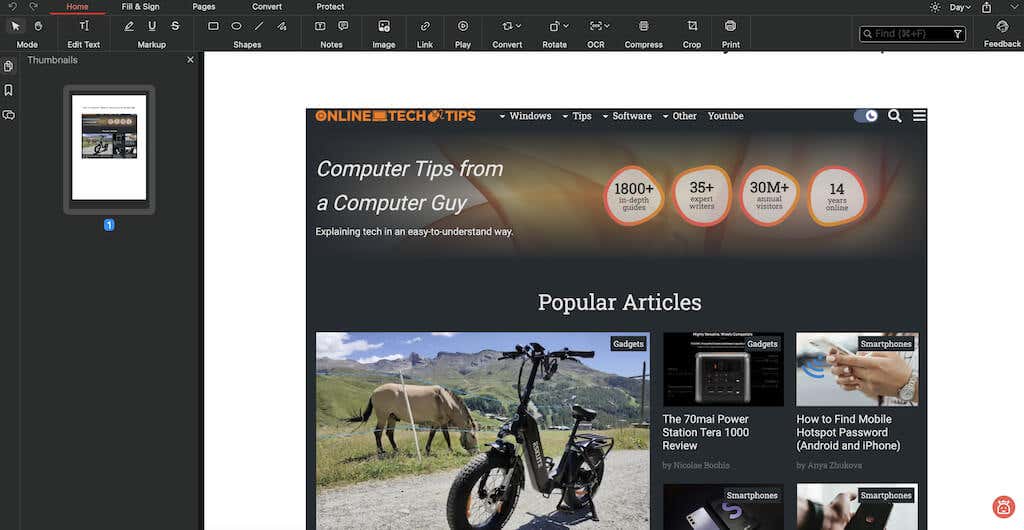
長所:
短所:
PDFgear は、さまざまな PDF タスクのための広範なツールキットです。アカウントを作成する必要はなく、すぐに起動し、ウォーターマークを追加せずにドキュメントを保存します。テキスト編集、署名の追加、形式変換、テキスト抽出、注釈、透かし挿入、ページ回転/削除、パスワード保護、PDF 圧縮、さらにはスライドショー プレゼンテーションなど、多くの機能を提供します。
この基本的な PDF エディターの優れた機能の 1 つは、テキストの抽出ツールです。ページから強調表示されたテキストを簡単にコピーでき、特にリストや選択しにくい領域からコンテンツを抽出するのに最適です。
このツールは、Windows 11、Windows 10、macOS 10.14 ~ macOS 13、iPhone、iPad で利用できます。
2. キャンバス
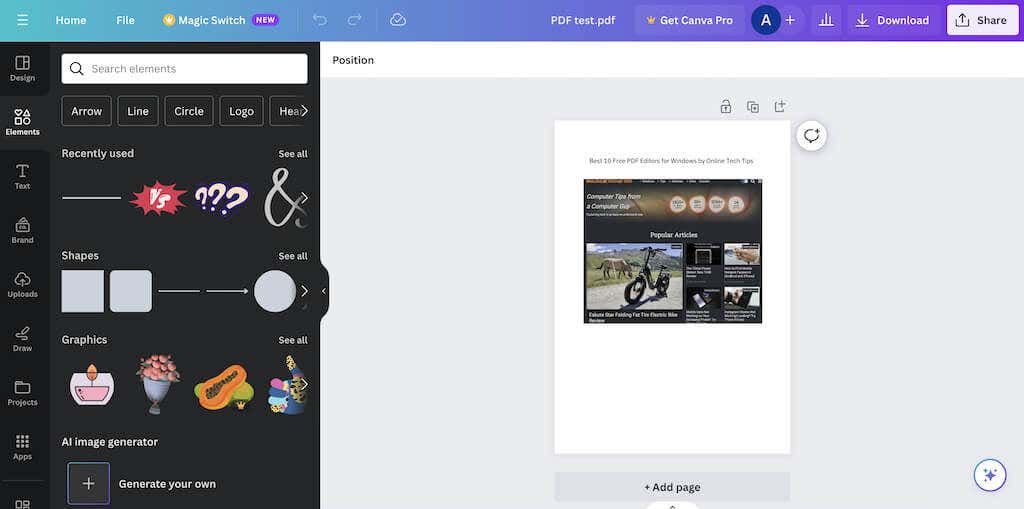
長所:
短所:
カンバ は、ユニークなデザインを作成するのに最適な Web サイトです。 有料サブスクリプション にサインアップしなくても、PDF 用の編集ツールを利用できます。テキスト領域をクリックして、テキストの内容、フォントの種類、サイズ、色を変更します。 Canva はハイパーリンクの追加もサポートしており、署名用の特別なフォントも提供しています。
Canva は、包括的なデザイン プラットフォームとして、画像 (JPG や PNG などのさまざまな形式) の編集、図形の追加、PDF ページのカスタマイズ、グラフの挿入などを行うためのさまざまなツールを提供します。Google フォトや Dropbox に接続して、簡単に行うことができます。画像を PDF にインポートします。
Canva にはサイズ制限があることに注意してください。編集用の PDF は 15MB または 15 ページ未満である必要があります。編集が完了したら、PDF に保存し直すことも、さまざまな画像やビデオ形式から選択することもできます。.
3. Sejda PDF エディタ
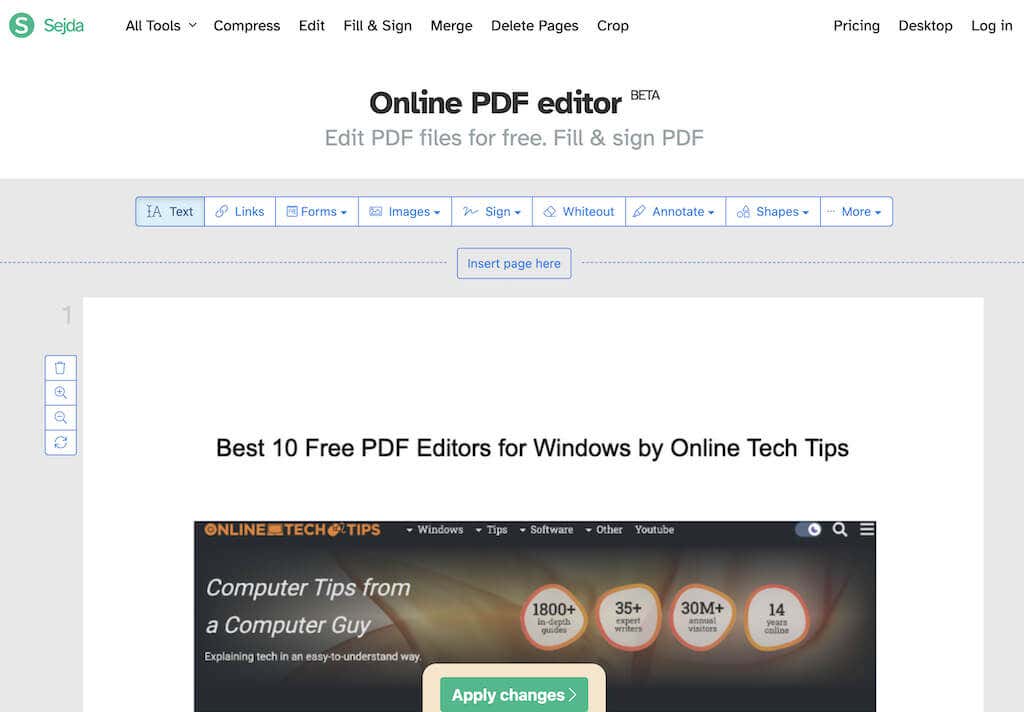
長所:
短所:
Sejda PDF Editor は、透かしを追加せずに既存のテキストを変更できるため、他のエディターの中でも際立っています。ほとんどのエディタでは、テキスト編集を許可する場合、自分で追加したテキストへの変更のみが有効になるか、ウォーターマークが挿入されます。
このツールは Web ブラウザでスムーズに動作するため (Safari、Chrome、Firefox、Edge でテスト済み)、ソフトウェアをダウンロードする必要がありません。ただし、デスクトップ バージョンで作業したい場合は、デスクトップ バージョンをダウンロードすることもできます。
オンライン バージョンとデスクトップ バージョンには違いがあることに注意してください。たとえば、デスクトップ バージョンでは、より多くのフォント タイプがサポートされていますが、URL 経由で、または Dropbox、OneDrive、Google Drive などのオンライン ストレージ サービスから PDF を追加するオンライン エディタの機能がありません。
追加の便利な機能は Web 統合ツールです。これを使用すると、他の人がクリックして PDF ファイルをこのエディタで直接開くことができるリンクを共有できます。
Sejda にアップロードされたすべてのファイルは 2 時間後に自動的に削除されます。さらに、このツールは、Windows、macOS、Linux を含むすべての主要なオペレーティング システムと互換性があります。
4. Smallpdf
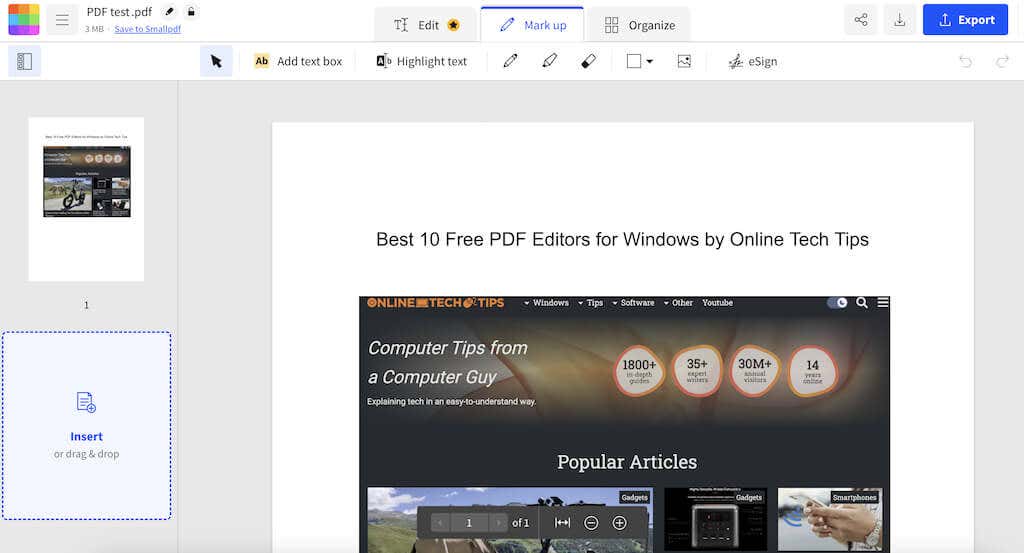
長所:
短所:
Smallpdf は、PDF の編集と圧縮という単一の目的を持って設計されたオンライン ツールです。際立っているのは、24 言語で利用可能であり、世界 195 か国で使用されている広範な多言語サポートです。
Smallpdf は、Web ブラウザを通じてシームレスなユーザー エクスペリエンスを提供します。同時に、単純なタスクには最適ですが、大量の編集や高度な機能には適さない可能性があります。.
PDF エディタの使用は、直感的なユーザー インターフェイスのおかげで簡単です。 Web サイトに PDF をアップロードし、注釈やメモの追加を開始します。画像、テキスト、図形を PDF に追加できます。変更を加えた後、Smallpdf では、Word、Excel、または PowerPoint ドキュメント形式への圧縮またはエクスポートのオプションが提供されます。多くのトップの無料 PDF エディターと同様に、制限があります。 1 日に実行できるタスクは 2 つだけです。
Smallpdf のプレミアム バージョンを選択すると、より多くの機能が利用できるようになります。プレミアム バージョンでは、オフライン作業のためにデスクトップ バージョンにアクセスできます。 Web PDF エディターと Windows デスクトップ アプリに加えて、PDF エディターは Android および iOS スマートフォンにもインストールできます。
5. タイニーワウ
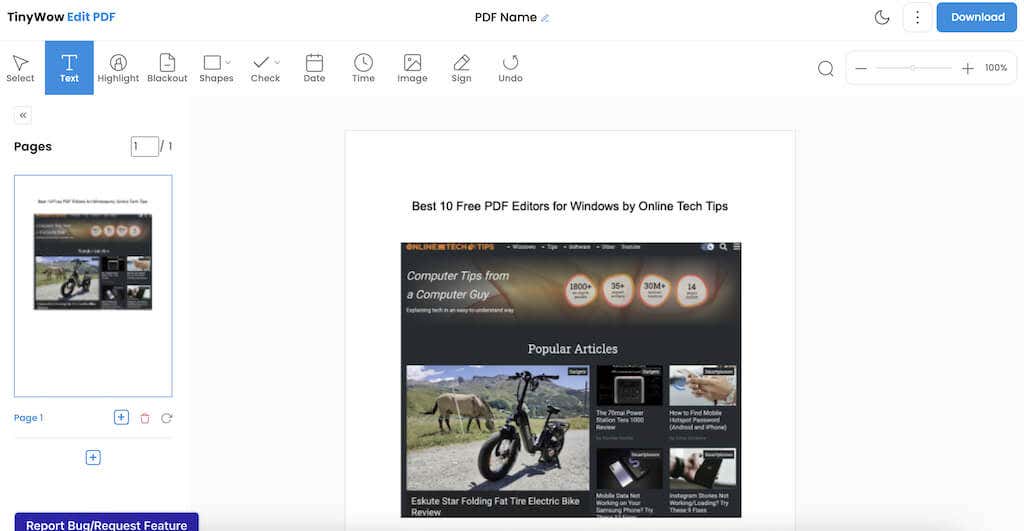
長所:
短所:
TinyWow は、PDF 関連のすべてのタスクに最適な場所です。これは、この強力な PDF エディターを含む、さまざまな無料 PDF ツールを提供する優れたサービスです。
ここでは、PDF テキストの編集、新しいテキストの挿入、項目のハイライトとカバー、図形と目盛りの追加、日付と時刻のインポート、画像のアップロード、文書への署名などの複数の機能を実行できます。さらに、PDF から新しいページを削除、回転、追加することもできます。
ファイルが Web サイト上に残ることが心配ですか? TinyWow はこのようなことが起こらないことを保証します。ファイル マネージャーを使用してファイルを手動で削除することも、1 時間後に自動的に削除されるまで待つこともできます。
ファイルはデバイスまたは Google ドライブ アカウントからアップロードできます。編集したすべてのドキュメントは .pdf ファイルとして保存し直すことができます。
6. PDFescape
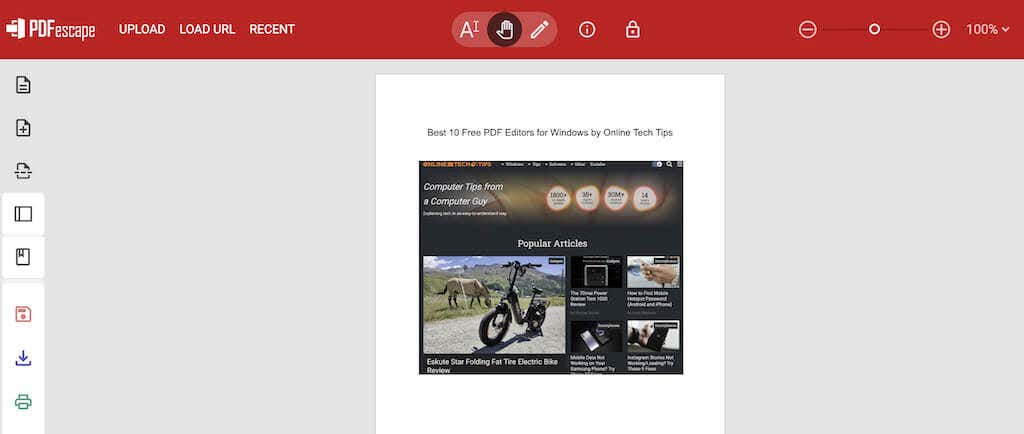
長所:
短所:
PDFescape は、ユーザーフレンドリーなインターフェイスを備えた機能豊富な PDF 編集ツールで、最大 100 ページまたは 10 MB のドキュメントを無料で使用できます。
無料でテキストや画像を完全に編集することはできませんが、テキスト、画像、リンク、フォーム フィールドなどの追加は可能です。テキストのカスタマイズには、サイズ、フォント、色、太字、下線、斜体などの効果が含まれます。.
さらに、ユーザーは注釈、取り消し線、図形の追加、ページ構造の編集を行うことができます。 PDF を PDFescape にアップロードしたり、URL から作成したり、最初から作成したりできます。直接ダウンロードする場合はアカウントは必要ありませんが、進行状況をオンラインで保存するには登録が必要です。
このツールはすべてのオペレーティング システムで動作します。 PDFescape には、既存のテキストや画像の編集、PDF への印刷、PDF ドキュメントの結合、PDF 形式への変換、大きな PDF ファイルの圧縮など、より多くの機能と編集機能をアンロックして利用できる有料のオフライン Windows エディターもあります。
7. SimplePDF
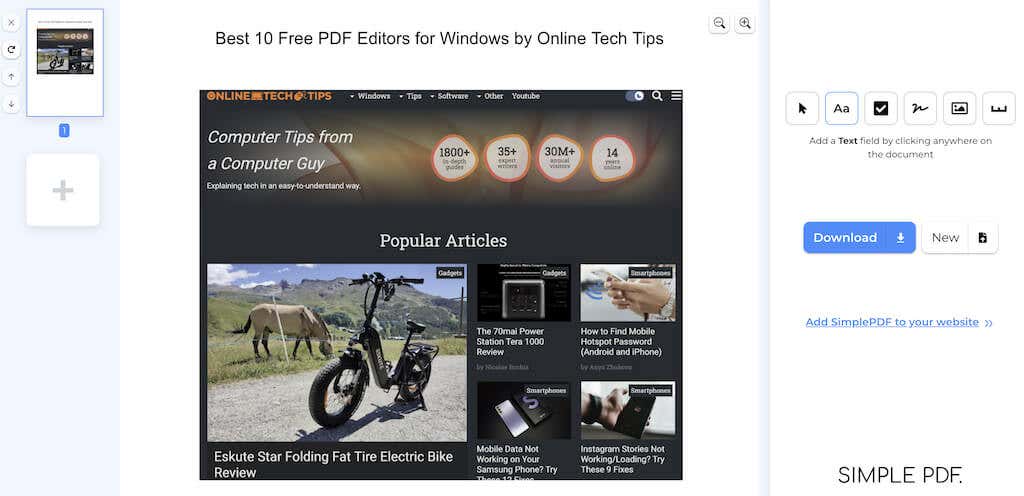
長所:
短所:
SimplePDF は PDF フォーム編集用に設計されたサイトで、その目的のためのツールがいくつか提供されています。
このリストにある他のエディターや PDF コンバーターのように既存のテキストを編集することはできませんが、SimplePDF はテキスト、チェックボックス、署名、画像の追加をサポートしています。 PDF 編集のニーズによっては、これで十分な場合があります。
このサイトの利点は、広告が表示されないこと、Dropbox または Google Drive から PDF をインポートできること、アカウントを必要とせずにウォーターマークなしで迅速に保存できることです。
SimplePDF では、複数の PDF を 1 つのドキュメントに結合することもできます。さらに、ページの再配置、サイズ変更、回転、削除が可能になります。
8. ワンダーシェア PDFelement
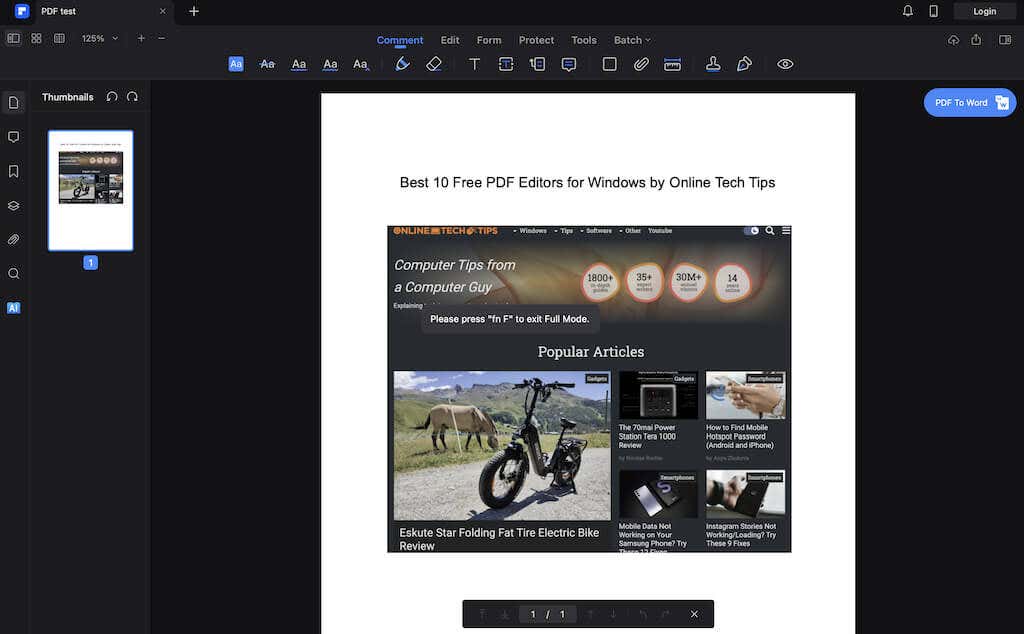
長所:
短所:
PDFelement は無料で使用できますが、文書のすべてのページに透かしが適用されるという重大な欠点があります。ただし、透かしはコンテンツの後ろに配置されるため、視認性は確保されます。この制限にもかかわらず、優れた PDF 編集機能が付属しています。.
PDF のニーズによっては、利用可能な機能がウォーターマークの問題を上回る場合があります。編集後、ファイルを PDF または Word や MS Office などの他のさまざまなサポート形式で保存できます。ドキュメントを保存またはエクスポートするには、Wondershare アカウントを作成する必要があります。
PDFelement は、Windows、macOS、Android、iOS で利用できます。
9. DocHub
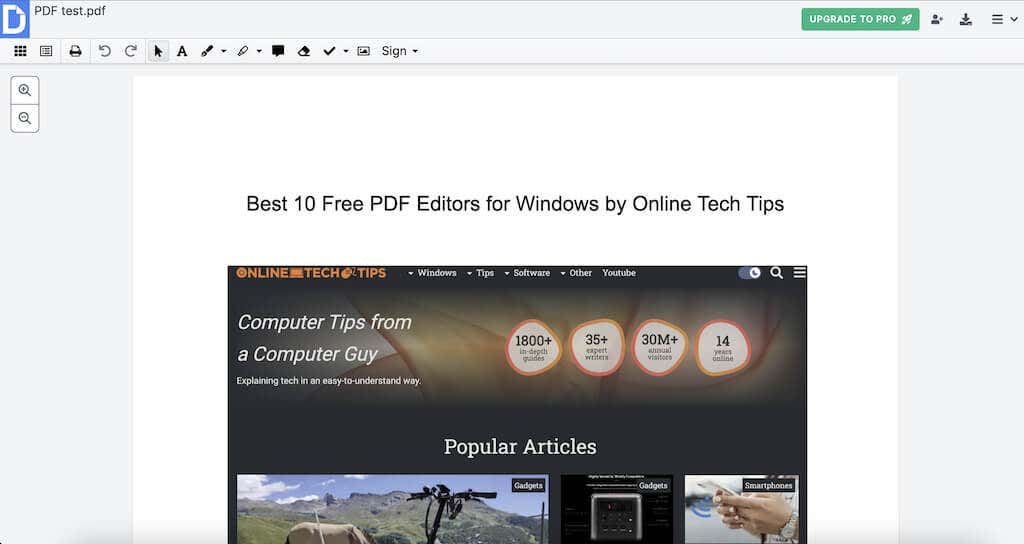
長所:
短所:
DocHub は、電子署名機能を備えた無料の PDF エディターを提供しています。これは、あまりお金をかけずに署名機能が必要な場合に適しています。かなりユーザーフレンドリーで、多額の費用をかけずにさまざまな機能を提供します。
無料プランには制限がありますが、カジュアルな使用には十分です。毎日最大 2,000 件の文書、5 件の電子署名、3 件の署名リクエスト、および 3 件の電子メール添付ファイルを取得できます。月額 10 ドルのプロ プランでは、これらの制限がなくなり、無制限に編集できるほか、ワイド フォント ライブラリやドロップダウン メニューなどの追加機能が追加されます。
DocHub は、特に企業にとって直感的であり、多くのセキュリティ機能を備えています。ページ マネージャーを使用すると、ページの並べ替え、ラベル付け、回転、追加、削除などのページ操作が簡単になります。 DocHub では、テキスト ボックスや法的拘束力のある署名などの新しいフィールドを作成することもできます。
ただし、専用の PDF エディターの高度な機能はまだありません。無料プランでは、3 つの基本フォントのみにアクセスできます。それでも、文書に署名してもらうには信頼性が高く、使いやすいです。
10. LibreOffice Draw
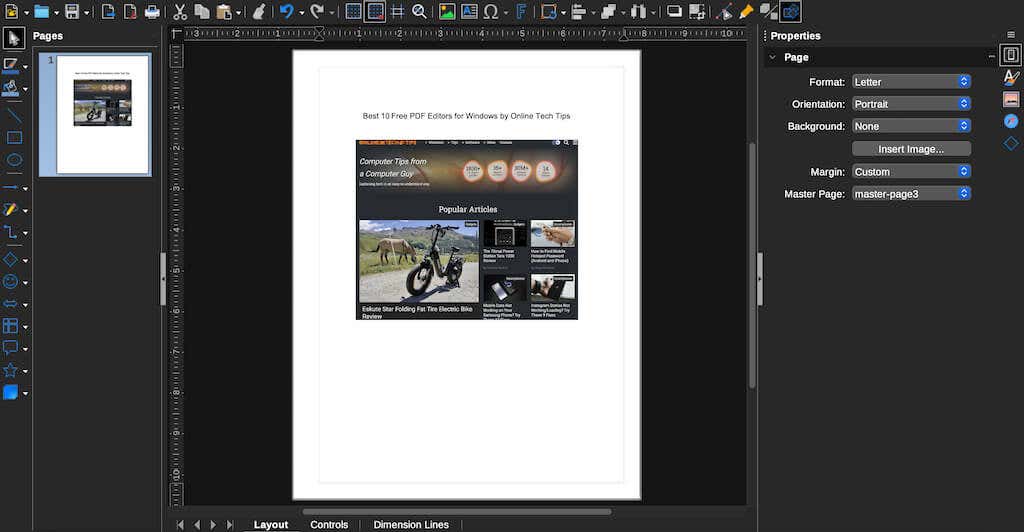
長所:
短所:
LibreOffice の Draw は主にフローチャートや図の作成に使用されますが、PDF の編集も可能です。興味深いのは、PDF ドキュメントのテキストだけでなく、画像、見出し、色の変更にも優れていることです。
このツールは、Windows、macOS、Linux と互換性があります。編集したファイルを PDF として保存するには、通常の保存オプションを避け、代わりに ファイル>名前を付けてエクスポートを使用してください。.
無料の PDF エディターを使用して PDF ファイルを編集する
無料の PDF エディターを使用すると、PDF の編集が簡単になります。これらのツールを使用すると、テキストの変更、画像の追加などを行うことができます。さまざまなオプションを利用できるため、手間をかけずに PDF ファイルを編集できます。さらに、これらのツールのほとんどは無料で使用できるか、無料バージョンが付属しているため、基本的な PDF 編集機能に料金を支払う必要はありません。
これは Windows オペレーティング システムに最適なツールのリストですが、そのほとんどは macOS や Linux でも動作します。
.