ドキュメントをレビューするときに誰かと同じ部屋にいることができない場合、次善の策はコメントを残すことです。 マイクロソフトワード を使用すると、テキストを強調表示してコメントを挿入することで作品内にフィードバックを残すことも、コメントに返信することでそのフィードバックに返信することも簡単にできます。
グループプロジェクトに取り組んでいる場合でも、次のグレートアメリカンノベルの友人の概要を批評している場合でも、自分の作品を編集している場合でも、コメント機能は強力なツールです。 Wordでコメントを追加または削除する方法は次のとおりです。

注:スクリーンショットは、macOSのMicrosoftWordを参照しています。プロセスはWindowsのWordでも同じです。
Wordでコメントを追加する方法
MicrosoftWordでコメントを追加するのは簡単なプロセスです。画面上部の[レビュー]タブをクリックします。

ドキュメント内の単語を強調表示するか、画面にカーソルを置いて[新しいコメント]をクリックします。これにより、ドキュメントの右側にコメントボックスが開き、特定のコメントにつながる行が表示されます。コメントされたテキストも強調表示されます。
ドキュメント内に複数のコメントがある場合、特に1つの段落に複数のコメントがある場合は、行を使用すると非常に簡単に追跡できます。この手順を必要な回数だけすすぎ、繰り返します。
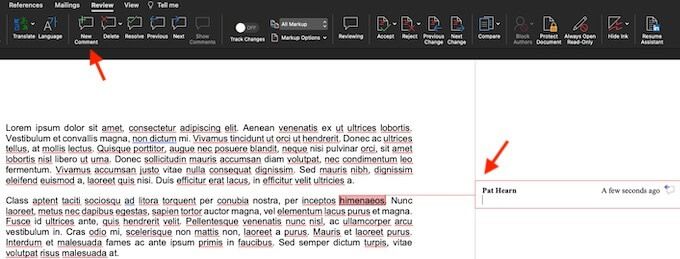
テキストを強調表示するか、テキストを右クリックして新しいコメントを選択して、コメントを追加することもできます。表示されるコンテキストメニュー。
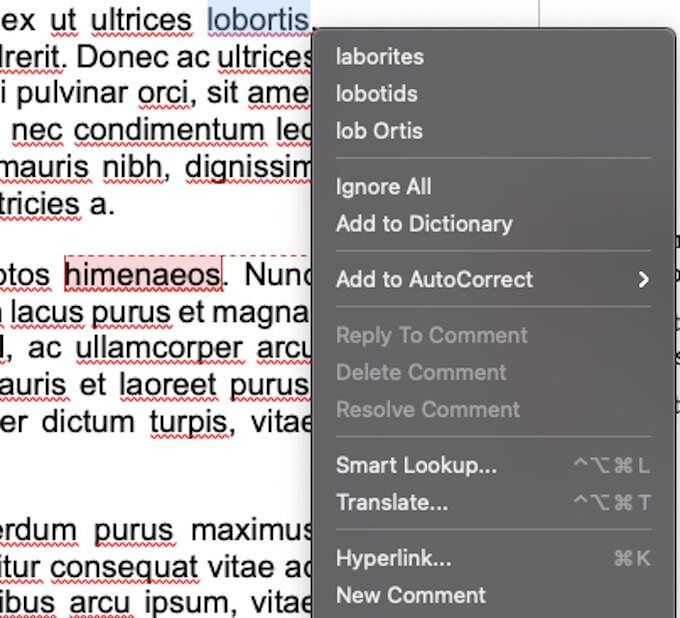
コメントを追加する最後の方法があります。単語を選択するかカーソルを置き、画面上部の挿入に移動して、コメントを選択します。ただし、この方法は他の2つのオプションのいずれよりも時間がかかり、時間の価値がありません。これと同じ方法を使用して既存のコメントに返信できるため、ここでは知識のためにのみここに含めます。
Wordでコメントに返信する方法
1つのドキュメント内で複数の人が作業していて、編集やレビューのためにドキュメントをやり取りしている場合、追跡が難しい場合があります。このコラボレーション。既存のコメントに返信して、読みやすい階層型システムを作成できます。
既存のコメントで、右上隅にある吹き出しをクリックします。

これにより、返信を入力できるテキストフィールドが開きます。複数の人が同じコメントに返信できます。どの返信が最初に来たかわからない場合は、返信からの時間が画面の右側に表示されます。
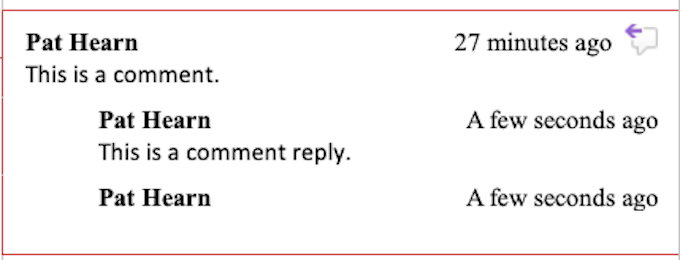
コメントを右クリックして、メニューから[コメントに返信]を選択してコメントに返信することもできます。これは、メッセージバブルを選択するのと同じ機能を果たします。
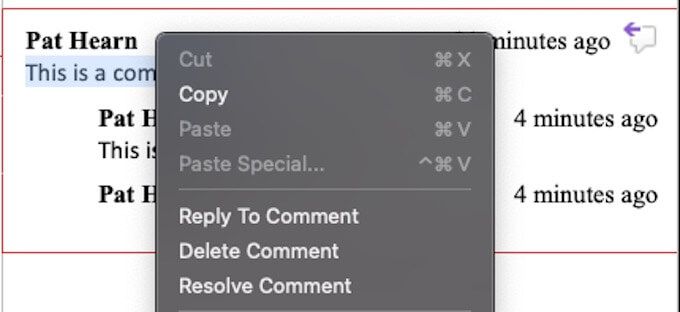
Wordでコメントを解決して削除する方法
ほとんどのコメントは、修正が必要な問題を指摘したり、テキストの改善を提案したりするためのものです。これらの変更が行われると、コメントは不要になる場合があります。コメントを解決または削除すると、ドキュメント内ですでに行ったことを追跡するのに役立ちます。
これに取り組むにはいくつかの方法があります。最初の最も簡単な方法は、コメントをクリックして、画面上部のタブから[削除]を選択することです。 削除の横にある下向き矢印をクリックすると、ドキュメント内のすべてのコメントを一度に削除することを選択できます。

削除の代わりに解決をクリックしてコメントを解決することもできます。違いは、削除はコメント全体を削除し、解決はコメントをグレー表示しますがそのままにします。コメントが誤って解決された場合、またはさらにコメントすることにした場合は、右クリックしてもう一度[コメントを解決]を選択して解決を解除できます。
コメントを右クリックして、コメントを削除するか、メニューから解決するかを選択することもできます。これらのオプションは、コメントへの返信
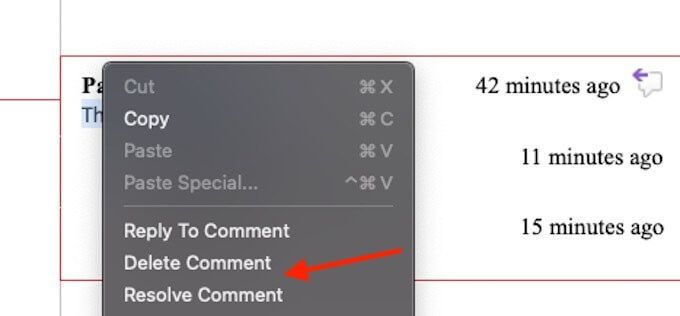
レビュータブには、他にも注意すべきオプションがいくつかあります。 前へと次へは、ドキュメント内のすべてのコメントを簡単に切り替える方法を提供します。コメントを表示すると、記事内のコメントが表示されます。現在は表示されていません。
注:WordやGoogleドキュメントなどのほとんどのドキュメントエディタにも、コメントを確認して解決する と同様の方法があります。
シームレスなコラボレーションのためにコメントを使用する
コメント機能は、Wordとの共同プロジェクト で作業するすべての人にとって非常に強力なツールであり、賢明に使用すると、コミュニケーションと最終的なドキュメントまたはチームプロジェクトを改善できます。