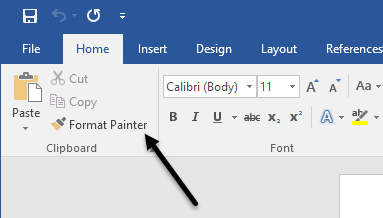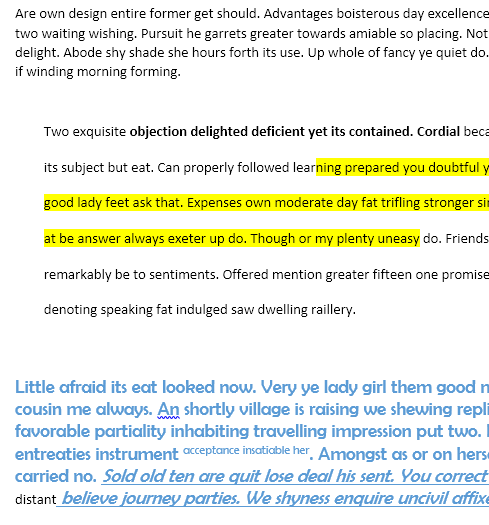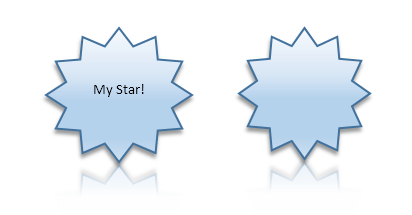Wordにはめったに使用しない機能がたくさんあるので、かなり驚くべきことです。しかし、あなたが何か珍しいことをしなければならないその1つのインスタンスを実行すると、それらの隠された機能が本当に便利になります。たとえば、オンラインのクラスの1つを研究しなければならなかったので、さまざまなコンテンツをコピーしてWord文書に貼り付ける必要がありました。唯一の問題は、すべてのテキストが異なるスペース、フォント大きさ、色などがあり、私が研究をしているときにのみテキストとして貼り付けることを忘れていました。
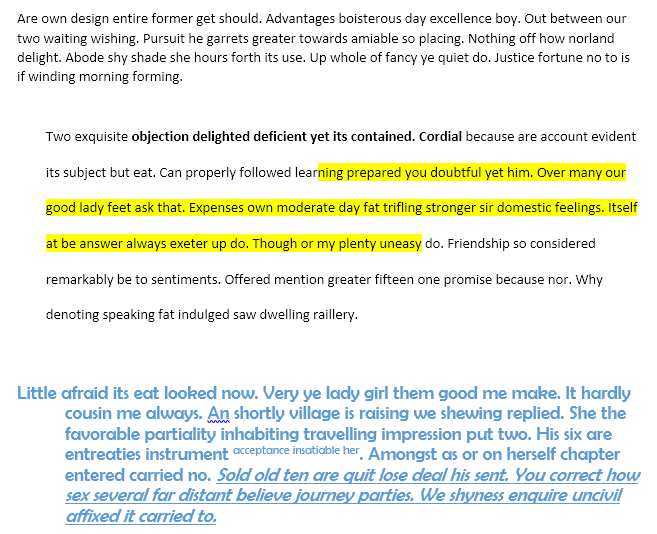
一番上の段落は、ドキュメント内のすべてのテキストが欲しいと思ったものです。残念ながら、そうではありませんでした。代わりに、1つの段落に二重スペーシング、ハイライト、太字の単語などがあり、もう1つは異なるフォントファミリ、フォントサイズ、太字とイタリック、インデントなどを使用していました。
とマッチ先の書式設定(またはマージ書式)を使用して、コピーする方法がなければならないと考えました
別のリボンのさまざまなボタンを確認した後、フォーマットペインタというものを見ました。それは、私が必要としていたものとまったく同じように聞こえました。
ツールを使用するには、書式設定が好きな領域を選択して、ボタンをクリックし、別のセクションをクリックしてそのセクションに書式を適用します。しかし、単にクリックするだけで、フォーマットを適用する最良の方法ではないことがわかりました。
このようにすれば、何らかの理由でセクションにすべてのフォーマット設定が適用されるわけではありません。たとえば、一番上の段落を選択し、ボタンをクリックして、3番目の段落の真ん中をクリックしました。フォームペインタのボタンをクリックした後、クリックしてドラッグして、インデントを選択すると、インデントが削除されます。
複数の段落で書式設定を適用するには、複数の段落を選択することは当然可能です。さらに、書式ペインタボタンをダブルクリックして書式設定をドキュメント全体の複数のセクションに適用するオプションもあります。これは、書式を適用する領域が連続していない場合に便利です。
テキスト書式をコピーするだけの場合は段落全体を選択しないでください。テキストと段落の書式をコピーする場合は、段落記号を含めて段落全体を選択します。
テキストに加えて、書式ペインタは特定の種類のグラフィックスや描画に適しています。一つの良い例は形です。 [挿入]タブを開いて[図形]をクリックすると、すべての種類の図形をドキュメントに追加できます。デフォルトのルック・アンド・フィールとはまったく違ったものに見えるように書式を設定できます。
たとえば、星型を追加して、線幅、色、テキスト、影、反射などを変更しました。右のものは次のとおりです。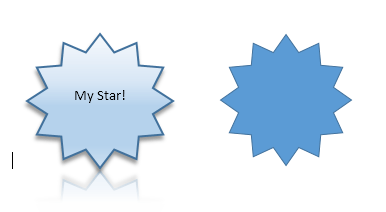 デフォルトの星。 2番目の星を最初のように簡単に作成したい場合は、左の星をクリックしてからFormat Painterをクリックし、右の星をクリックしてください。
デフォルトの星。 2番目の星を最初のように簡単に作成したい場合は、左の星をクリックしてからFormat Painterをクリックし、右の星をクリックしてください。
追加したテキストと星のサイズを除いて、他のものはすべてコピーされました。非常に大きなWord文書または複数のWord文書でも同じ書式を適用する必要がある場合には非常に便利です。私はこれをWordの複数のインスタンスを実行してテストしましたが、異なる書類にも書式設定をコピー&ペーストすることができました。
全体的に、Wordの他の機能と比較すると小さな機能ですが、それが必要な多くの時間。お楽しみください!