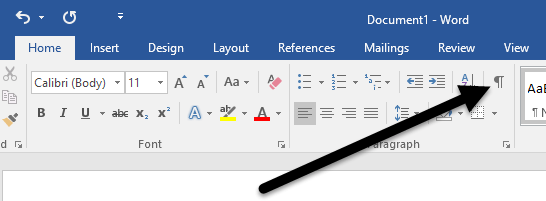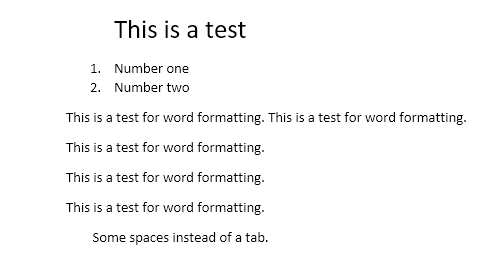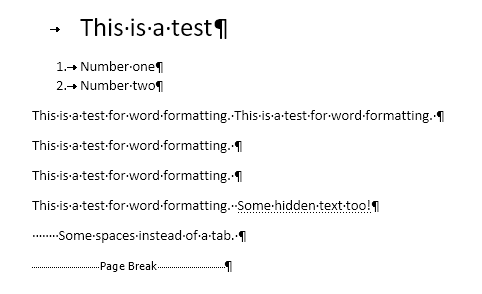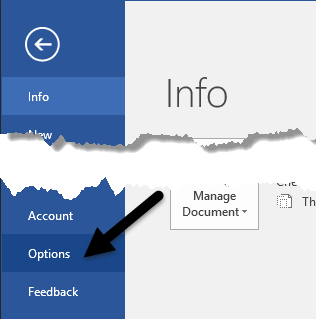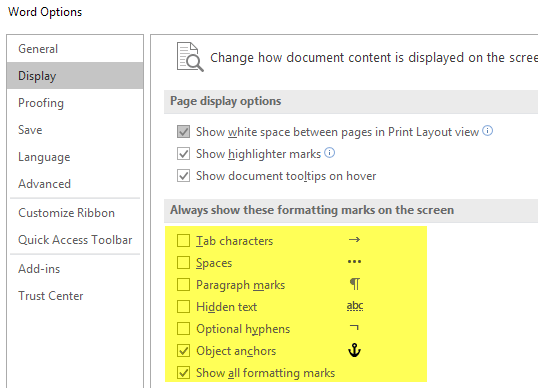複雑なWord文書を作成したことがある人は、箇条書きや段落を正確に整列させることができないような不都合な問題に遭遇したり、
これらのタイプの問題を解決するには、ドキュメントの書式を手作業で編集する必要があることがあります。 Wordでは、文書のテキストは書式設定とは別に保存されます。
この記事では、Word文書に書式記号を表示する方法を説明します。これらの書式設定記号には、タブ、ハイフン、スペース、段落記号、隠し文字、ページ区切りなどがあります。Wordの書式設定という別の機能についても説明します。
Wordで書式設定や段落記号を表示する方法は2通りあります。段落Word - オプションに移動すると、後者の方法では、すべての文書の書式設定マークが常に表示されます。
Wordの段落記号を表示するには、リボンのホーム]タブをクリックし、
例として、ここにいくつかのテキストがあります。上記のボタンをクリックすると、文書内のすべての書式記号が即座に表示されます。
右向きの矢印が付いた線はタブで、1つの点はスペースです。隠しテキストには点線で下線が引かれ、ページ区切りが下に表示されます。 ファイルをクリックしてからオプションをクリックすると、特定の書式設定のマークをすべて表示することができます。
左側のメニューで[表示]をクリックすると、[常に画面にこれらの書式記号を表示する>
リストの一番下には、必要に応じてすべての書式記号を表示することもできます。
書式の表示
Word文書の段落と書式記号を表示するだけでなく、どのような書式がテキストに適用されています。
Wordの書式設定を表示するには、Shift + F1とダイアログウィンドウを押すだけです。これはHTMLやCSSと似ています。
ドキュメントの任意の場所をクリックするか、テキストを選択すると、フォント、言語、エフェクトなどの書式設定が適用されます。段落とセクションに適用される書式も表示されます。これは、テキストを特定の形で表示するためにどのような書式設定が使用されたかを正確に確認する必要がある場合には、本当に便利です。
ダイアログ内の青色のリンクがクリック可能であることにも注意してください。 フォントをクリックするだけで、フォントを変更したいとしましょう。
6 、間隔、インデント、間隔、<余白などになります。これは、問題の原因となっている選択されたテキストの書式を編集するもう1つの素晴らしい方法です。これらは、Word文書で書式を編集したり、書式を表示したりすることができます。ご不明な点がございましたら、お気軽にコメントしてください。お楽しみください!