PDFドキュメントは、すべての関係者がどの画面でも同じようにアクセスして表示できるように、ドキュメントを配布する便利な方法です。元のWord、Excel、PowerPointドキュメント、または画像からはPDFを簡単に作成 です。
WordドキュメントをPDFに変換するにはいくつかの方法があります。ドキュメントをパスワードで保護する を使用して、パスコードを持つユーザーのみがアクセスできるようにします。 WordをPDFに変換するのに数秒しかかかりません。そのために使用できるさまざまな方法を紹介します。
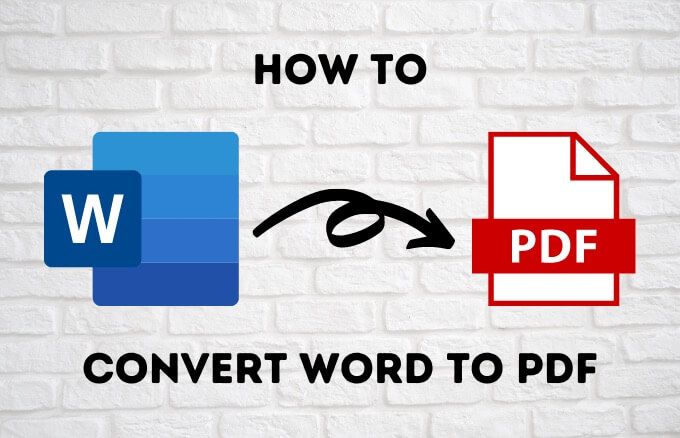
MicrosoftでWordをPDFに変換する方法Word
お使いのPCでMicrosoft Word 2007以降のバージョンを実行している場合は、組み込みのソフトウェア機能を数回クリックするだけで、Word文書を直接PDFに変換できます。
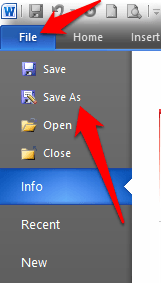
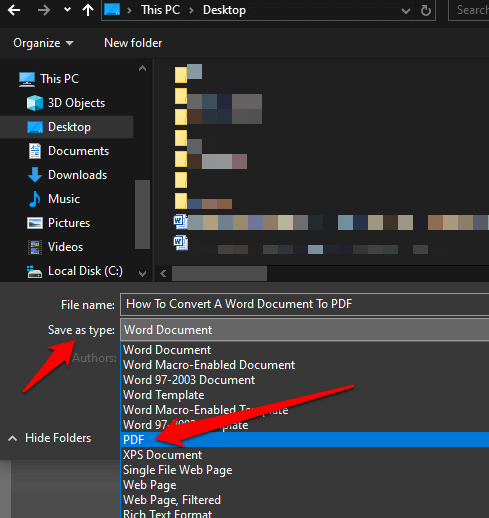
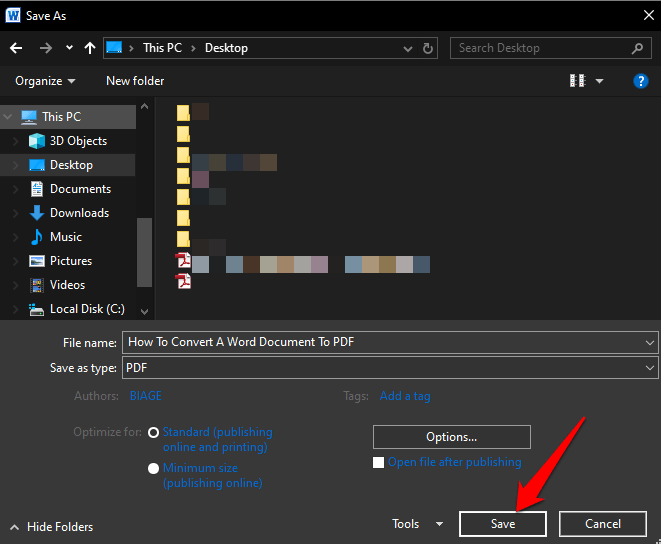
印刷機能を使用してWordをPDFに変換する方法
Windows 10の印刷機能は、プログラムに印刷機能があれば、コンピューターで使用するすべてのプログラムで機能します。 Windows 10を使用している場合は、Microsoft Print to PDF機能を使用してWord文書をPDFに変換できます。
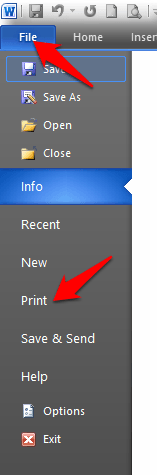
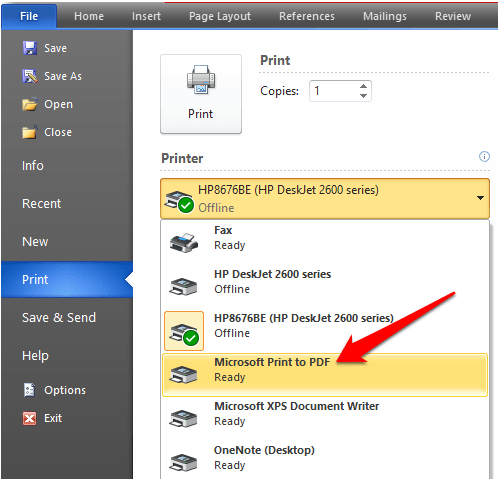
注:WordドキュメントをPDFに変換する別の方法は、 Google ChromeブラウザのPDF変換 機能。この機能は、Chromeブラウザを使用している任意のデバイス上のWebベースのファイルに対して機能します。 Chromeでこの機能を使用するには、[印刷]オプションにアクセスし、[PDFに印刷]を選択します。
Microsoft Print to PDFを使用してWord文書をPDFに変換するには、いくつかの欠点があります。 1つは、Windows 10でのみ機能するため、Windows 7またはWindows 8を使用している場合はアップグレードする必要があります。
In_content_1 all:[300x250] / dfp:[640x360]->エクスポートオプションを使用してWordをPDFに変換
Wordには、Word文書をPDFに変換できるエクスポート機能があります。
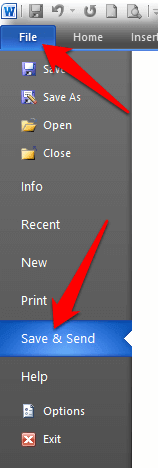
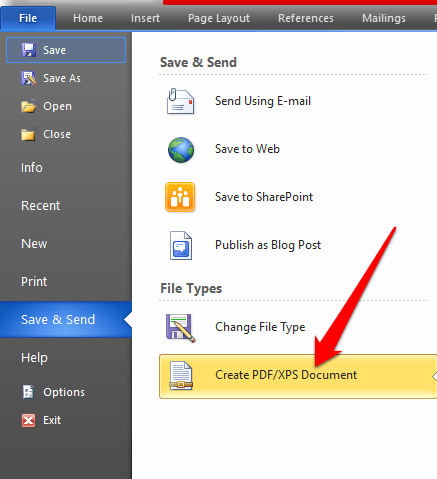
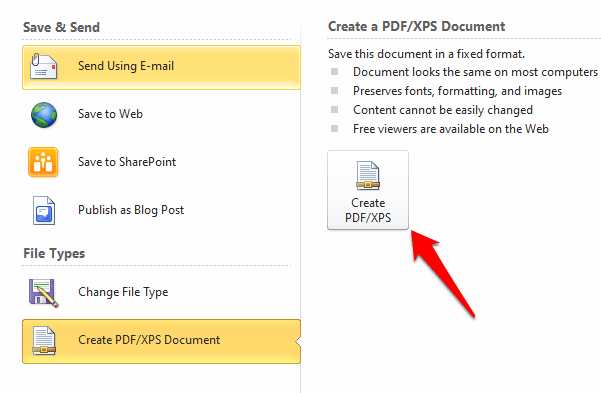
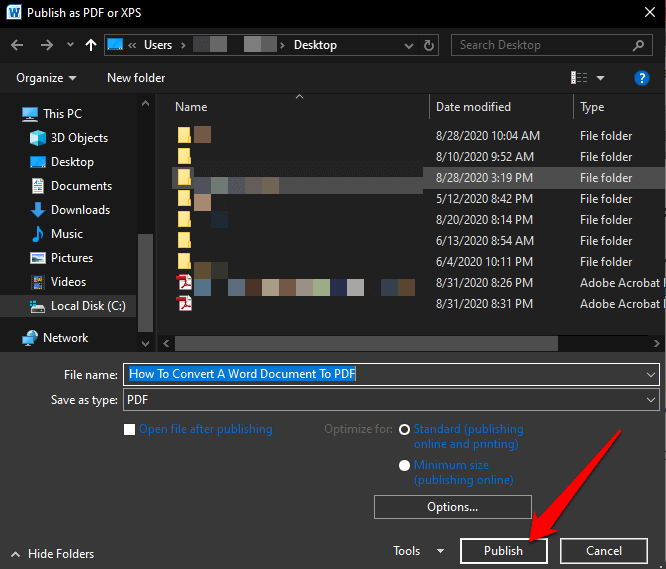
WordをPDFに変換する方法Adobe Acrobat
Adobe Acrobatは、PDFファイルの作成、表示、操作、印刷、および管理を可能にするアプリケーションスイートです。これには、注釈 、署名のために送る 、変更、変換など、ほとんどすべてのPDF編集目的に役立つAdobe Acrobat Reader やAcrobat DCなどのアプリケーションが含まれています他のツールの中でも特に、複数のファイルタイプを組み合わせます。
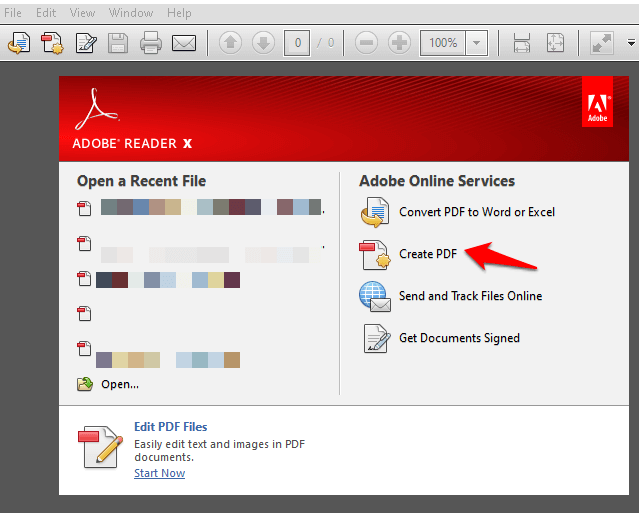
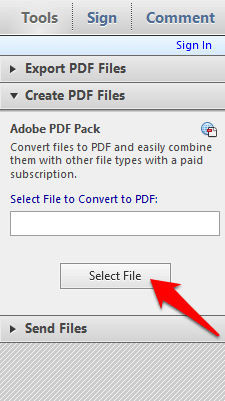
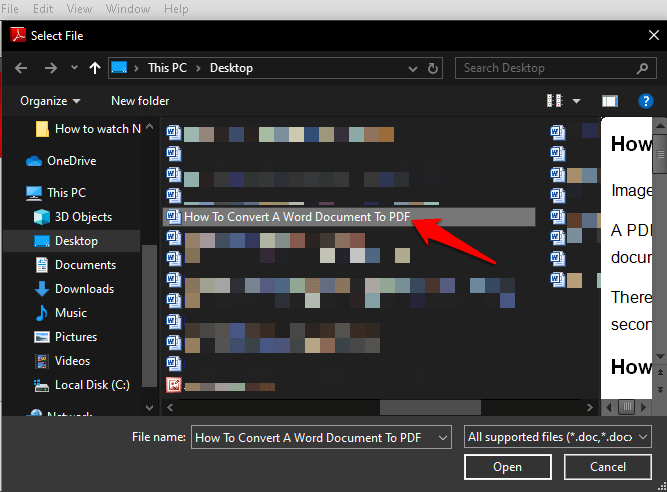

MacでWordをPDFに変換する方法
Macコンピュータには、Windowsと同様に、Word文書をPDFファイルに変換するための多くのオプションが用意されています。上記の方法の他に、Macでは、Pagesを使用してWord文書をPDFに変換することもできます。
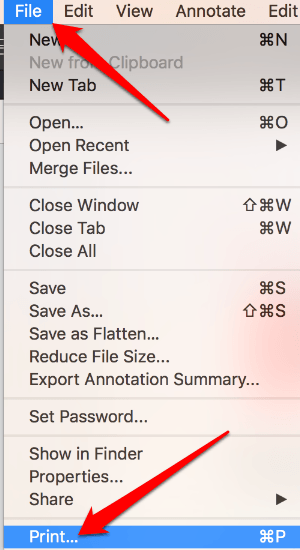
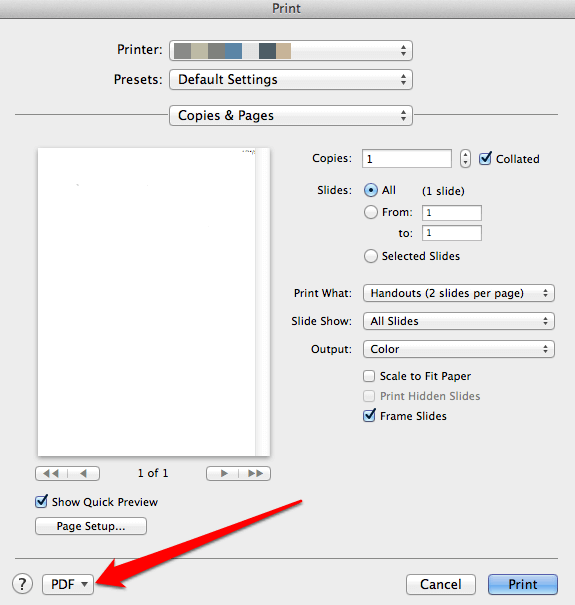
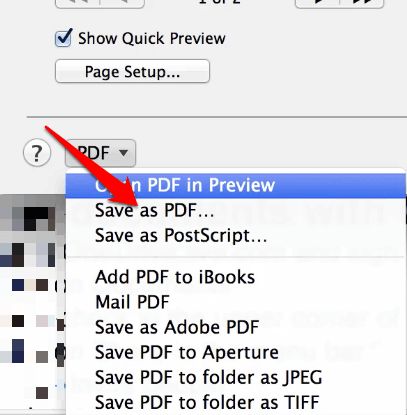
Word文書をPDFに変換したら、MacのPDFファイルでできること のリストにあるガイドを確認してください。
サードパーティアプリを使用してWordをPDFに変換する
Word文書があり、Microsoft Wordまたはページにアクセスできない場合Macのアプリでは、サードパーティのアプリを使用してWord文書をPDFに変換できます。
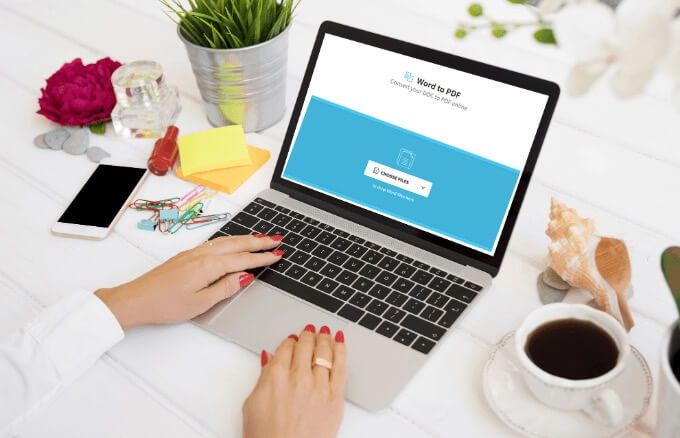
WordからPDFへの変換に使用できる人気のあるサードパーティアプリには、SmallPDF 、クレバーPDF 、10などがあります。、LibreOffice 、その他多数。 Wordドキュメントをお好みのPDFエディターにアップロードし、Word to PDFオプションを選択すると、アプリがドキュメントを変換します。
作業内容を保持する
Word文書をPDFに変換するのは難しくありません。上記のオプションはいずれも、ドキュメントのフォーマットを維持し、他のユーザーと共有するのに役立ちます。 PDFファイルからテキストをコピーする方法 、PDFファイルをWord文書に挿入する方法 またはPowerPointにPDFを挿入する 、PDFファイルを圧縮する などのPDFファイルの管理に役立つガイドのコレクションがあります、複数の画像をPDFファイルに変換する 。
Word文書をPDFに変換できましたか?以下のコメント欄で私たちと共有してください。