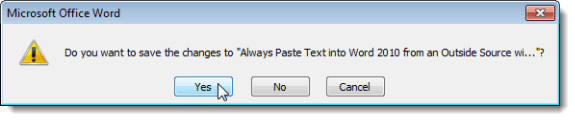古いバージョンのMicrosoft Officeで作成されたMicrosoft Officeオープンドキュメント。ただし、それらは「互換モード」で開かれており、新しいバージョンのOfficeのすべての機能が古いドキュメントで使用できるわけではありません。
すべてのバージョンのOfficeには変換機能しかありませんが、これは利用可能です古い文書が開かれているときに変換することができます。ただし、各バージョンではアクセスと使用方法がわずかに異なります。古いWord 2003文書をWord 2007、Word 2010またはWord 2013/2016文書に変換する方法を紹介します。
古いOffice文書を新しいバージョンのOfficeに変換する方法は、すべてのOfficeアプリケーション
注:古いWord文書を新しい形式に変換するこの手順は、元の文書を置き換えます。
Word 2010、2013、2016に文書を変換する
元の文書をWordに変換するには、 2010、2013、または2016形式で、新しいバージョンのWordでドキュメントを開き、[ファイル]タブをクリックします。 [情報]タブが強調表示され、右側に変換ボタンが表示されます。
Wordの警告ダイアログボックスが表示されます。古いWord文書の変換についてもっと詳しく知りたい場合は、[もっと詳しく]ボタンをクリックしてください。ドキュメントを変換するたびにこのダイアログボックスを表示したくない場合は、[ドキュメントの変換についてもう一度お聞かせください]チェックボックスをオンにして、チェックボックスをオンにします。
Wordを閉じるには、ファイルをクリックします。 >[終了]をクリックしてください。
変換によって変更されたため、文書を保存するよう指示されます。
注:変換したドキュメントを保存するには、はいドキュメントを新しい形式で保存した場合、その形式で再度保存しない限り、古いバージョンのWordで再度開くことはできません。
Word 2007にドキュメントを変換する
Word 2007で古い文書を開くと、ファイル名の最後のタイトルバーに「[互換モード]」というフレーズが表示されます。
これはWordのすべてのバージョンで当てはまります。
文書をWord 2007形式に変換するには、Office Word 2007で文書を開いているときにボタンをクリックします。
変換p>
上記と同じ警告ダイアログボックスが表示されます。古いWord文書の変換についてもっと詳しく知りたい場合は、詳細を教えてくださいボタンをクリックしてください。
[互換モード]というフレーズがWordのタイトルバーから消えていることに注意してください。Officeボタンをクリックし、OfficeのWordを終了ボタンをクリックしてWordを閉じます
また、文書に何も変更を加えていない場合でも、文書の保存を促すメッセージが表示されます変換がそれを変更したためです。
文書には.docxが追加されました。 >拡張子の代わりに.doc拡張子を使用してください。
Excelなどの他のOfficeプログラム。通常、文書が非常に複雑でない限り、変換後のファイル間に違いは見られません。お楽しみください!
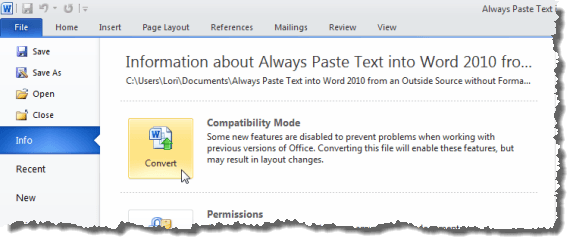
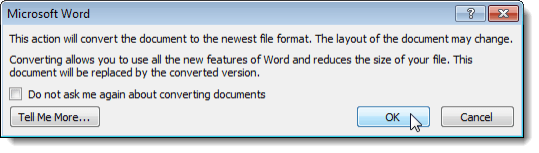
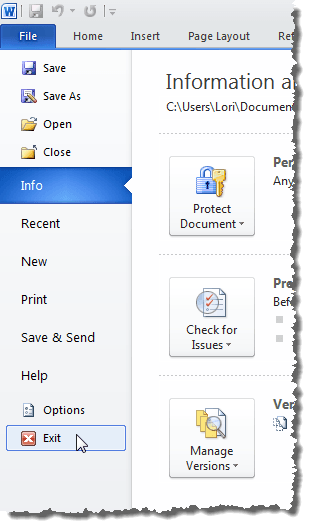
!["[Compatibility Mode]" on title bar in Word 2007](/images/293/01_compatibility_mode_on_title_bar_word_2007_thumb.png)
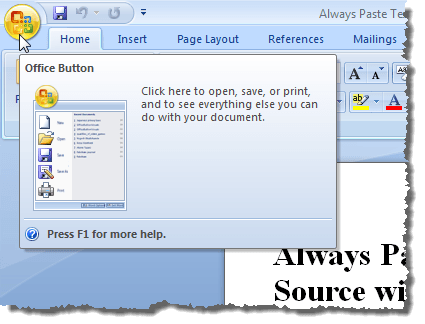
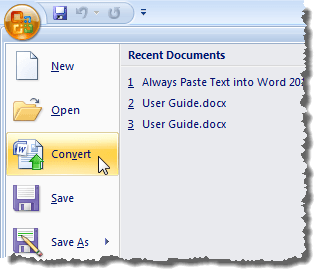
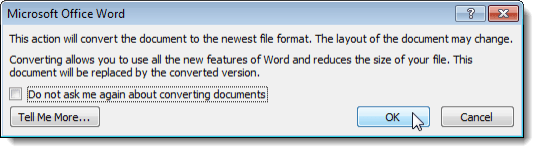
!["[Compatibility Mode]" gone from title bar in Word 2007](/images/293/06_compatibility_mode_gone_2007_thumb.png)