動画で[再生]をクリックすると、YouTubeは視聴履歴とその動画に対して行った検索を保存します。 YouTubeは、ブラウジングの習慣を推定するためにこれを行います。これらの選択肢は、次回YouTubeに何を推奨するかを示します。 Googleと同様に、動画サイトでの検索とブラウジングも高速化されます。
これを望まない場合は、YouTubeアカウントからサインアウトするか、プライベートブラウザでサイトを使用できます。ウィンドウまたはモバイルのシークレットモード 。ただし、すでにログインしていて、YouTubeの履歴と検索アクティビティを削除したい場合は、次の方法で行います。

YouTubeの視聴履歴を削除する方法
YouTubeアカウントにログインします。以下の手順に従って、サイトで視聴したすべての記録を消去します。
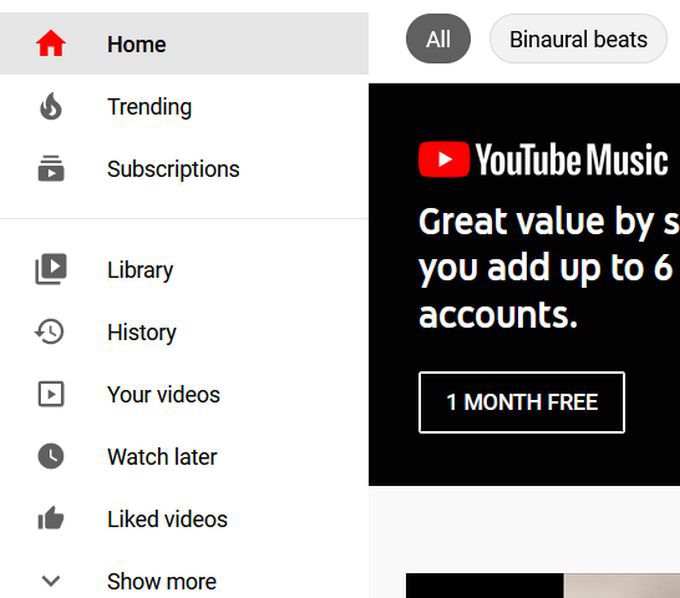
個々の動画を削除するには、削除する動画にマウスを合わせて、表示されるXをクリックします。

必要に応じて、[視聴履歴の一時停止]をクリックして、YouTubeが視聴した動画の履歴を保存しないようにすることもできます。
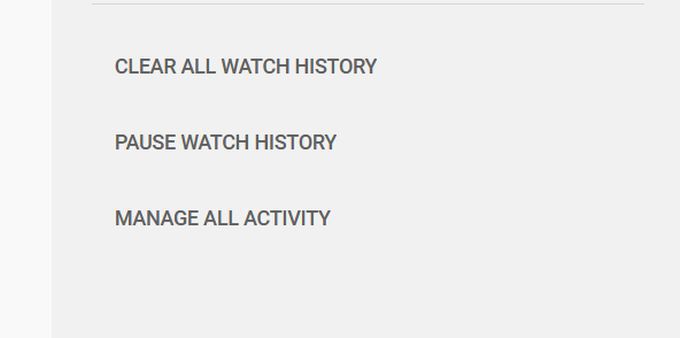
YouTubeの検索履歴を削除する方法
YouTubeコメントを削除する方法
すべてのYouTubeアクティビティを検索して編集する方法
すべてのYouTubeの活動 を一度に表示することもでき、編集および削除することもできますここからもあなたのYouTubeの歴史。特定のアクティビティを保存するかどうかを選択したり、YouTubeアクティビティの自動削除をオンにしたりすることもできます。
すべてのアクティビティを見つけるには、次の手順に従います。
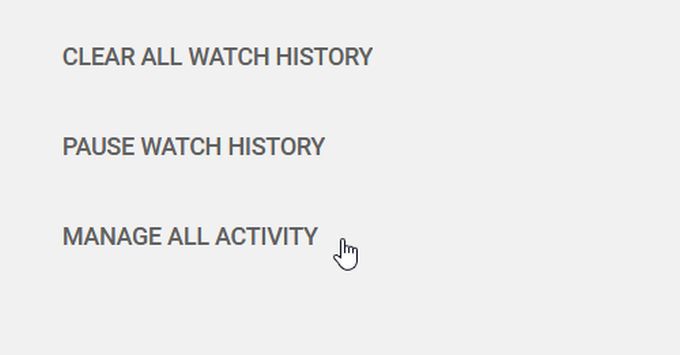
履歴の上に2つの目立つオプションが表示されます。
アクティビティの保存:これがチェックされている場合、時計はおよびYouTubeの検索履歴 が保存されています。このオプションをクリックすると、YouTubeが視聴履歴、検索履歴、またはその両方を保存できないようにすることができます。
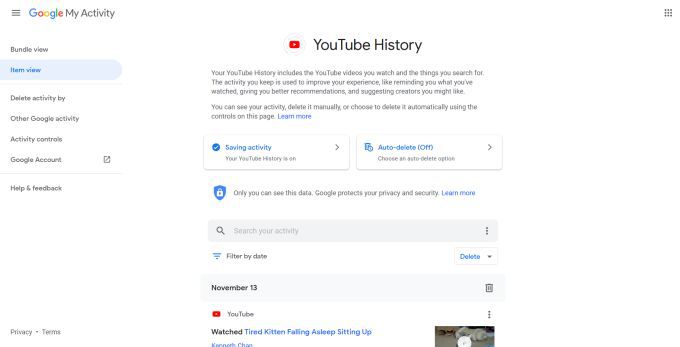
自動削除:一定時間後に、YouTubeにすべてのアクティビティを自動的に削除させることができます。これを行うには、自動削除ボタンをクリックします。次のウィンドウで、3か月後、18か月後、または36か月後のアクティビティの自動削除を選択します。オプションを選択したら、[次へ]を選択して設定を保存します。

削除したい特定のものがある場合は、アクティビティを検索することもできます。 [日付でフィルタリング]ボタンをクリックして、検索する期間を選択できます。結果を使用して特定の動画を検索し、もう一度視聴したり、リストから削除したりできます。
このアクティビティを毎日のチャンクで削除することも、各アクティビティを個別に削除することもできます。ごみ箱アイコンをクリックして1日全体からアクティビティを削除するか、保存した個々のアクティビティの右上にある3つの縦のドットをタップして、削除を押します。
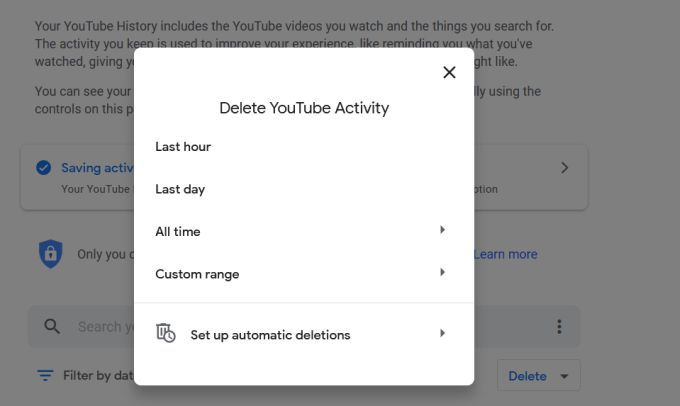
最後に、[Googleマイアクティビティ]画面の左側に、[アクティビティを削除]というオプションが表示されます。
これをクリックすると、過去1時間以内、最終日、またはすべての時間からYouTubeアクティビティを削除できるウィンドウが表示されます。カスタムの時間範囲を選択して、その範囲内の動画を削除することもできます。
削除したYouTubeの履歴を取り戻すことはできますか?
YouTubeのアクティビティを削除すると、再び見つけることができなくなることに注意してください。また、削除する内容によっては、YouTubeの番組とおすすめ を変更する場合があります。
YouTubeの検索バーに過去の検索を表示することもできなくなります。したがって、保存したYouTubeの履歴と検索アクティビティを削除するときは、白紙の状態から始めることに注意してください。