言語や音量のせいで YouTube の動画を楽しむことができなくなるわけではありません。クローズド キャプションを使用すると、リアルタイムの単語を確認する 聞くだけでなく、字幕を聞くこともできます。自動翻訳機能を使用すると、キャプションを選択した言語に翻訳できます。
YouTube ウェブサイトと YouTube モバイル アプリの両方で、これらの便利な機能を有効にして使用できます。さらに、YouTube サイトを使用している場合は、キャプションの外観をカスタマイズできます。
YouTube サイトのキャプションと翻訳
自動翻訳は YouTube の字幕機能の一部であるため、まず字幕をオンにしてカスタマイズしましょう。
ウェブ上でキャプションを有効にする
YouTube サイトにアクセスし、見たいビデオ を選択します。再生が開始されたら、ビデオの下部にあるクローズド キャプション(CC) アイコンを選択します。
ライブキャプションが有効になっている場合、アイコンの下に赤い線が表示されます。動画の下部に表示される単語も確認できます。
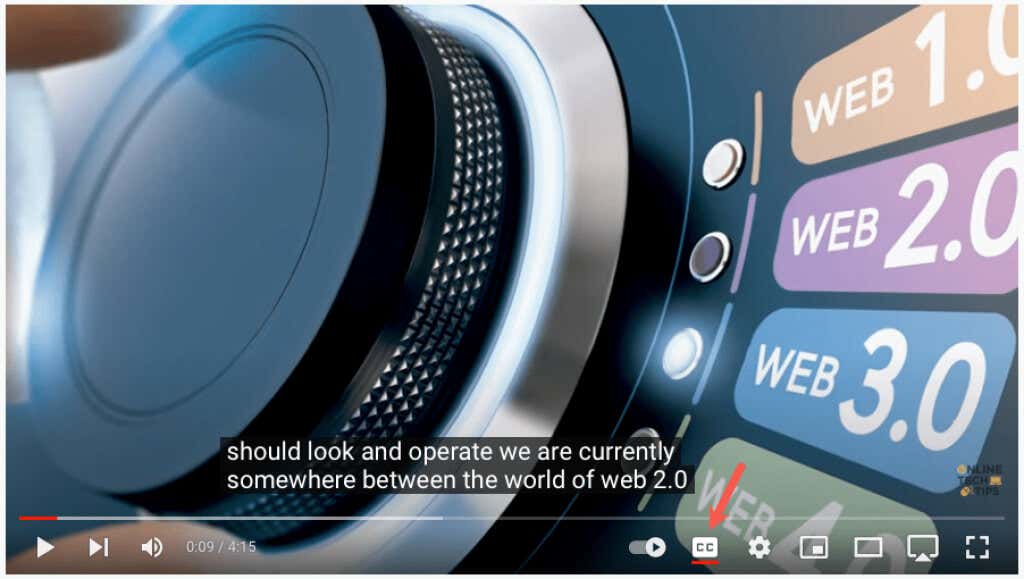
後でクローズド キャプションを無効にするには、クローズド キャプションアイコンを選択するだけです。これにより、下から赤い線が削除され、キャプション ウィンドウがビデオから消えるはずです。

クローズドキャプションをカスタマイズする
YouTube では、クローズド キャプションの外観をカスタマイズする方法がいくつか用意されています。これにより、好みやその時のビデオに合わせて色を選択し、不透明度を調整できます。
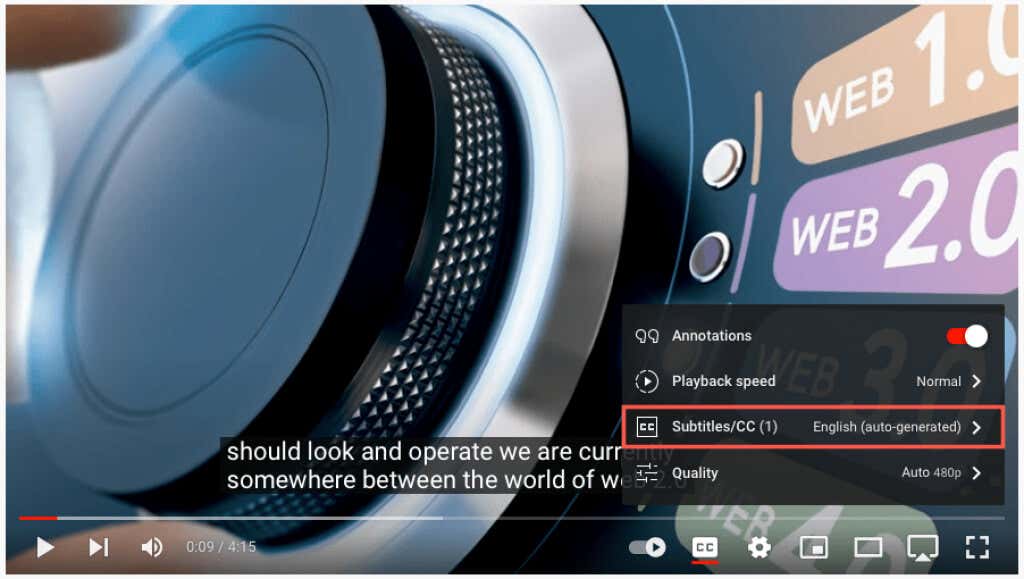
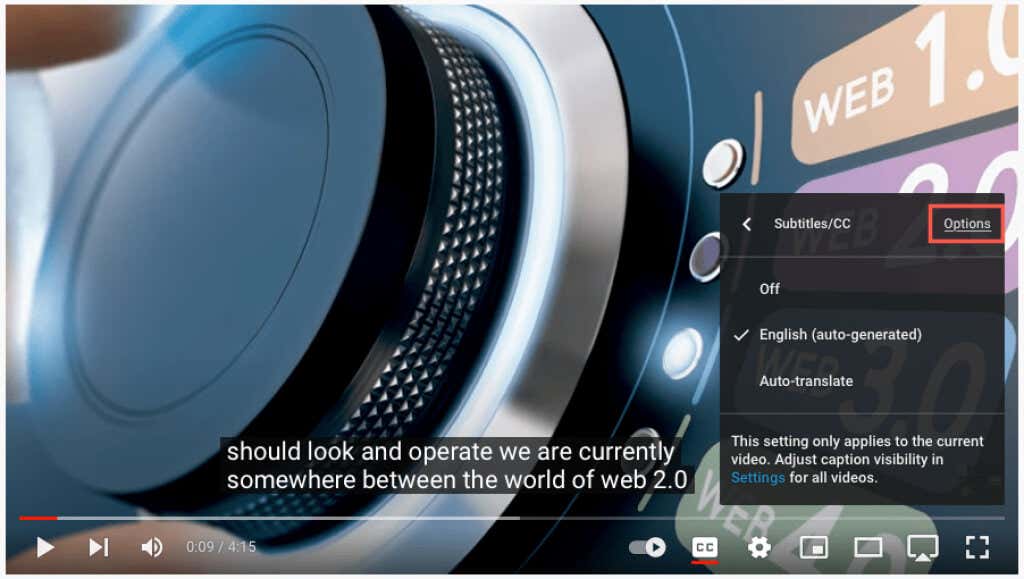
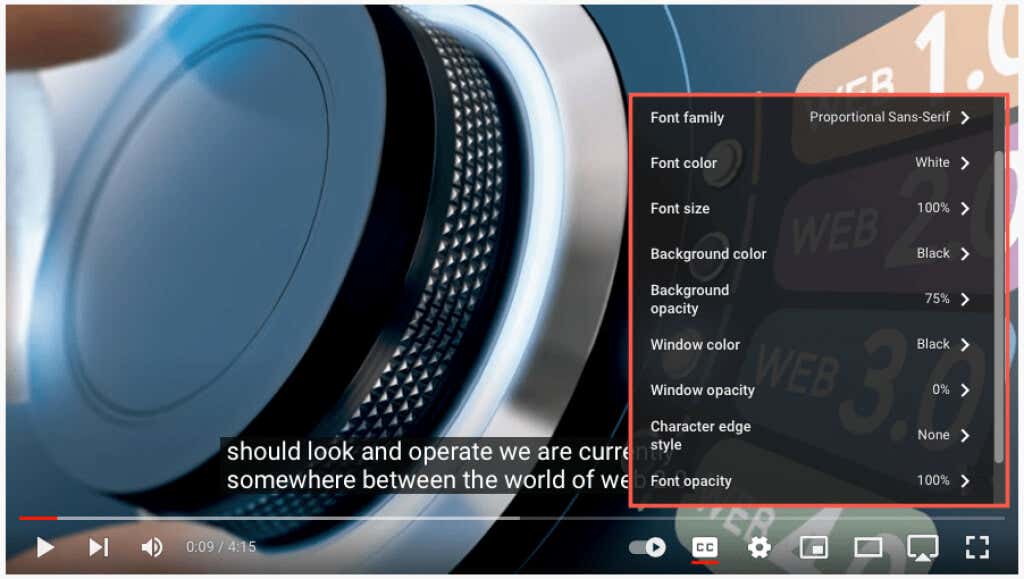
キャプションに加えた更新はすぐに表示されます。これにより、変更を元に戻したり、別のオプションを選択したりできます。
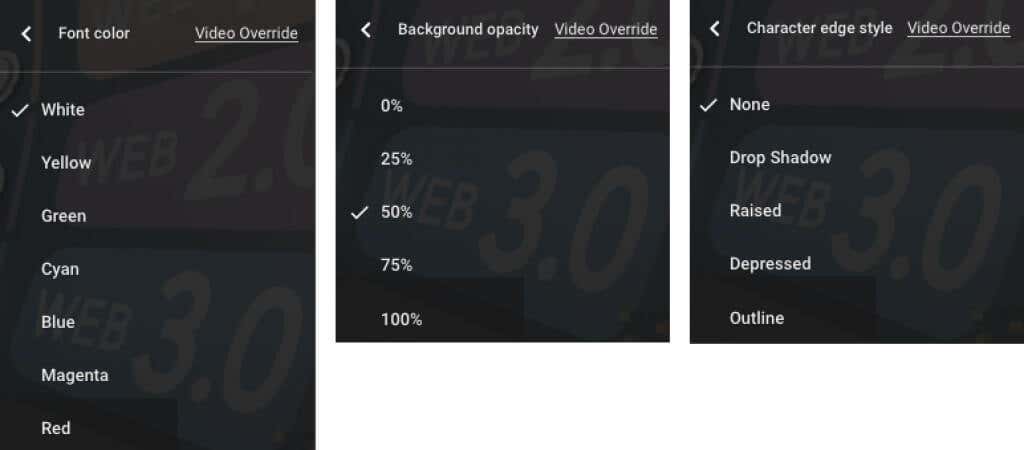
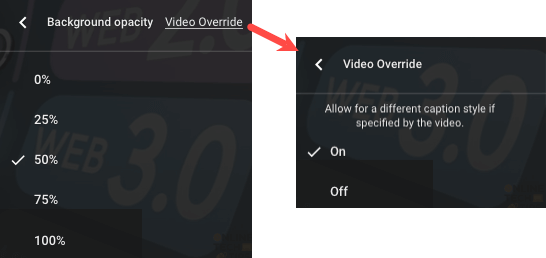
ウェブ上で自動翻訳を有効にする
クローズド キャプションを有効にすると、ビデオ翻訳機能をオンにして言語を選択できます。
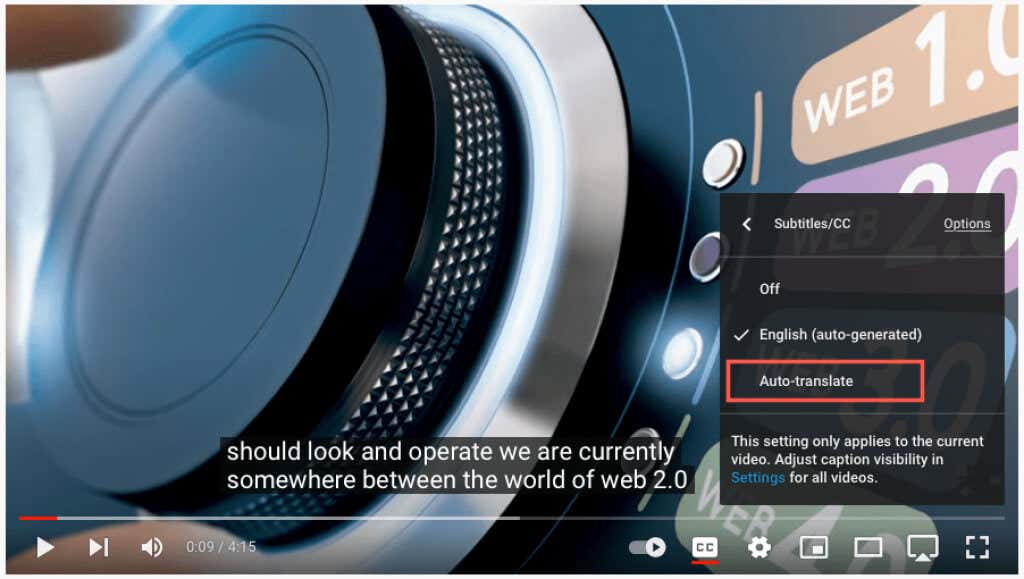
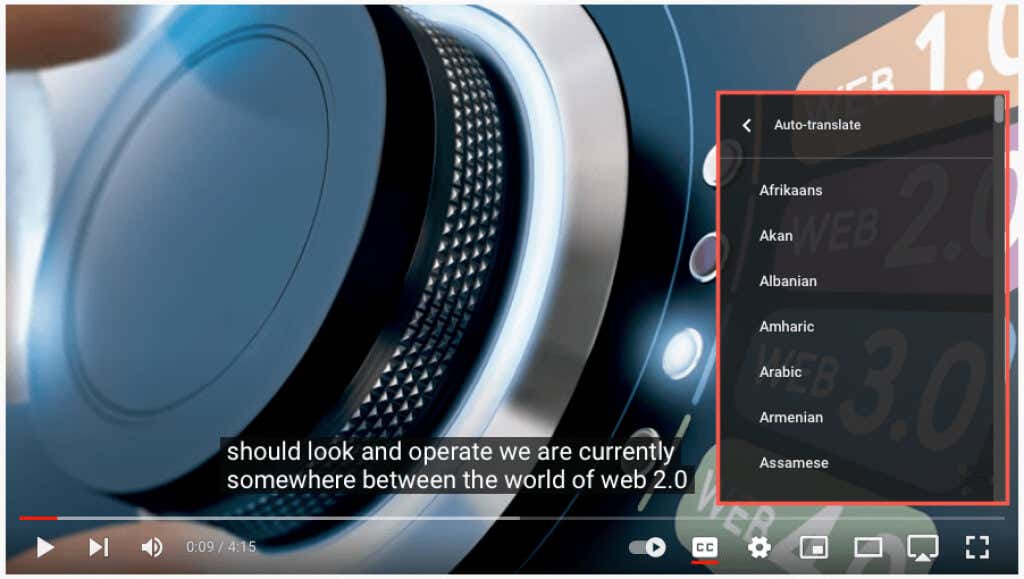
ポップアップ ウィンドウの左上の矢印を使用して戻るか、歯車アイコンを使用して設定を閉じることができます。

YouTube アプリのキャプションと翻訳
Android と iPhone でも同様に簡単に自動キャプションと翻訳を有効にできます YouTube モバイル アプリで 。
モバイル アプリでキャプションを有効にする
YouTube アプリを開いてビデオを選択します。再生が開始されたら、右上のクローズド キャプション(CC) を選択します。このアイコンは、縦向きモードと横向きモードの両方で表示されます。
アイコンが白で強調表示され、画面の下部にクローズドキャプションがオンになったことを示す短いメッセージが表示されます。.
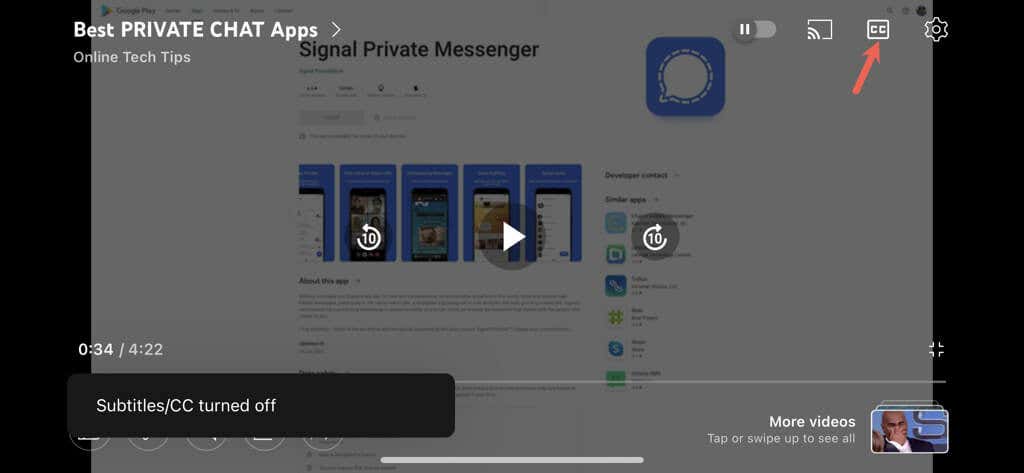
YouTube のキャプションをオフにするには、クローズド キャプションアイコンを再度選択します。これにより、アイコンが元の状態に戻り、キャプションをオフにしたことを示す短いメッセージが表示されます。
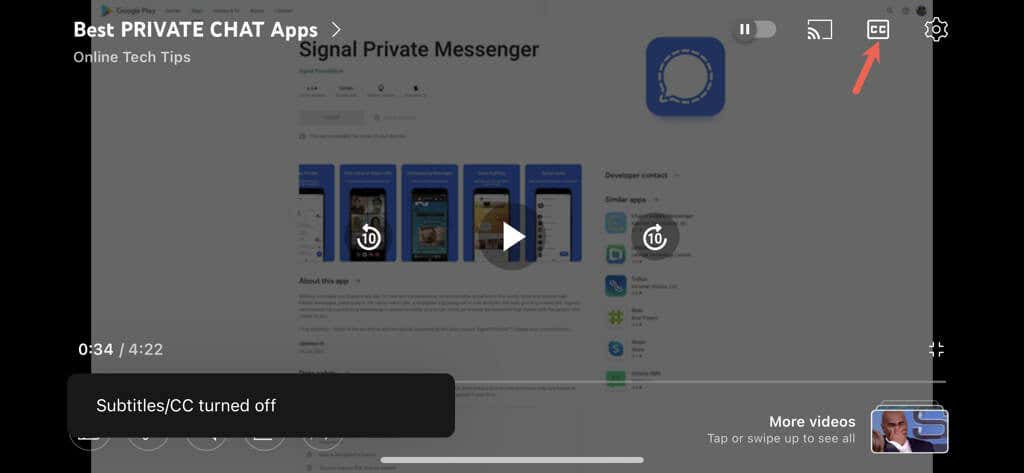
モバイル アプリで自動翻訳を有効にする
ビデオのキャプションをオンにすると、YouTube 自動翻訳機能を有効にできます。
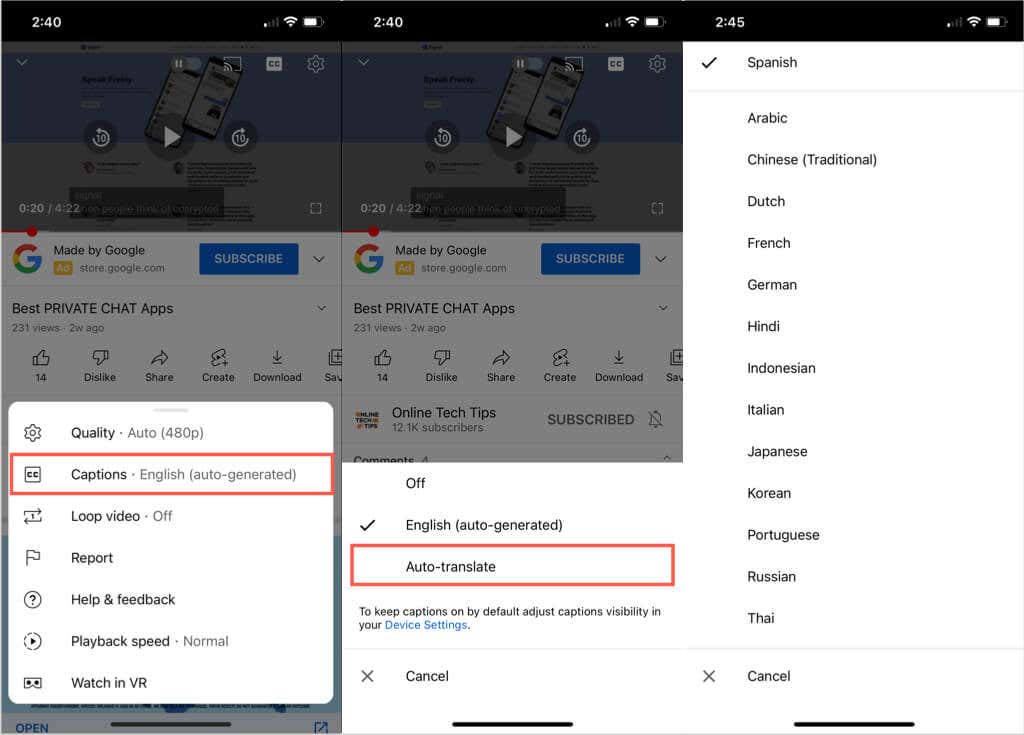
選択した言語で字幕/クローズドキャプションが有効になったことを示す短いメッセージが表示されます。この設定は、歯車アイコンをタップしたときにも表示され、英語、スペイン語、ポルトガル語などの選択した言語が表示されます。
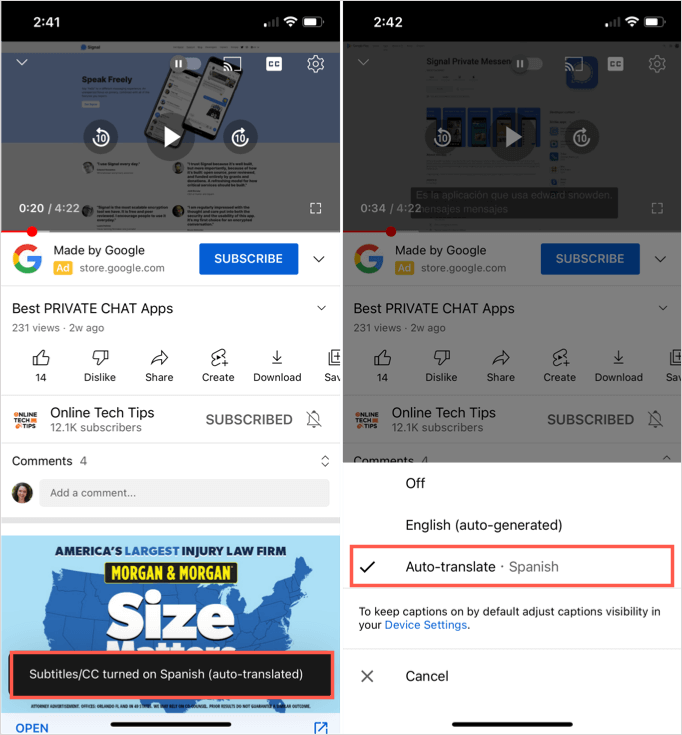
その後、縦向きまたは横向きのビューでクローズド キャプション機能を使用して、リアルタイムの字幕翻訳付きビデオを楽しむことができます。
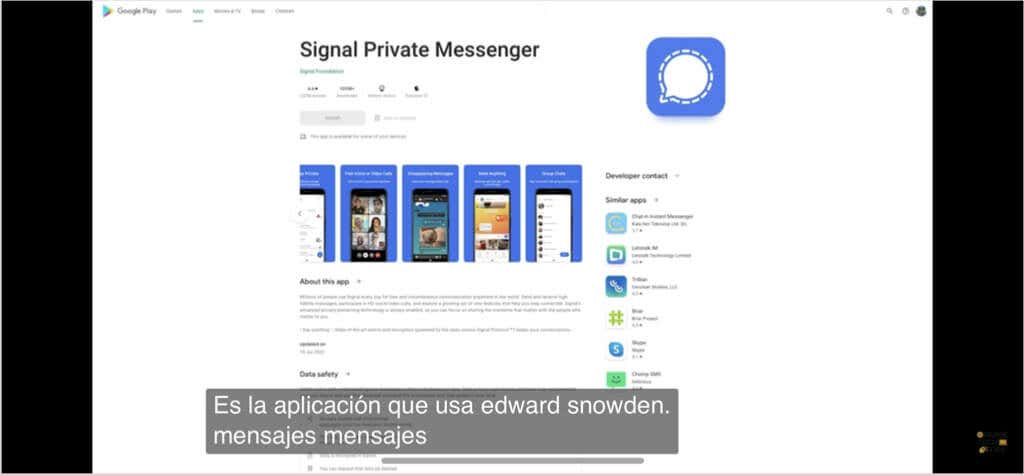
便利な YouTube 機能
ビデオを見たいがイヤホンがなく、周りの人に迷惑をかけたくない場合、または聴覚障害がある場合は、YouTube で自動字幕起こしを有効にしてください。
外国語だからという理由で動画をスキップする代わりに、YouTube の自動翻訳機能を使用できるようになりました。
次の YouTube 動画を見るときは、これらの便利な機能を念頭に置いてください。
詳細については、Google 翻訳を使用するためのヒント または自分の YouTube チャンネルの方法 ビデオを編集する をご覧ください。
.