携帯電話やビデオカメラで撮影したビデオを編集するのは、最初は大変に感じるかもしれません。ほとんどのビデオ編集ソフトウェアには多くのオプション、コントロール、パネルが用意されており、学習曲線が急すぎるように感じるかもしれません。幸いなことに、ビデオクリップにバックグラウンドミュージックを追加する したい場合、使用しているビデオ編集ソフトウェアに関係なく、プロセスは非常に簡単です。
このステップバイステップのチュートリアルでは、どのビデオ編集アプリでも機能する、ビデオに BGM を追加する基本原則を学びます。これは、すべてのビデオ編集ツールがオーディオ トラックと BGM を同様に管理する傾向があるためです。

どのような種類の BGM が必要ですか?
ビデオ編集プロジェクトを開始する前に、最終的なビデオ クリップをどのようなサウンドにしたいかを正確に決定してください。クリップに音楽を追加するには、いくつかのオプションから選択できます。
これらの各シナリオでは、ビデオ プロジェクトの各トラックの音量コントロールに細心の注意を払う必要があります。これには、ビデオ トラックのサウンドと、追加したすべてのオーディオ トラックの音楽または効果音が含まれます。
良い BGM を見つける場所
独自のプロジェクトで使用するために YouTube の音楽チャンネル の一部をダウンロードすることだけを考えている場合は、もう一度考えてください。 YouTube 動画やその他のウェブサイト上のほとんどの音楽は著作権で保護されており、それらを自分のプロジェクトで再利用することは違法です。
ただし、ビデオ用のロイヤリティフリーの音楽のシンプルなライブラリを見つけることはできますが、収益化されるビデオでその音楽を使用することをアーティストが許可していることに注意する必要があります (ビデオから収益を得る予定の場合) )。
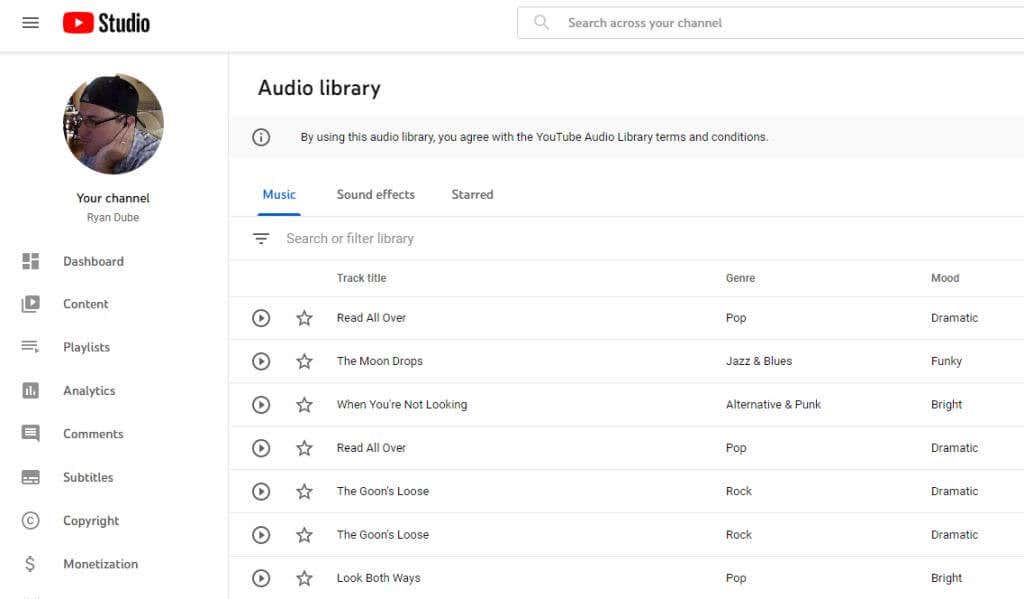
音楽付きのビデオを編集するときに同様に使用できる、その他の無料の BGM サイトをいくつか紹介します。ただし、これらの音楽トラックを使用した動画は収益化できない可能性が高いことに注意してください。収益化したい場合は、通常、これらの Web サイトがサブスクリプション プランを提供しており、音楽ライブラリ内のトラックをプロまたは商業プロジェクトで使用するためにライセンスを取得できます。.
もちろん、十分な音楽的才能があるのであれば、独自の音楽を作成するという選択肢もあります。
ビデオ プロジェクトの BGM をどこで入手できるかがわかったので、その BGM をビデオ クリップに適用するためのさまざまなオプションを見てみましょう。
ビデオ クリップにバックグラウンド ミュージックを追加する方法
次の手順は、プロジェクトに含めるメディア ソースごとに複数のトラックを提供するほぼ あらゆるビデオ編集ソフトウェア で機能します。作成しようとしているビデオクリップのタイプに応じて、以下の手順に従ってください。
サイレント ビデオ クリップ上の BGM
当然ですが、新しいプロジェクトのビデオ クリップに音楽などの背景効果を追加する前に、メディア ライブラリからビデオ トラックにビデオ クリップを追加する必要があります。
1.ビデオ ファイルをビデオ トラックにドラッグします。
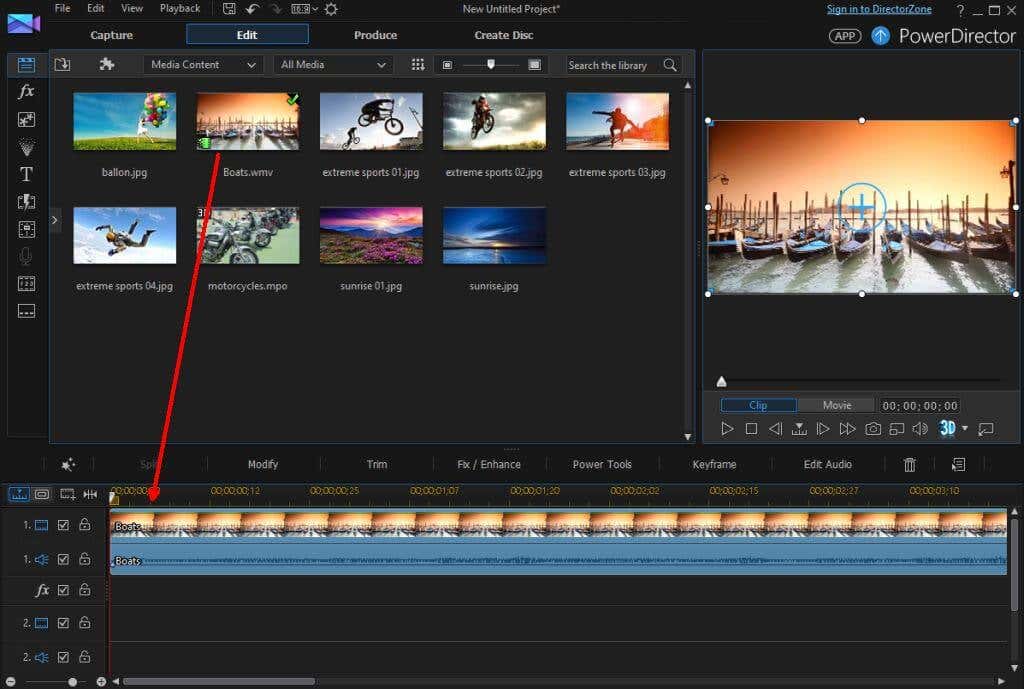
このクリップの上にバックグラウンド ミュージックをオーバーレイする前に、ビデオ自体から邪魔な音を削除する必要があります。
2.特定のビデオ エディタのオプションは異なる場合がありますが、ほとんどの場合、ビデオ トラック内のビデオ クリップを右クリックして、[クリップをミュート] を選択できます。
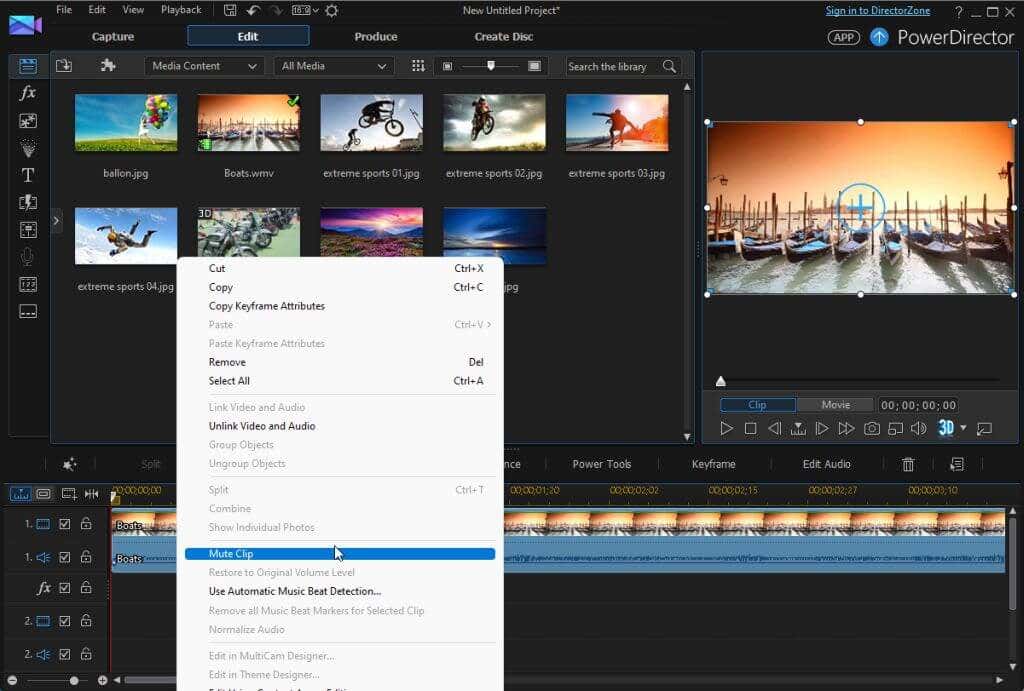
ビデオが無音になったら、背景を追加します。
3.クリップに埋め込みたい音楽ファイルをビデオ ライブラリ (すべてのメディア クリップのステージング領域) にインポートします。
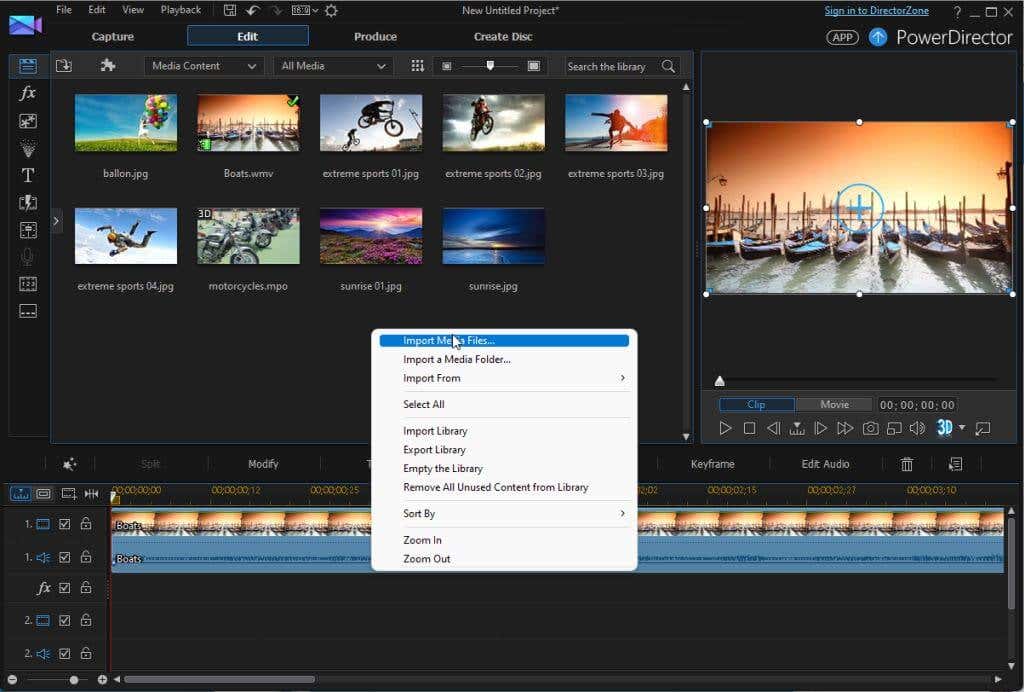
4.オーディオ クリップをプロジェクト ライブラリにアップロードしたら、その音楽クリップをクリックして押したまま、プロジェクトのオーディオ トラックにドラッグできます。
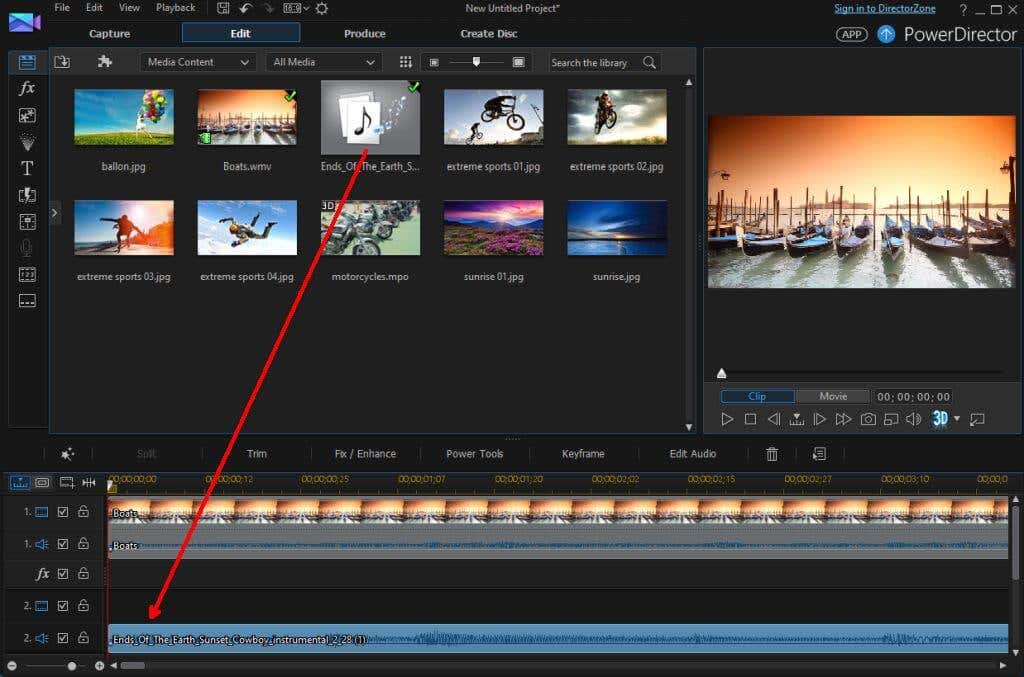
ビデオ トラックの下のオーディオ トラックにオーディオ クリップを配置する際には、注意すべき点がいくつかあります。
音楽の開始位置、フェードイン、フェードアウトの調整
この時点で、ビデオの冒頭で音楽が最大音量で始まります。音楽の開始点や音量もカスタマイズできます。
1.実際に音楽を開始したいビデオ クリップの下のポイントまでオーディオ クリップをスライドするだけです。
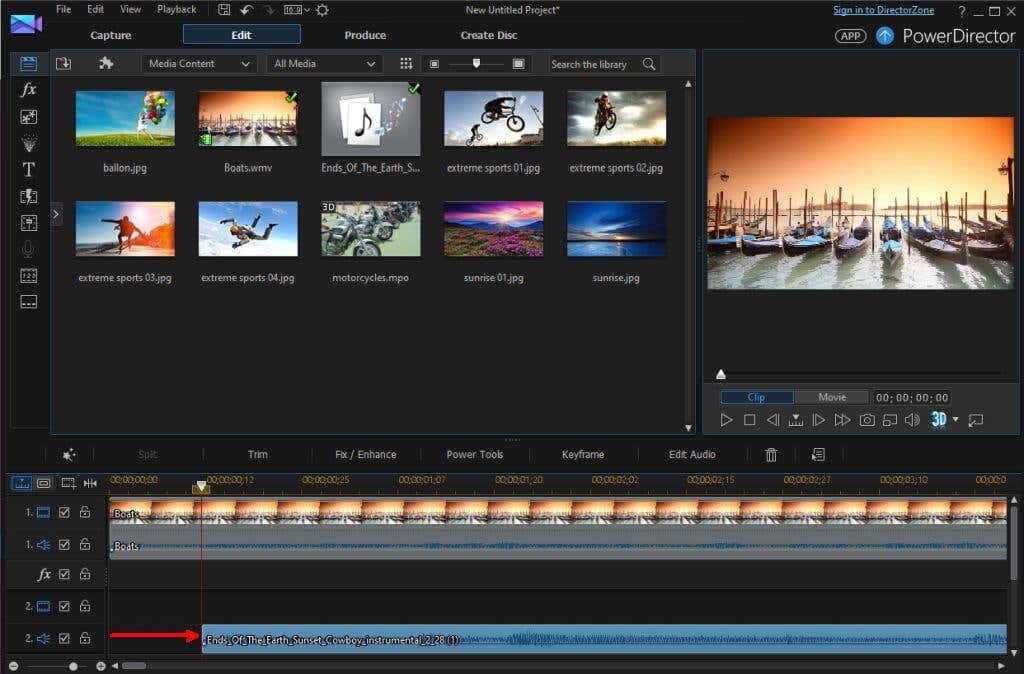
2.音楽をフェードインしたい場合は、ビデオ編集ソフトウェア でオーディオ トラックの音量を調整できる機能を見つける必要があります。
ほとんどのソフトウェアは、オーディオ トラックに対して「フェードイン」と「フェードアウト」の両方のオプションを提供します。オーディオ トラックの開始時に、フェードイン オプションを選択します。
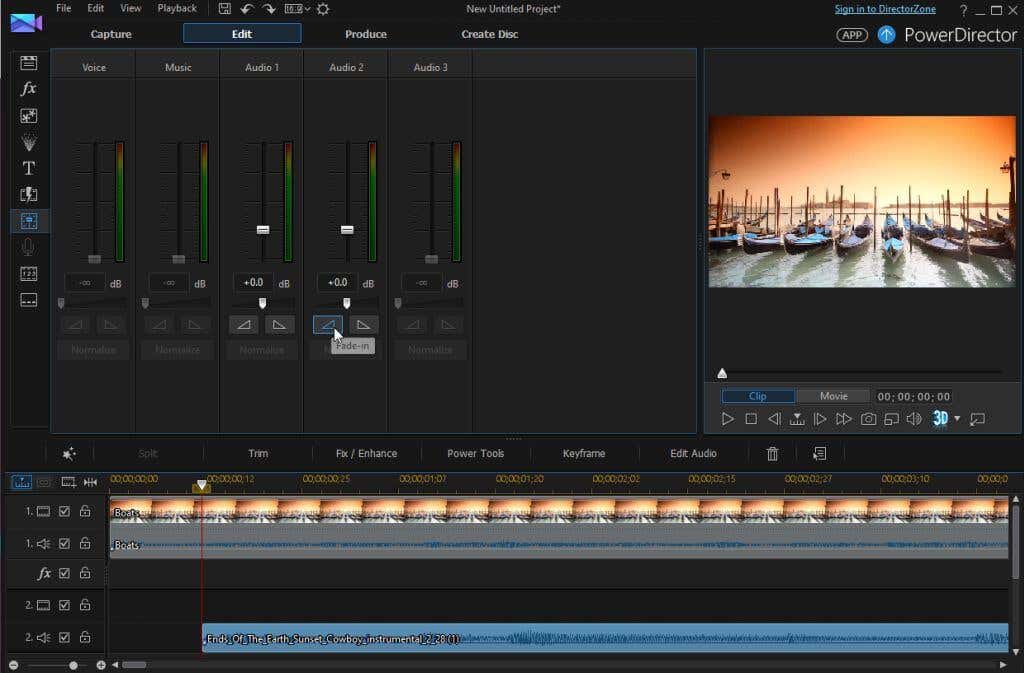
3.ビデオクリップ内の音楽を終了したい位置までスクロールします。ビデオ編集ソフトウェアの分割機能を見つけて、その時点でオーディオ トラックを分割します。
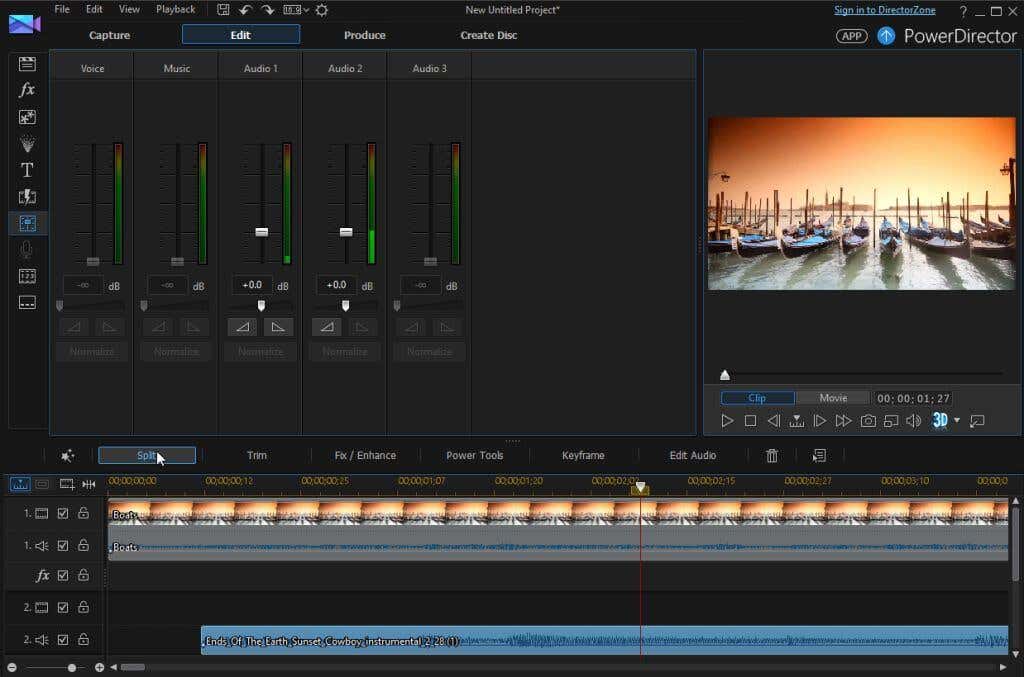
4.分割を適用したオーディオ トラックの最後にフェードアウト機能を適用します。
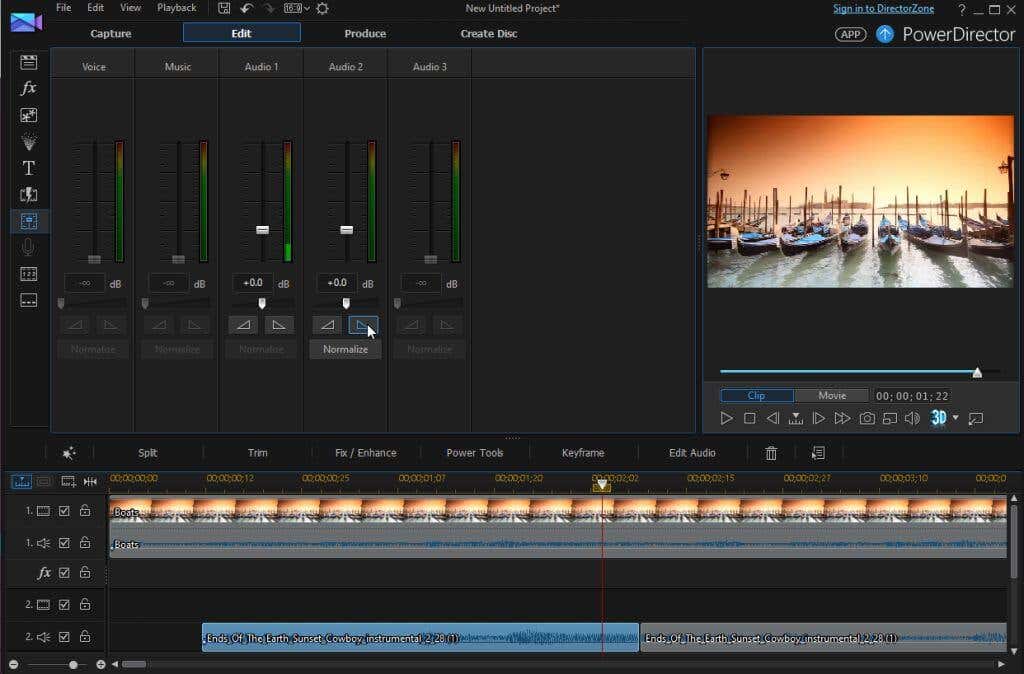
5.不要になったオーディオ クリップの末尾を右クリックして削除します。
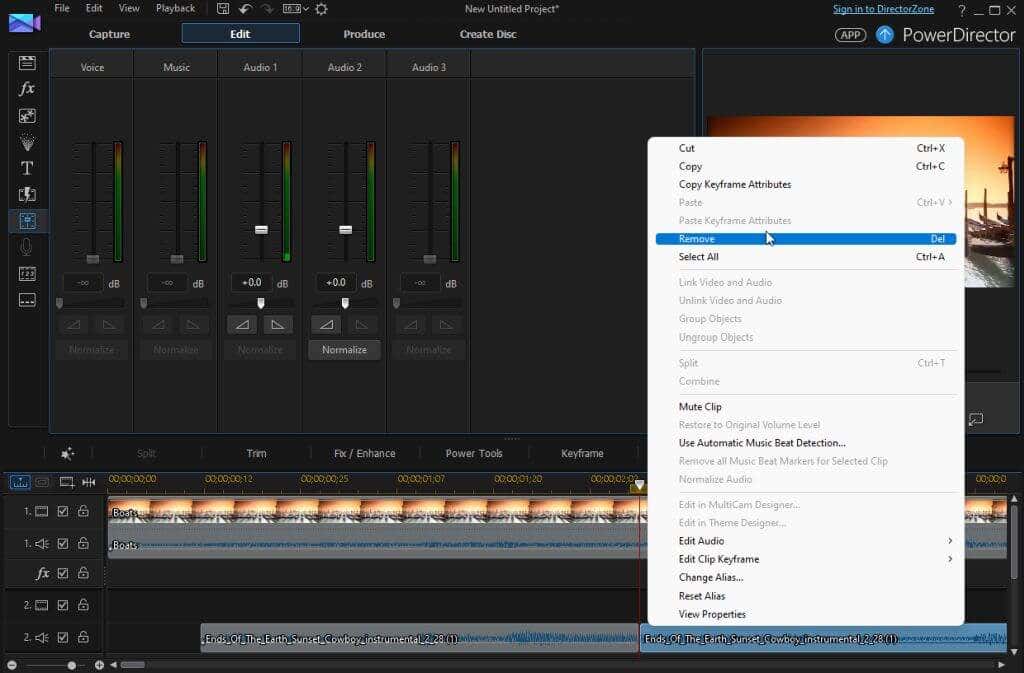
これで、ビデオ クリップの上に新しい BGM が挿入され、最初にフェードイン、最後にフェードアウトが追加されました。
バックグラウンド サウンドにバックグラウンド ミュージックを組み合わせる
元のビデオ ファイルをミュートせずに、そのクリップ内のサウンドに BGM を置きたい場合は、元のオーディオ ファイルの音量を下げることで実現できます。
上記のセクションのすべての手順に従いますが、音声ファイルをミュートする手順は省略します。
これにより、ビデオ クリップに BGM が適用されます。ただし、視聴者には元のオーディオからのサウンドが聞こえることになりますが、完全に正しく聞こえるわけではありません。音楽を前面に出すか、オリジナルのオーディオ サウンドを前面に出すかを決める必要があります。
バックグラウンド ミュージックを適用しているため、元のビデオ ファイルの音量を大きく保ちながら、バックグラウンド ミュージックの音量を下げる必要があります。
オーディオ トラックを選択します。ビデオ編集ソフトウェアのオーディオ音量コントロールを使用して、オーディオ トラックの音量を非常に低くします。
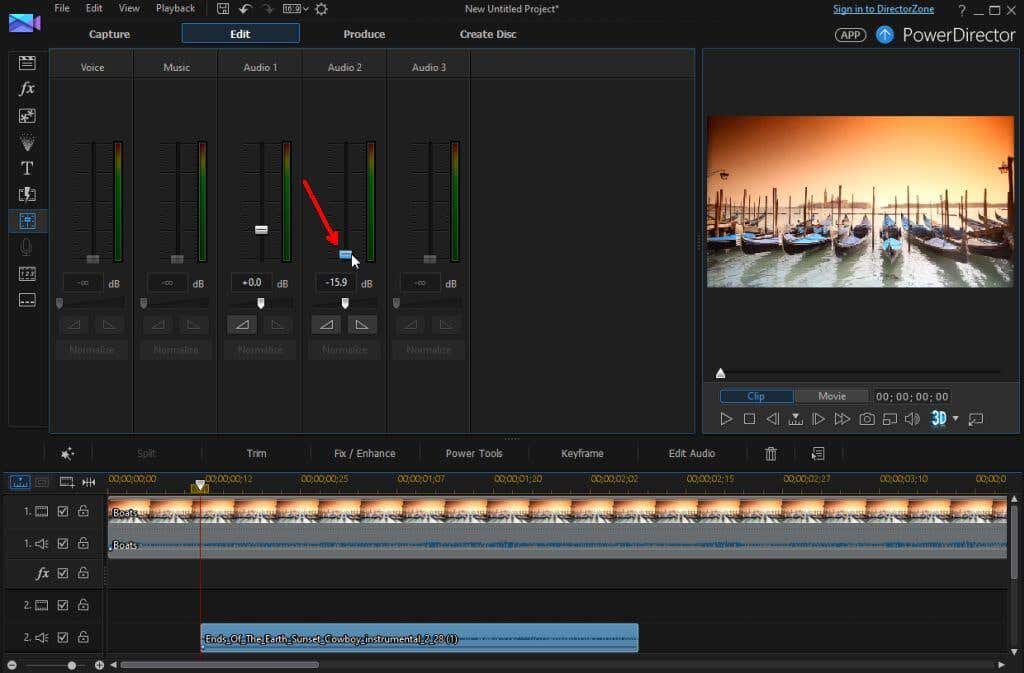
これで、ビデオ トラックの元の音声が、挿入した BGM よりも大きくなります。これにより、ビデオ全体を圧倒することなく、ビデオ自体のアクションにアクセントとして挿入した音楽が視聴者に聞こえるという美しい効果が生まれます。.
バックグラウンド ミュージックと独自のナレーションを組み合わせる
フォアグラウンドにナレーション オーディオも含めて、元のオーディオ サウンドとバックグラウンド ミュージックの両方をバックグラウンドに送信したい場合はどうすればよいですか?
1.まず、トラックのオーディオ コントロールを使用して、オーディオ トラックと BGM トラックの両方の音量をできるだけ低くします。プレビュー機能を使用して音量をテストし、各トラックが希望の音量になっていることを確認します。
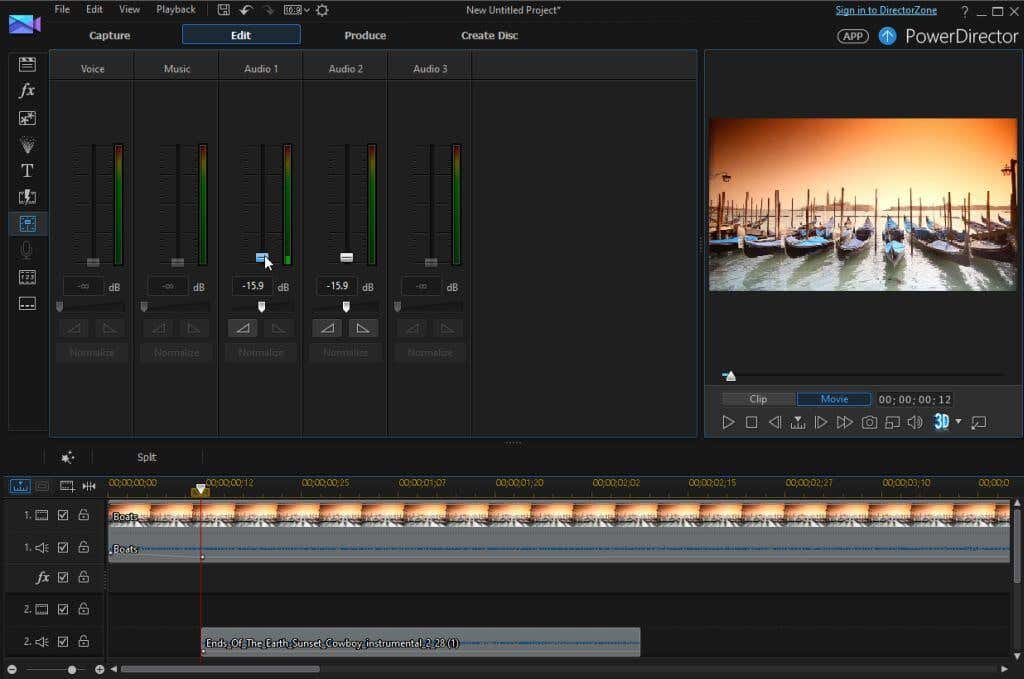
2.ナレーション録音をビデオ編集ライブラリにインポートします。次に、この録音を次に利用可能なオーディオ トラックに移動します。
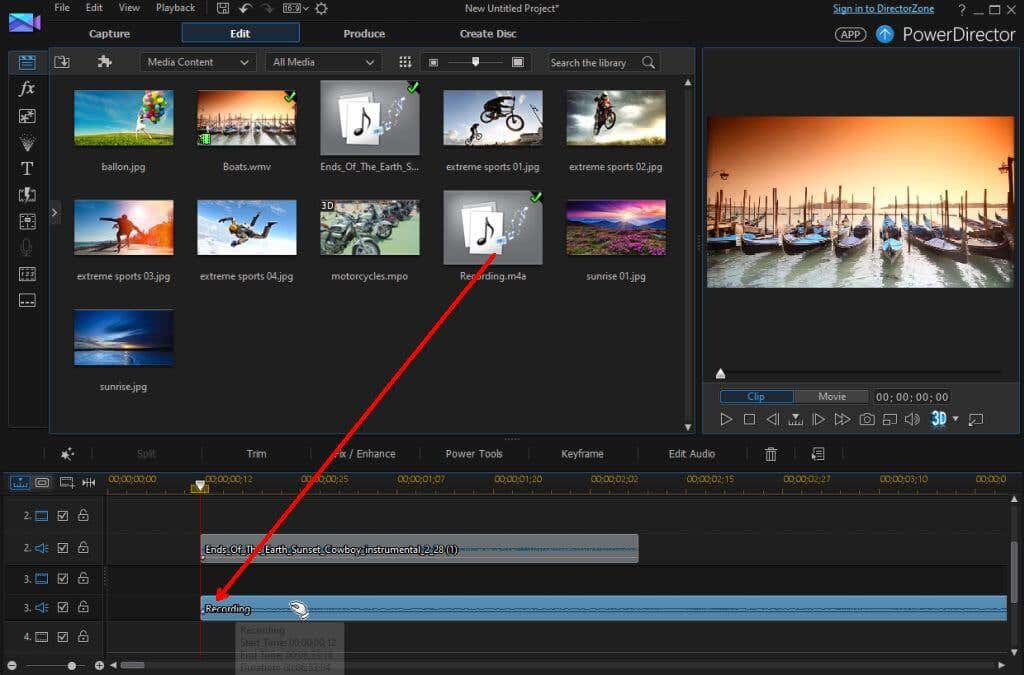
これを機能させるには、ビデオ編集ソフトウェアで元のビデオ クリップに加えて少なくとも 2 つのオーディオ トラックを許可する必要があります (ほとんどの場合、許可されています)。
ビデオ クリップ内の開始したい位置に音声録音を配置し、トラックの音量コントロールを使用して好みに合わせて音量を調整します。
オーディオ トラックとバックグラウンド ミュージックの音量をナレーション録音の下に設定すると、ナレーションが主役になり、他のオーディオ トラックはそのナレーションのアクセントとなるだけです。
BGM の追加は簡単
ビデオ クリップに追加する各オーディオ トラックの音量と開始位置に細心の注意を払っていれば、ビデオ クリップに素敵な BGM を追加するのは非常に簡単です。
あなた自身の経験やビデオ編集プロジェクトから得たヒントを共有し、他の読者が BGM でビデオ クリップを強化できるように支援してください。
.