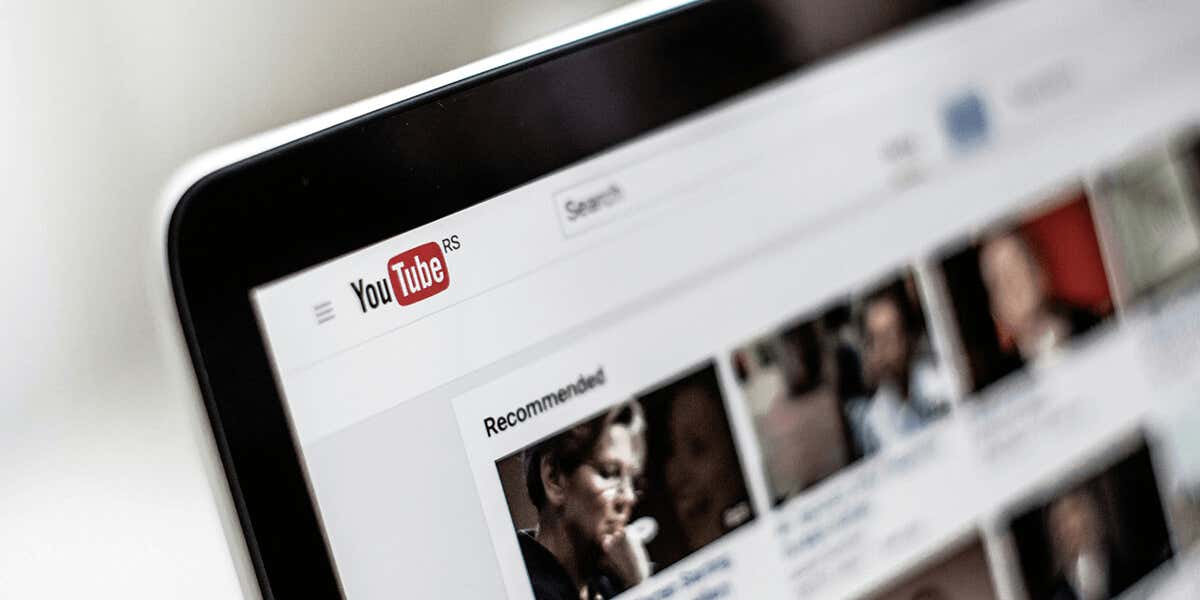
新しい Web ブラウザ タブで YouTube ビデオを起動しようとしていますが、開きませんか? YouTube に問題が発生しているか、Web ブラウザに問題があります。幸いなことに、この問題を回避し、コンピュータ上の新しい Web ブラウザ タブでビデオを開く方法がいくつかあります。それらの方法がどのようなものかを説明します。
Web ブラウザの拡張機能や広告ブロッカーに問題があるか、Web ブラウザのキャッシュが破損しているか、Web ブラウザの設定に問題があるため、YouTube では新しいタブで動画を開くことができない場合があります。
別の方法を使用して新しいタブでビデオを開く
新しいタブで YouTube 動画を起動する方法は 1 つだけではありません。少なくとも 2 つの方法があります。 1 つの方法が機能しない場合は、別の方法を使用してください。
最初の方法は、キーボードの Ctrlキーを押したまま、新しいブラウザタブで開く にするビデオを 左クリックすることです。このキーとクリックの組み合わせにより、ブラウザは選択したリンク (この場合はビデオ) を新しいタブで開くように指示されます。
その方法を試しても効果がなかった場合は、ビデオを右クリックして リンクを新しいタブで開くを選択することもできます。これにより、選択した動画が新しいタブで起動します。
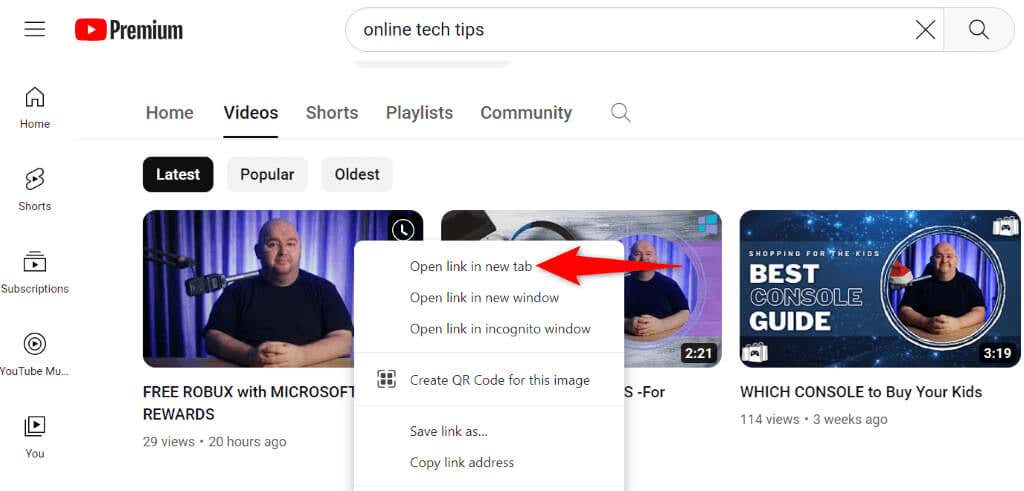
YouTube の動画プレビューをオフにする
お気づきかと思いますが、YouTube ではビデオの上にマウスを置くとビデオのプレビューが再生されます。これにより、サイトの新しいタブでビデオが開かなくなる場合があります。この場合は、ビデオのプレビューをオフにして、問題が解決したかどうかを確認してください。

別の Web ブラウザを使用してください
問題が解決しない場合は、コンピュータで 別の Web ブラウザを使用する を試し、新しいタブでビデオを開くことができるかどうかを確認してください。この方法は、現在の Web ブラウザの問題を特定するのに役立ちます。.
現在 Edge を使用している場合は、Firefox に切り替えて YouTube を開き、新しいタブでビデオを開くことができるかどうかを確認してください。問題が解決しない場合は、現在および以前のブラウザで次のトラブルシューティングのヒントを使用してください。
Web ブラウザの拡張機能と広告ブロッカーをオフにします
Web ブラウザに広告ブロッカーや拡張機能をインストールしている場合、それらが YouTube に干渉し、サイトの機能の一部が破損する可能性があります。ブラウザにインストールされているすべての拡張機能と広告ブロッカーをオフにして、それを確認します。
Google Chrome の場合
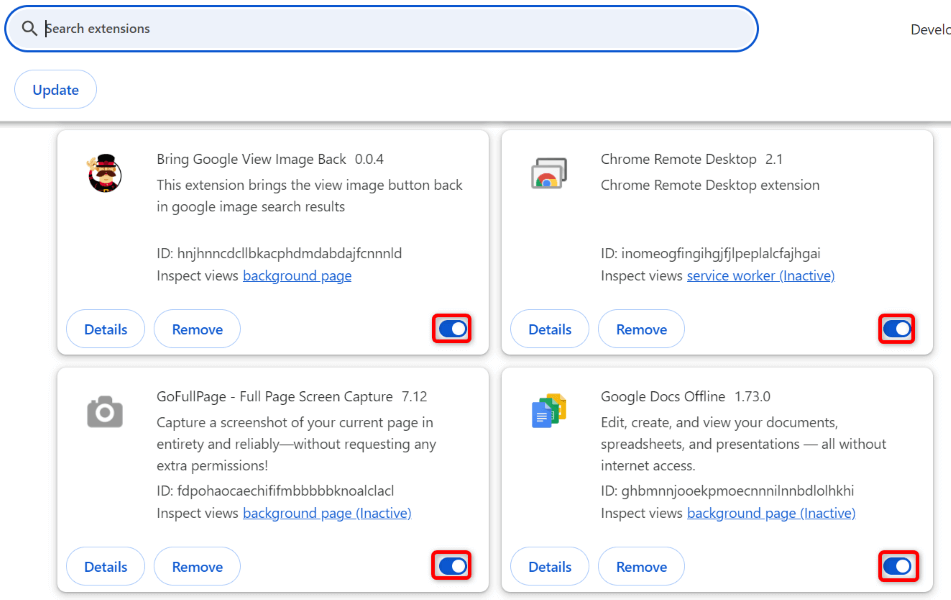
Mozilla の場合Firefox
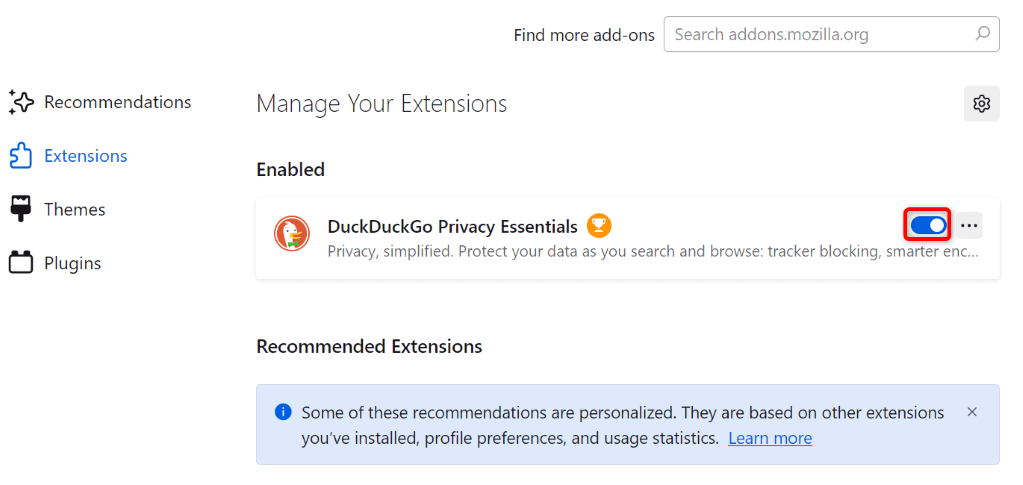
Microsoft Edge の場合
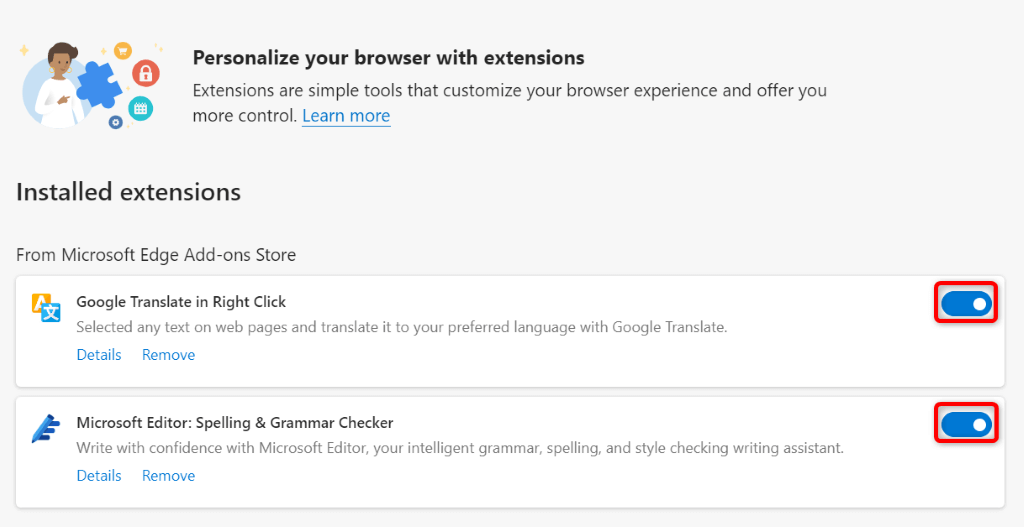
ブラウザのキャッシュと Cookie
Web ブラウザのキャッシュまたは Cookie が破損している場合、新しいタブで YouTube 動画を開けない可能性があります。この場合、キャッシュをクリアする と YouTube と Google の Cookie が Web ブラウザに表示されます。
Google Chrome の場合
.chrome://settings/clearBrowserData
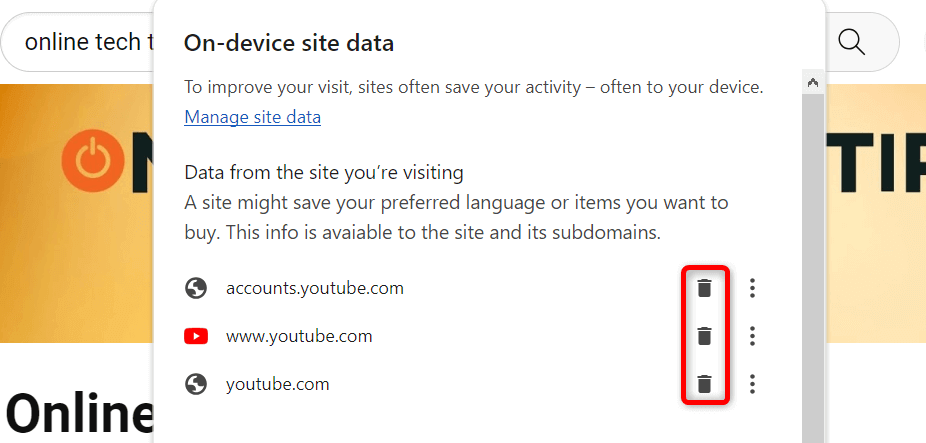
Mozilla Firefox の場合
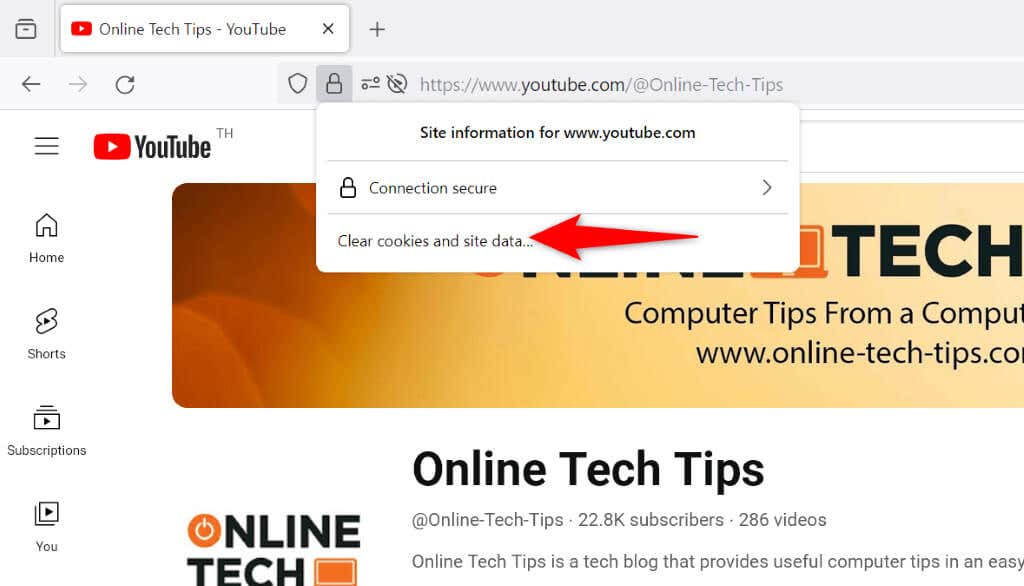
Microsoft Edge の場合
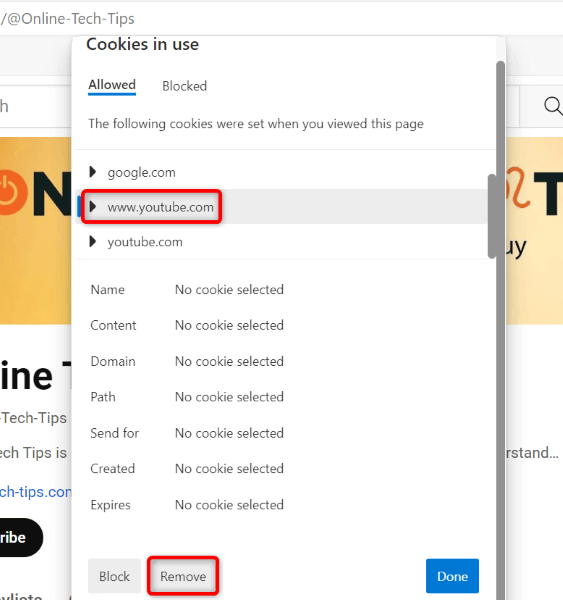
Web ブラウザをリセットします
Web ブラウザの設定に問題がある場合、それが新しいタブでビデオを開けない原因である可能性があります。これは通常、ブラウザのオプションが誤って設定されている場合に発生します。
それはChrome、Firefox、または Edge Web ブラウザをリセットする までに修正できます。これにより、すべてのブラウザ設定オプションがデフォルト値に復元されます。
CYouTube サポートにお問い合わせください
問題が解決しない場合は、YouTube のサポート チームに問い合わせて、サポートできるかどうかを確認してください。
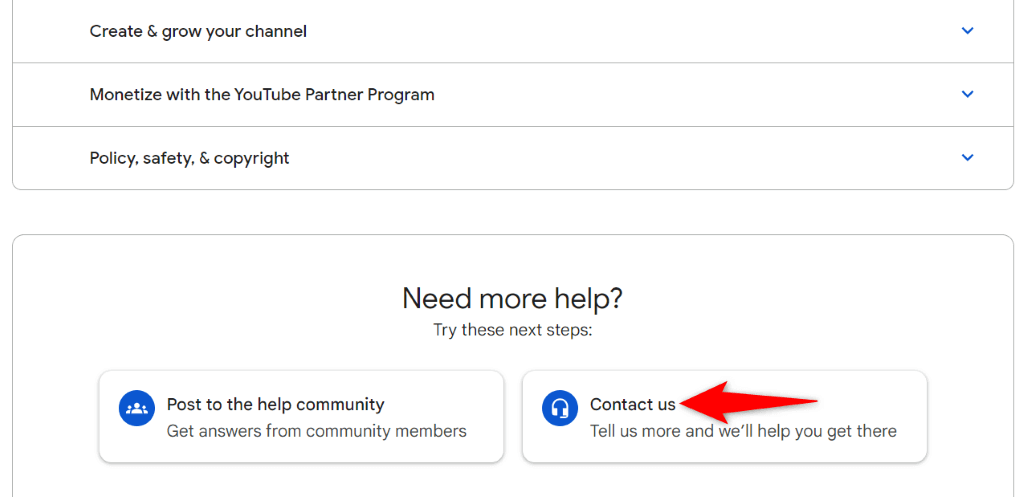
一時的な回避策: 新しいタブにビデオ リンクを手動で貼り付けます
新しいタブでビデオを開くときに使用できる一時的な回避策は、ビデオのリンクをコピーし、そのリンクを新しいブラウザ タブに手動で貼り付けることです。これにより、選択したビデオが Web ブラウザの新しいタブで起動します。
YouTube 動画のリンクをコピーするには、動画を右クリックし、リンク アドレスをコピーを選択します。次に、新しいタブを開き、アドレス バーを選択し、コピーしたリンクを貼り付け、Enterを押します。
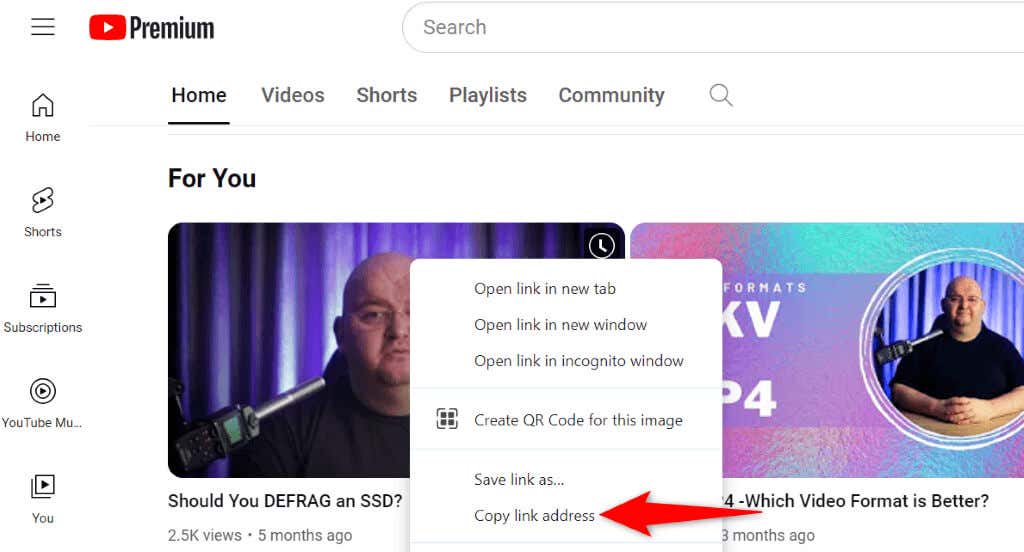
もちろん、この方法は Ctrl + 左クリックやコンテキスト メニューの方法ほど便利ではありませんが、少なくとも問題が解決するまで使用できるものはあります。
YouTube に新しい Web ブラウザ タブでビデオを強制的に起動する
さまざまな理由により、新しいブラウザ タブではYouTube がビデオの読み込みに失敗する が表示されます。問題が解決しない場合は、上記で概説した方法を適用して問題を解決してください。.