YouTube で「問題が発生しました」エラーが発生した場合は、お気に入りのコンテンツにアクセスできずイライラしていることでしょう。プラットフォームがダウンしているなど、多くの要因により、このプラットフォームでこのエラーが表示される可能性があります。幸いなことに、問題の原因がデバイスにある場合は解決できます。デスクトップ、iPhone、Android デバイスでこの YouTube の問題を回避する方法を説明します。
上記のエラーが発生するその他の理由としては、Web ブラウザのキャッシュの破損、ブラウザの拡張機能の欠陥、モバイル アプリの不具合などが考えられます。
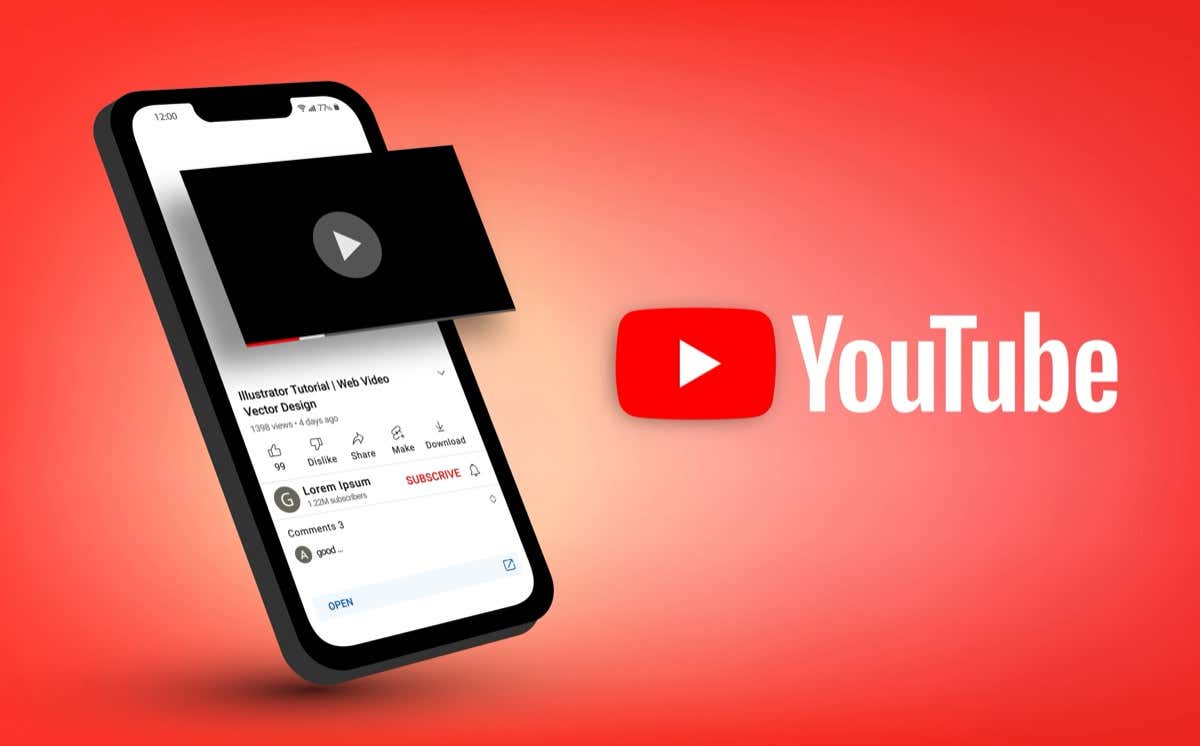
YouTube サーバーがダウンしていないか確認する
YouTube にアクセスできません のときに確認する最初の項目は、プラットフォームのサーバーがダウンしているかどうかです。この場合、YouTube 自体が問題の原因であるため、他のトラブルシューティングのヒントを使用してエラーを修正することはできません。
YouTube がダウンしているかどうかは、ダウンディテクター サイトを使用して確認できます。このサイトでは、ユーザーがプラットフォームの使用中に問題が発生しているかどうかを示します。プラットフォームが実際にダウンしている場合は、開発者が問題を解決してサービスを再開するまで待ちます。
デスクトップ上
デスクトップに YouTube の「問題が発生しました」エラーが表示される が発生している場合は、次のトラブルシューティングのヒントを使用してください。
YouTube サイトを再読み込みします
お気に入りのコンテンツにアクセスできない場合は、現在の YouTube ウェブページを再読み込みし、問題が解決するかどうかを確認してください。これは、Web ページまたは Web ブラウザに軽微な問題が発生している可能性があるためです。この問題は ページを更新しています までに解決できます。
これを行うには、Web ブラウザのアドレス バーの横にある更新アイコンを選択します。

Web ブラウザのキャッシュ ファイル
Web ブラウザの破損したキャッシュ ファイルは、多くの問題を引き起こす可能性があります。現在のエラーはブラウザのキャッシュ不良が原因である可能性があります。この場合、ブラウザのキャッシュ ファイルをクリアする で問題は解決されます。その方法については、そのトピックに関するガイドをご覧ください。
Web ブラウザの拡張機能をオフにする
Web ブラウザで拡張機能を使用している場合は、拡張機能をオフにして、問題が解決するかどうかを確認してください。これは、1 つ以上の拡張機能が YouTube に干渉し、サイトが機能しなくなる可能性があるためです。
Google Chrome拡張機能をオフにするには、右上隅にある 3 つの点を選択し、拡張機能>拡張機能の管理を選択します。すべての拡張機能の切り替えを無効にします。.
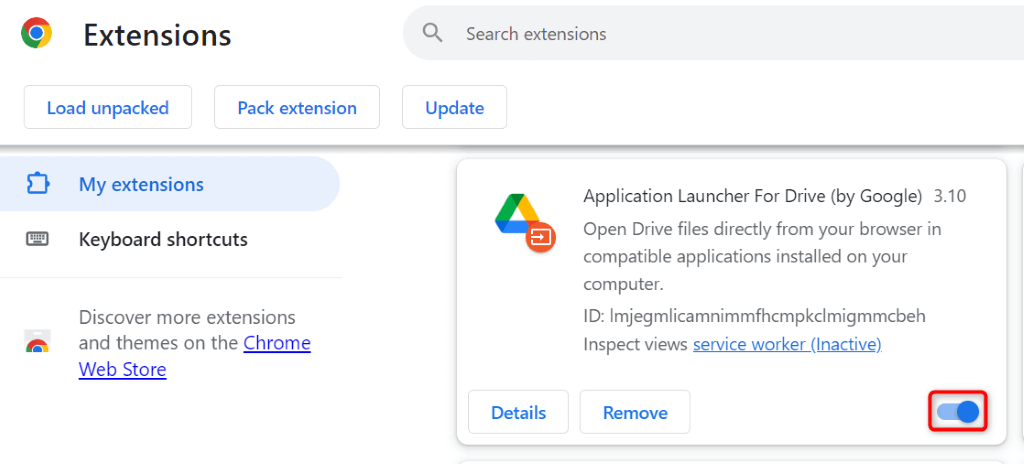
Mozilla Firefoxで、右上隅にある 3 本の水平線を選択し、アドオンとテーマを選択して、すべてのアドオンを無効にします。
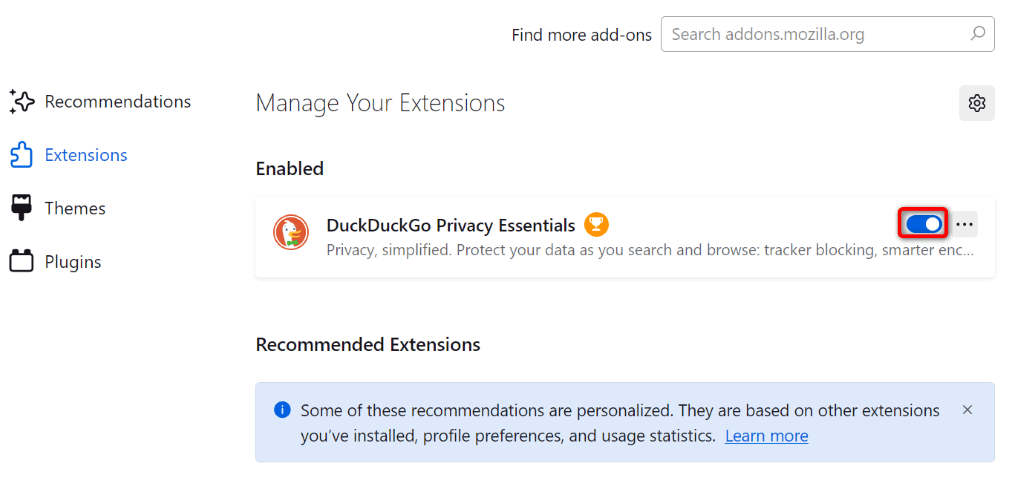
Microsoft Edgeで、右上隅にある 3 つの点を選択し、拡張機能>拡張機能の管理を選択し、すべての拡張機能を無効にします。
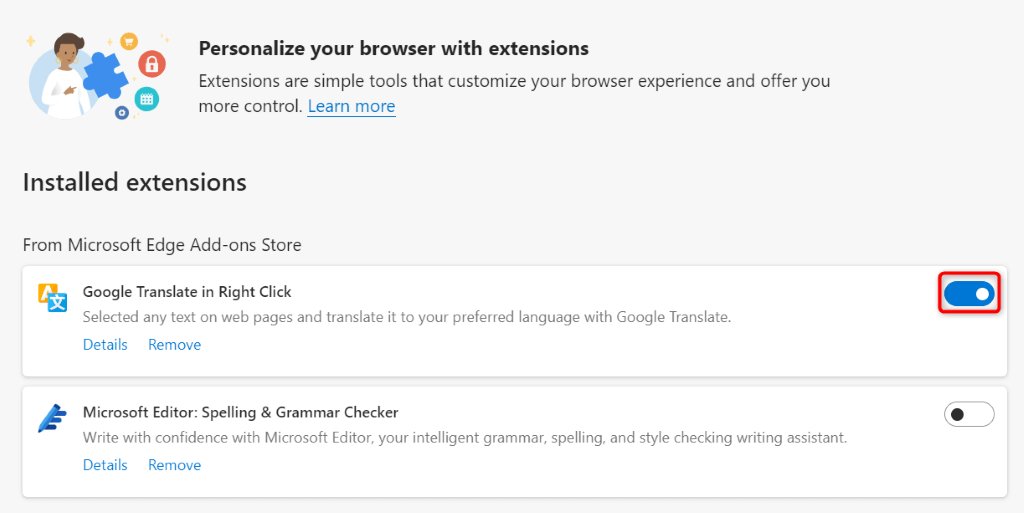
別のブラウザを使用する
問題が解決しない場合は、別の Web ブラウザを使用する をコンピュータにインストールし、そこで YouTube が動作するかどうかを確認してください。現在のウェブ ブラウザに問題がある可能性があります。別のウェブ ブラウザで YouTube サイトにアクセスすると確認できます。
別の Web ブラウザで YouTube が正常に動作する場合は、現在のブラウザの設定をリセットする で問題が解決する可能性があります。
Apple iPhone (iOS) ) と Android
「問題が発生しました」YouTube の iPhone または Android アプリでエラーが発生する が表示された場合は、次のトラブルシューティングのヒントが役に立ちます。
強制YouTube を閉じて再起動します
YouTube が期待どおりに動作しない場合は、アプリを強制的に閉じて再度開くと、エラーが解決される可能性があります。これを行うと、アプリのすべての機能がオフになって再びオンになり、軽微な問題が修正されます。
iPhone の場合
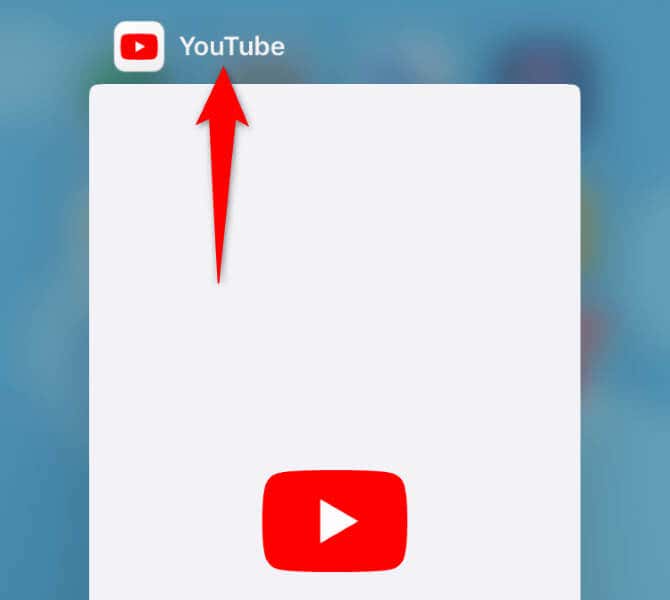
Android の場合
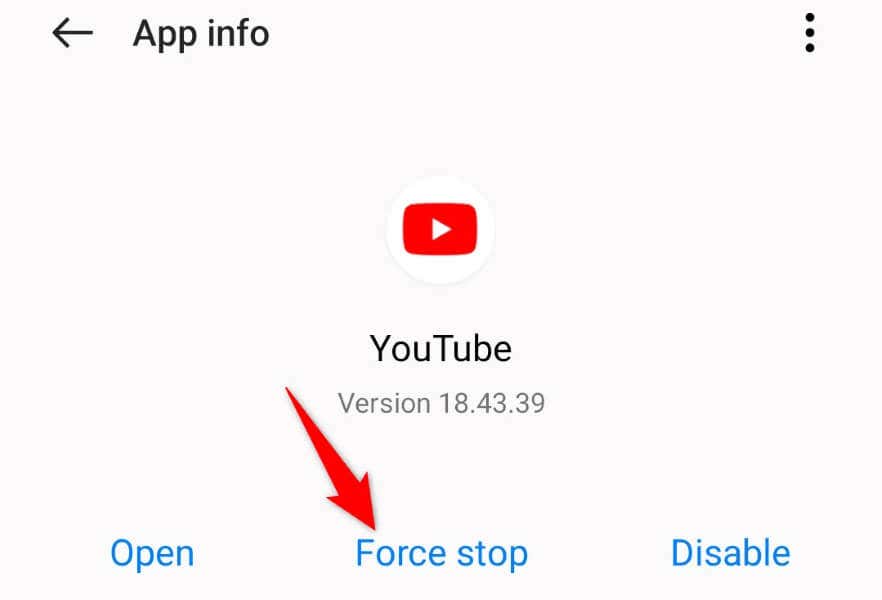
機内モードをオンにしてからオフに戻します
適用するもう 1 つの修正は、携帯電話の 機内モード を有効または無効にして、問題が解決するかどうかを確認することです。このモードをオンにすると、電話機がすべてのネットワークから切断され、モードをオフにすると、それらの接続が復元されます。これは、問題の原因となっている可能性のある接続の問題を解決するのに役立ちます。
iPhone の場合

- .
Android の場合

VPN をオフにします
携帯電話で VPN を使用している場合は、そのサービスをオフにして、YouTube にアクセスできるかどうかを確認してください。これは、特定のプラットフォームが VPN がアクセスできるコンテンツを制限しているためであり、これはデバイス上の YouTube にも当てはまる可能性があります。
どのようにVPNをオフにする するかは、使用しているアプリによって異なります。ほとんどのアプリでは、アプリを起動し、メインのトグルを無効にしてサービスを無効にすることができます。
YouTube を更新
古い YouTube アプリを使用している場合、それがアプリ内のコンテンツにアクセスできない理由である可能性があります。この場合、アプリのバージョンを更新する であれば問題は解決されるはずです。
iPhone の場合

Android の場合

再起動します電話
携帯電話の軽微な問題により、YouTube が期待どおりに動作しないことがあります。この場合、エラーを修正するには 携帯電話の電源を切ってから再び入れます かかる可能性があります。 電話機を再起動する は、多くの軽微なシステム問題の解決に役立つことがよくあります。
iPhone の場合

Android の場合

YouTube を削除して再インストールします
それでも YouTube が動作しない場合は、アンインストール してアプリを再インストールすると、問題が解決する可能性があります。一部の Android スマートフォンでは YouTube を削除できないことに注意してください。この場合、アプリを無効にして再度有効にすることができます。.
iPhone の場合
Android の場合

携帯電話のネットワーク設定をリセットします
問題が解決しない場合は、携帯電話のネットワーク設定をリセットする 。これは、携帯電話のネットワーク設定が間違って指定されており、YouTube がサーバーに接続できない可能性があるためです。
iPhone の場合

Android の場合

お気に入りの動画を見るための YouTube エラーを解決する
YouTube の「問題が発生しました」エラーにより、デスクトップまたはモバイル デバイスでお気に入りの YouTube 動画を再生できなくなります。エラーが自然に解消しない場合は、上で概説した方法が問題の解決に役立ちます。
これらの修正を適用すると、YouTube は期待どおりに動作し始め、お気に入りのアイテムをすべて見る が可能になります。.