仕事や個人で ズーム を使用する場合、表示名と背景を変更する方法を知っておくと便利です。 Zoomモバイルアプリ または Zoom デスクトップ クライアントを使用して、Zoom アカウントに新しい名前を付け、背景を変更する手順を説明します。
単に Zoom プロフィールで自分の名前を変更したい場合でも、背景画像を切り替えたい場合でも、Android と iOS の両方のモバイル デバイスで Zoom アプリを使用するためのステップバイステップの手順が用意されています。
会議前に Zoom で名前を変更する方法
今週後半に Zoom を使用してバーチャル面接が予定されていると想像してください。準備として、Zoom アカウントにログインし、すべてが問題ないことを確認する必要があります。表示名はプロフェッショナルなものである必要があります。通常、最良の選択はフルネームとラストネームを使用することです。フルネームを使用すると、Zoomミーティング に参加するときに優れた第一印象を与えることができます。
Zoom Web サイトで名前を変更する
デスクトップ コンピュータで Web ブラウザを使用して Zoom にアクセスしている場合は、Zoom の Web サイトにログインして、今後のミーティングの前に表示名を変更できます。
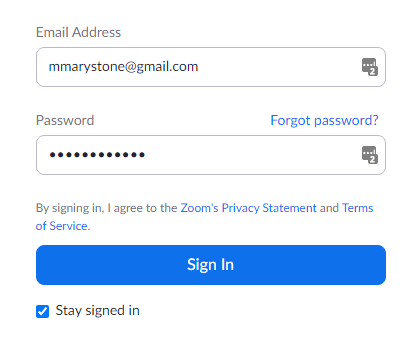
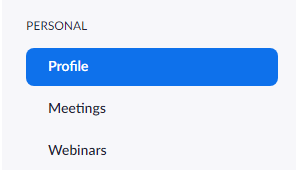
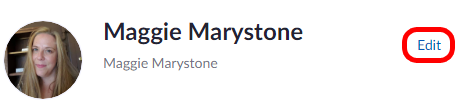
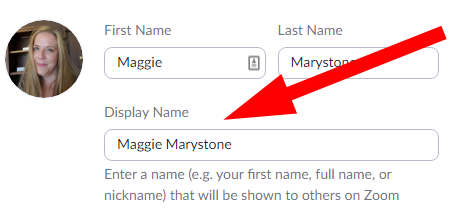
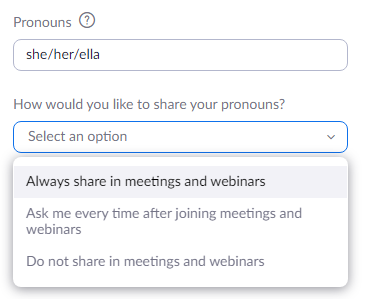
必要に応じて、このページのプロフィールに役職、会社、所在地などの情報を追加できます。
Zoom デスクトップ アプリで名前を変更する
Mac または PC に Zoom クライアントがインストールされている場合は、ミーティングに参加する前に表示名を変更できます。
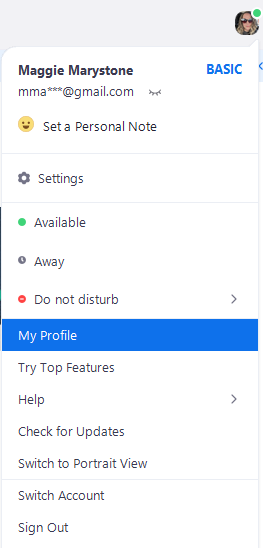
繰り返しになりますが、プロフィール ページでは、代名詞や役職などの他の情報をカスタマイズできます。
Zoom モバイル アプリで名前を変更する
これらの手順は iPhone と Android で機能するはずです。
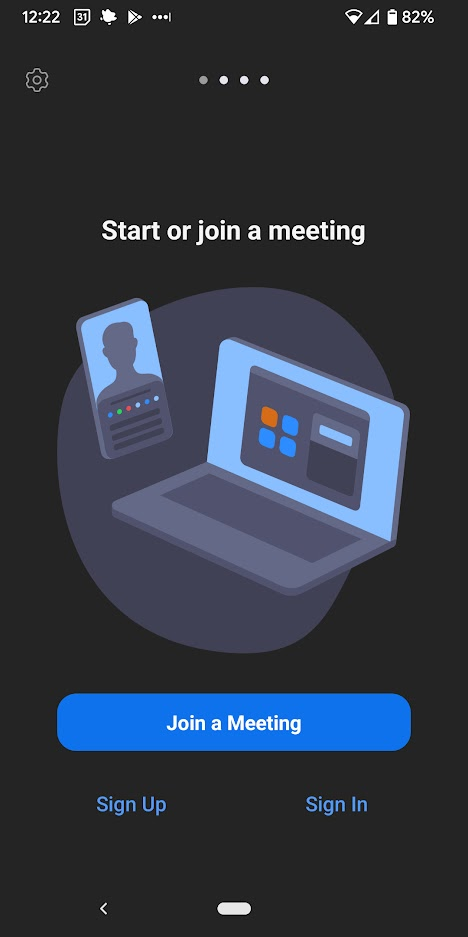
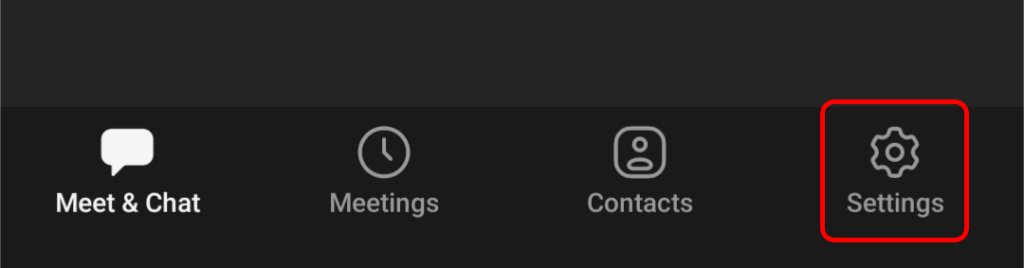
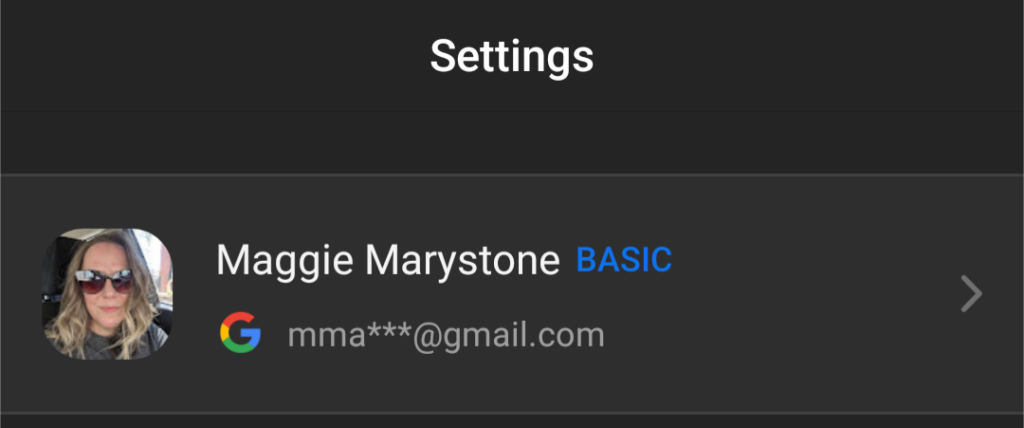
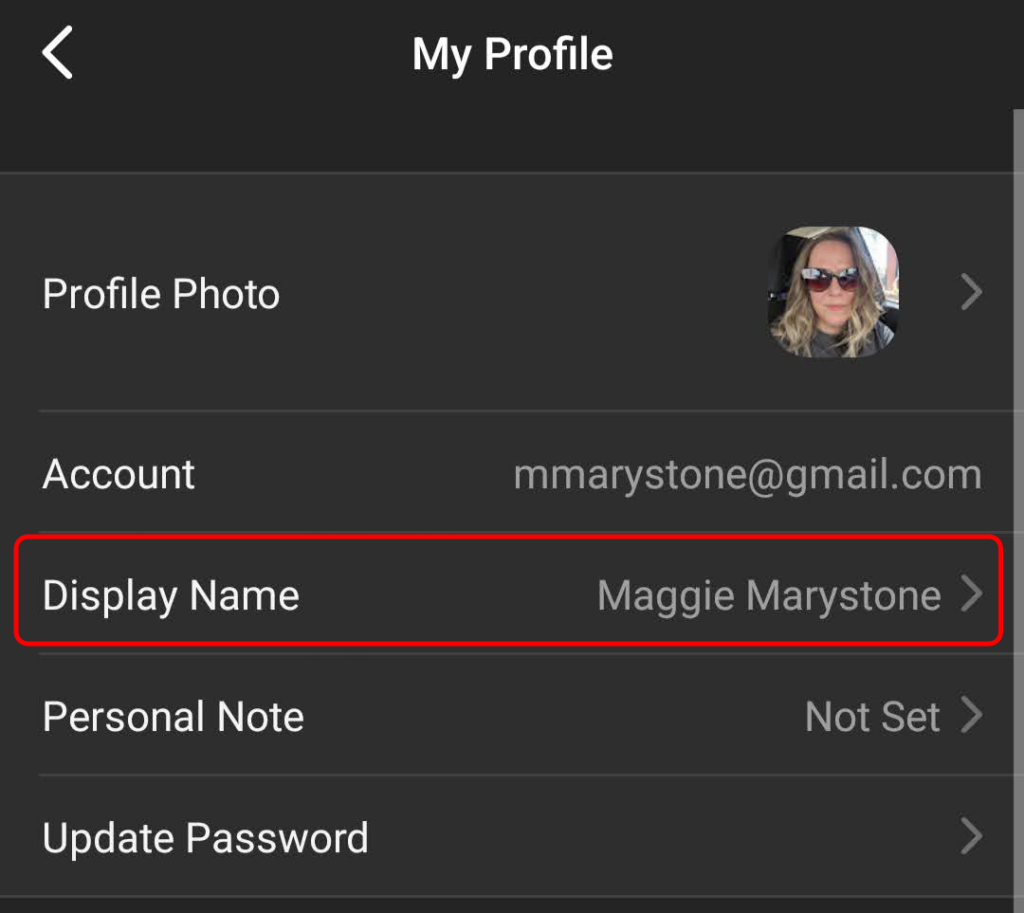
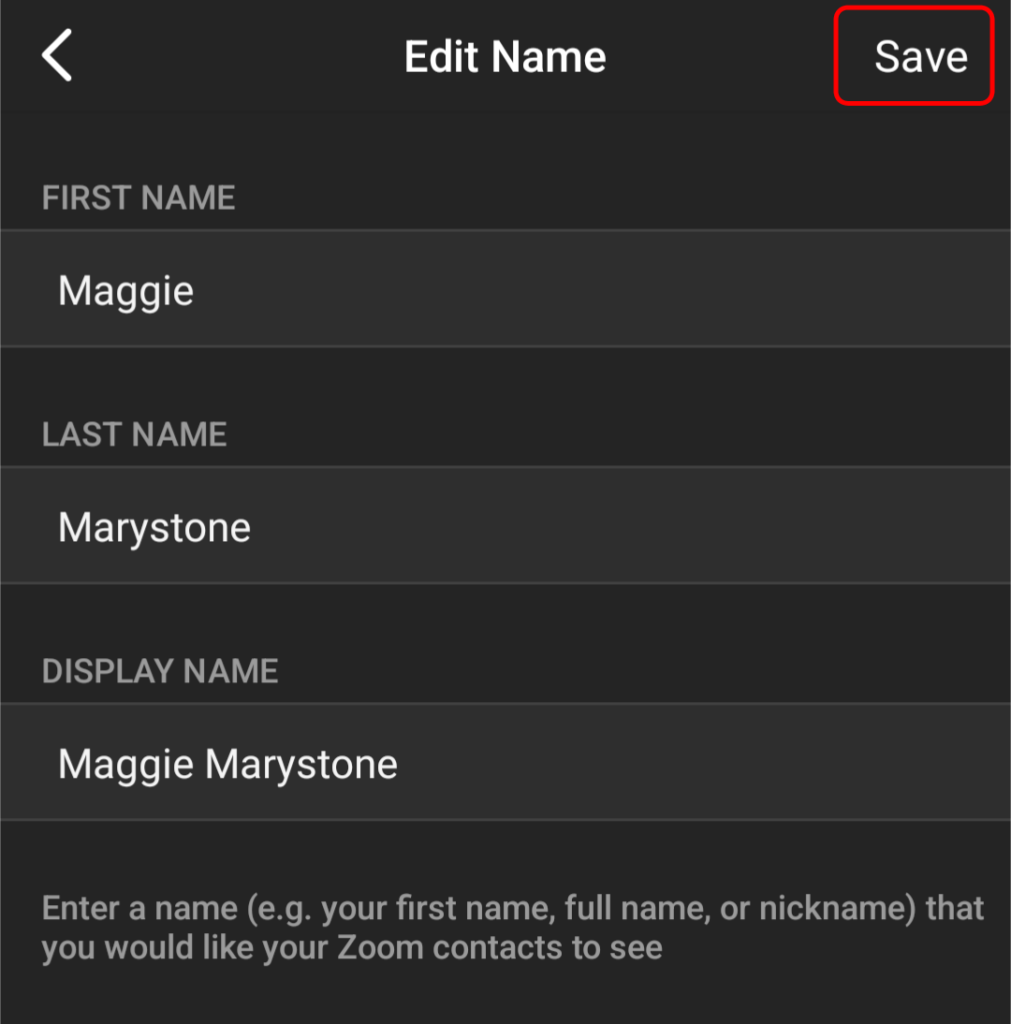
表示名を変更すると、他の会議出席者には会議画面に表示される名前が表示されます。
ミーティング中に Zoom で名前を変更する方法
Zoom ミーティングの進行中に表示名を変更するには、次の手順に従います。
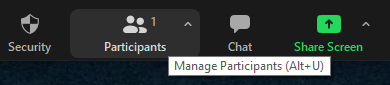
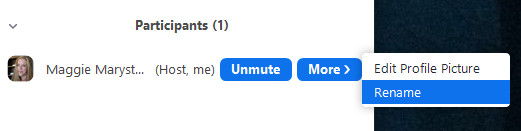
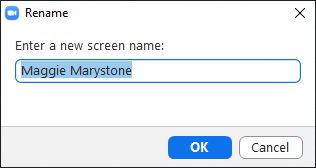
他の会議参加者にはあなたの新しいスクリーン名が表示されます。.
ズームの背景を変更する方法
あなたがいる部屋を他の人に見られないように、またはよりプロフェッショナルな画像を作成したい場合は、Zoom の背景として画像やビデオを表示したい場合があります。 カスタムZoom背景を作成する方法 のガイドに従ってください。
仮想背景を有効にする方法
Zoom アカウントのユーザーに対して仮想背景機能を有効にするには、以下の手順に従ってください。
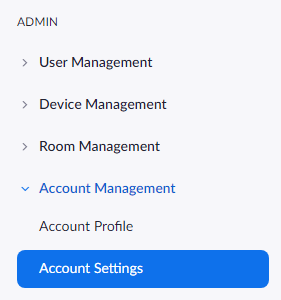

自分自身の使用 (アカウントのすべてのユーザーではなく) のみに仮想背景を有効にしたい場合は、次の手順に従います。
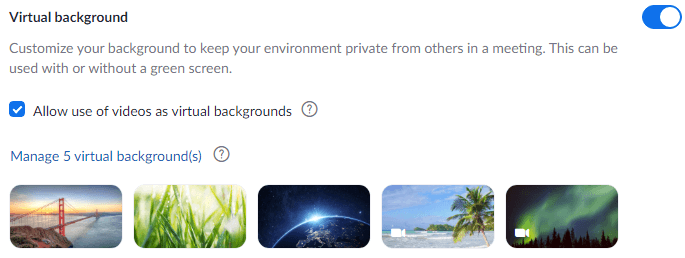
仮想背景を有効にすると、会議中に仮想背景を適用できるようになります。
Zoom デスクトップ クライアントで仮想背景を変更する方法
Zoom のデスクトップ クライアントで仮想背景を変更するには、クライアントを起動し、必要に応じてサインインします。次に、次の手順に従います。
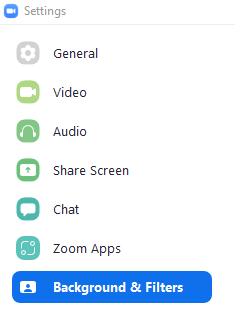
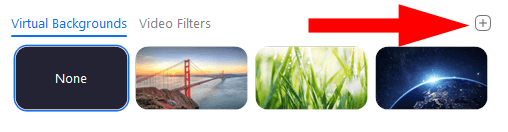
注: この機能を初めて使用する場合は、「スマート バーチャル バックグラウンド パッケージをダウンロードする」というメッセージが表示される場合があります。その場合、ダウンロード ボタンを選択すると、パッケージが自動的にインストールされます。
Zoomモバイルアプリで仮想背景を変更する方法
Android または iOS 用の Zoom モバイル アプリでは、仮想背景を簡単に変更できます。
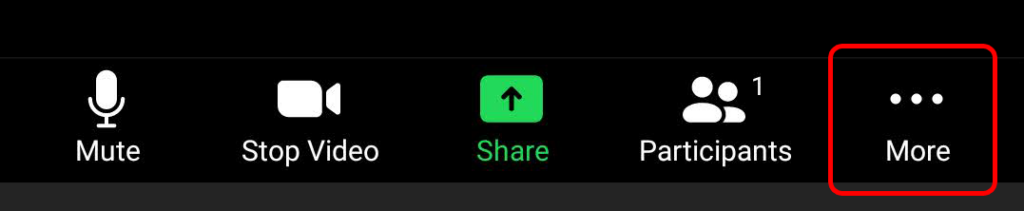
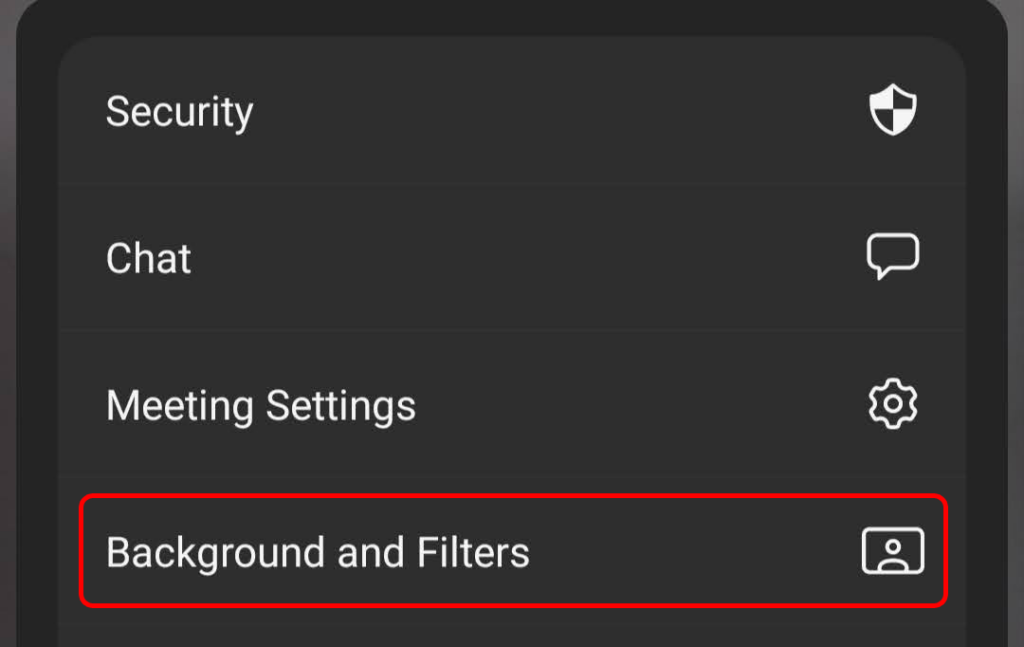
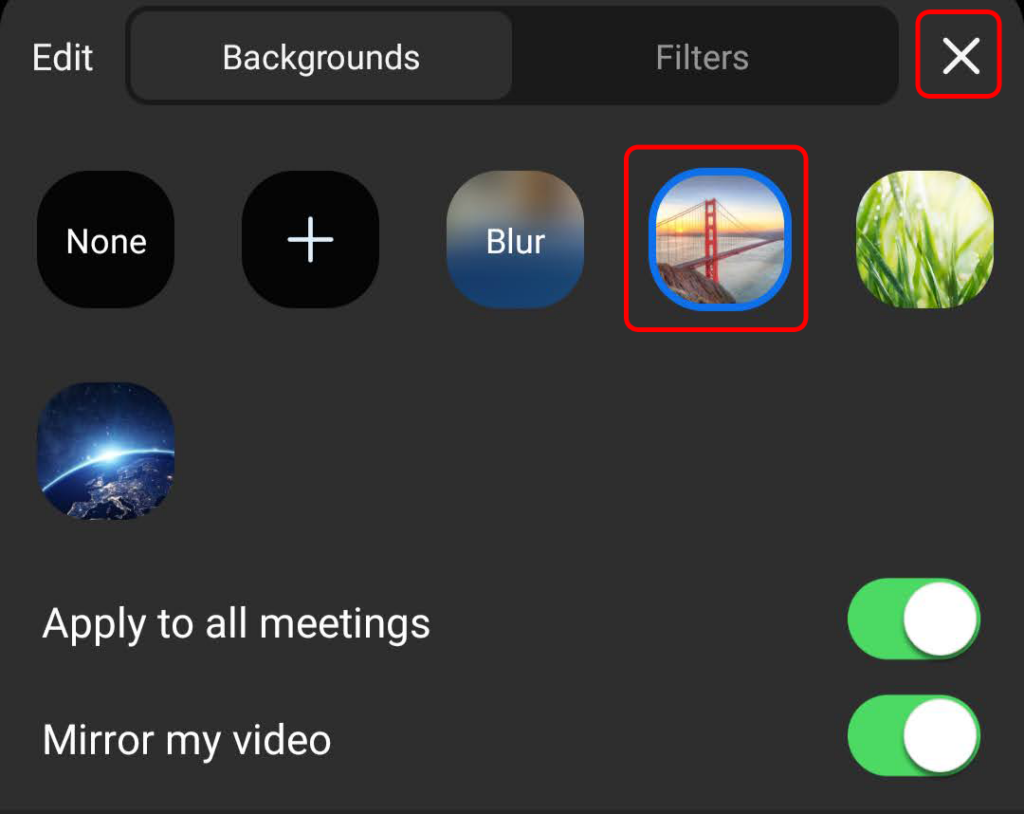
必要に応じて、すべての会議に適用 し、ビデオをミラーリング する設定をこの時点で調整することもできます。
.