ズーム は、人気のあるビデオ会議および会議アプリです。 Zoom 会議に参加している場合、特にウェビナーなど大規模な会議の場合は、発言者を誤って中断しないように自分自身をミュートすると便利です。
他の参加者をミュートできるのは自分が会議の主催者または共同主催者の場合のみですが、Zoom では常に自分自身をミュートすることができます。この記事では、PC、Mac、iPad、またはモバイルデバイスの Zoom で自分自身をミュートする方法、またはマイクを無効にする方法について説明します。
1.ズーム ツールバーを使用して自分をミュートする
Zoom ツールバーを使用すると、自分自身を簡単にミュートできます。このプロセスは PC とモバイル アプリの両方で基本的に同じです。
Zoom で自分をミュートするには:
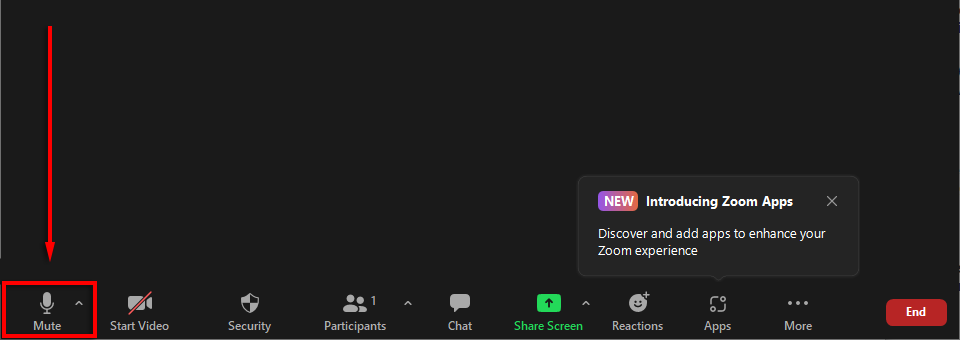
ツールバーが表示されておらず、Windows または Mac を使用している場合は、マウスを Zoom ウィンドウの上に置くだけです。 Android または iPhone を使用している場合は、画面をタップするだけで表示されます。
注: 画面の左上にあるスピーカー アイコンは、単に音声を小さくして何も聞こえないようにするだけです。ミュートはオンになりません。
2. Zoom のキーボード ショートカットを使用して自分をミュートする
Mac と PC の両方に、便利な Zoom キーボード ショートカットがいくつかあります。 Windows 10 で自分自身をミュートするには、Alt + A を押します。 Mac でオーディオをミュートするには、Shift + Command + A を押します。

Zoom には、(参加者ウィンドウで [すべてミュート] または [すべてミュート解除] をクリックするのではなく) 参加者をミュートするショートカットなど、他にも使用できる 便利なショートカットとヒント がたくさんあります。
3. Zoom ミーティングに参加するときに自動ミュートを有効にする
参加時に不必要な中断を引き起こさないように、ミュートで会議に参加することを好む人もいます。幸いなことに、Zoom にはユーザーがこれを行うための専用の設定があります。
PC または Mac で Zoom ミーティングに参加するときに必ずミュートにするには:
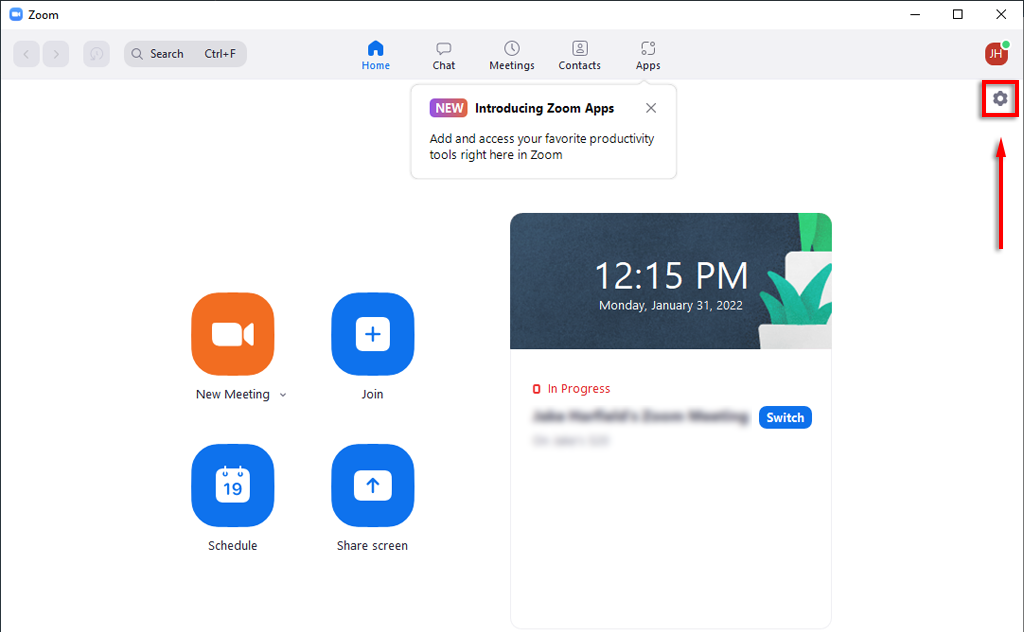
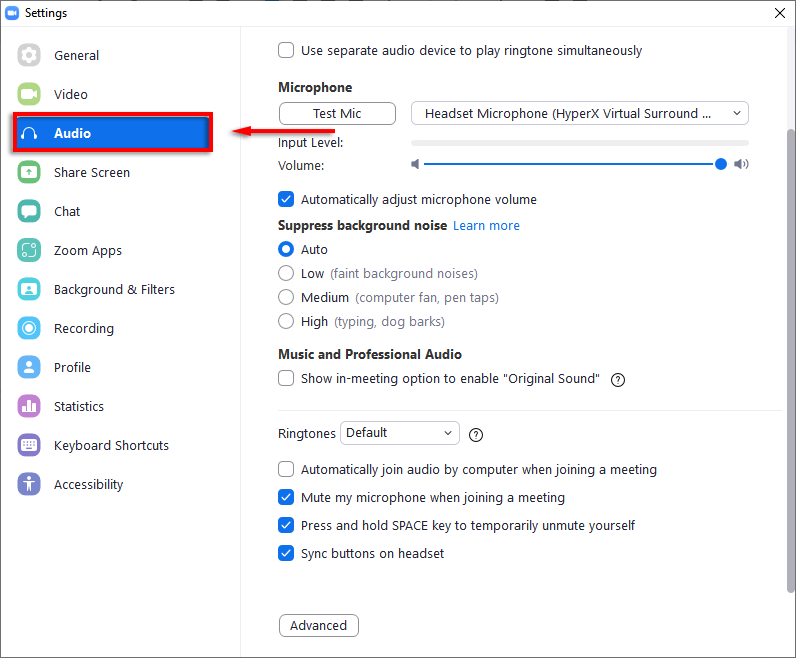
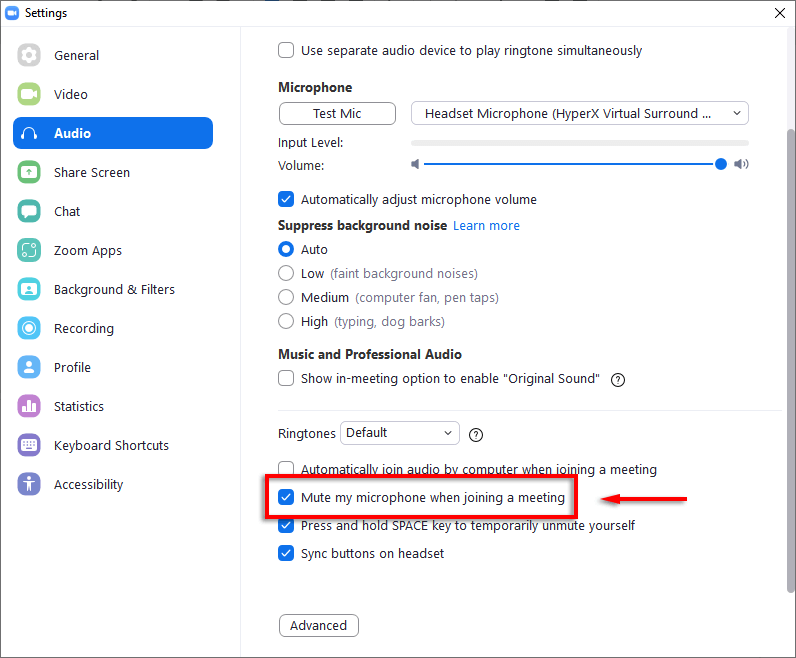
携帯電話で会議に参加するときにミュートになっていることを確認するには:
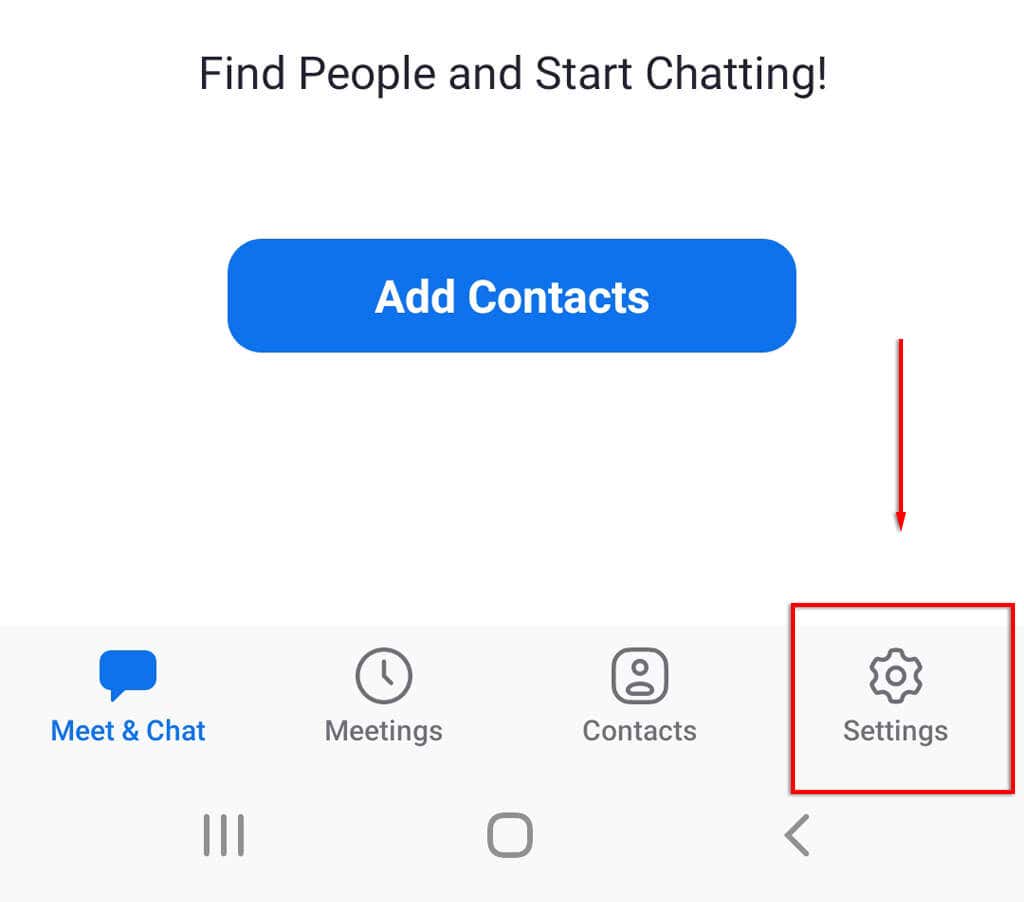
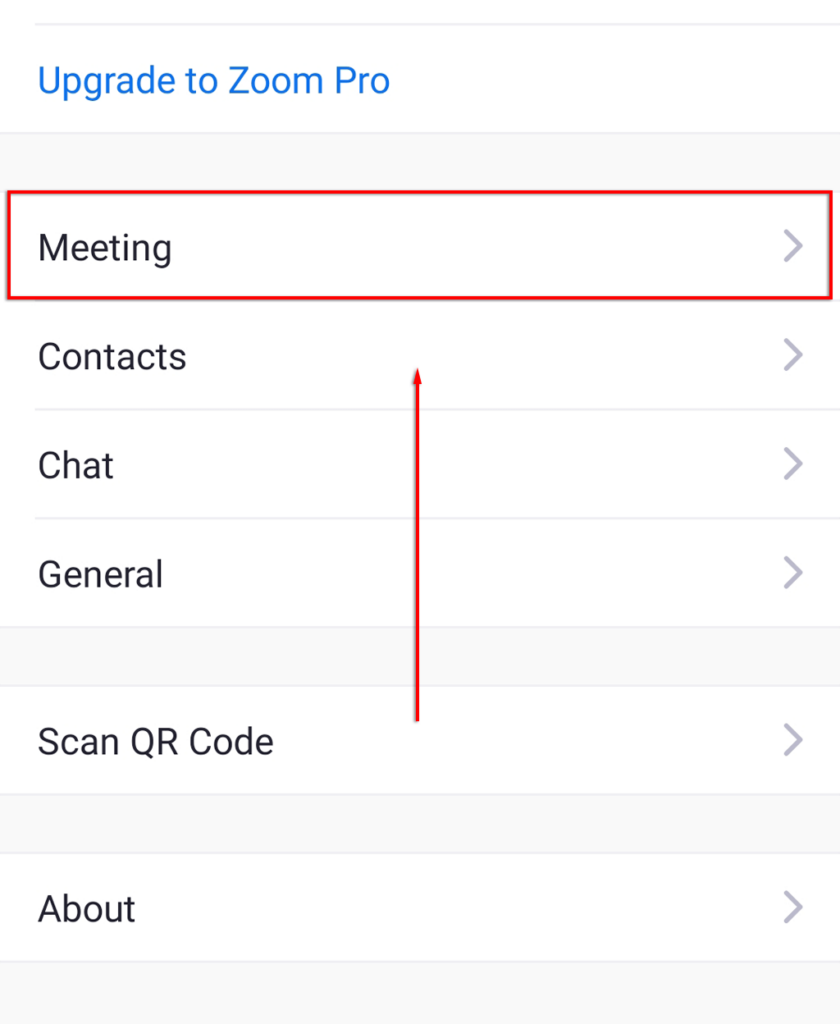
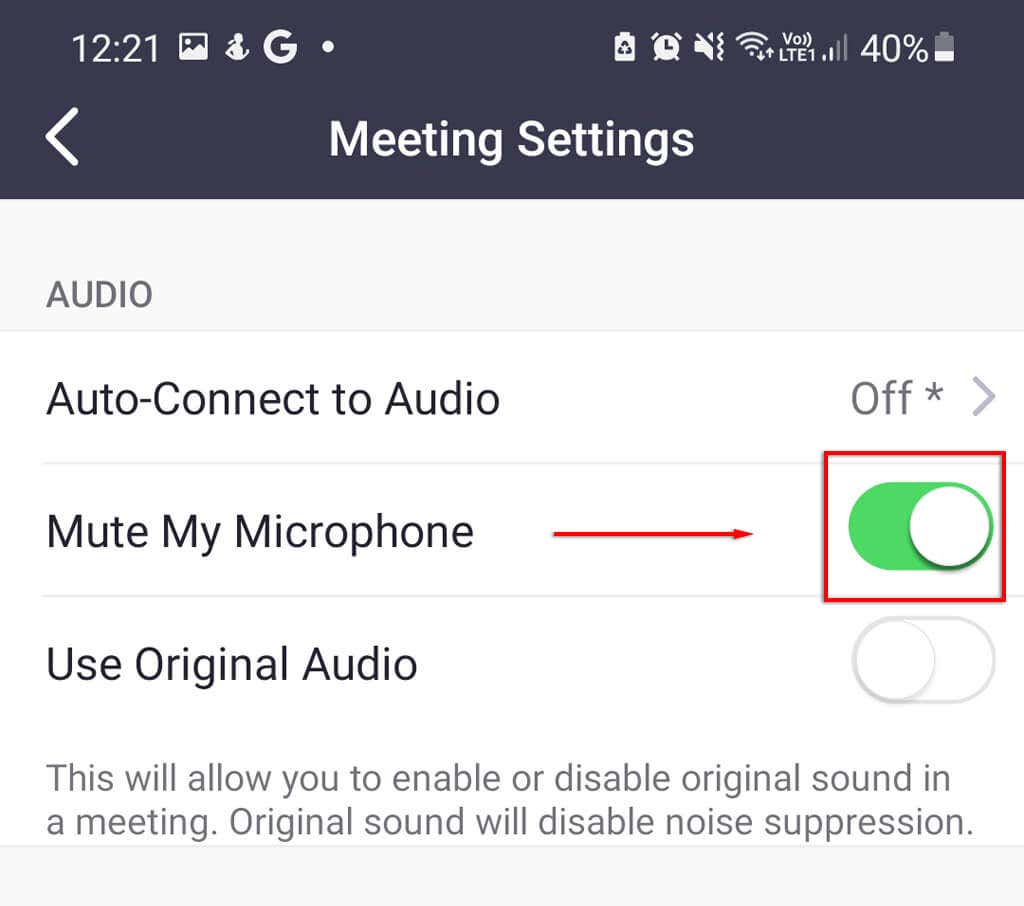
4.マイクを無効にする
Zoom で確実にミュートにするもう 1 つのオプションは、システム設定からマイクを直接無効にすることです。このオプションは、PC または Mac でのみ使用できます。 Android または iOS を使用している場合は、ポップアップが表示されたときに Zoom アプリのマイク権限を許可しないことを検討してください。
Windows でマイクを無効にするには:
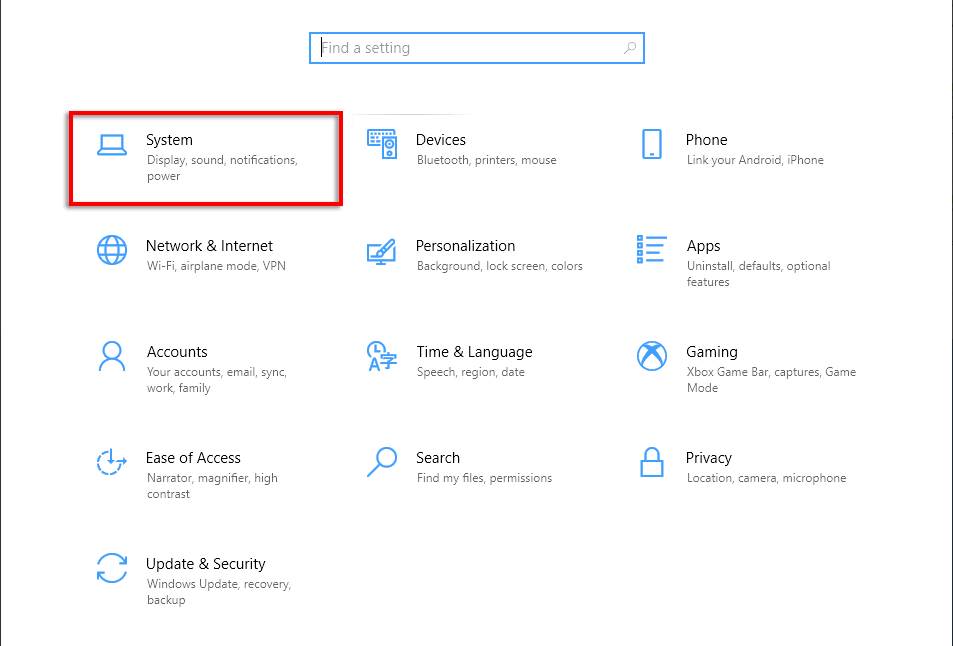
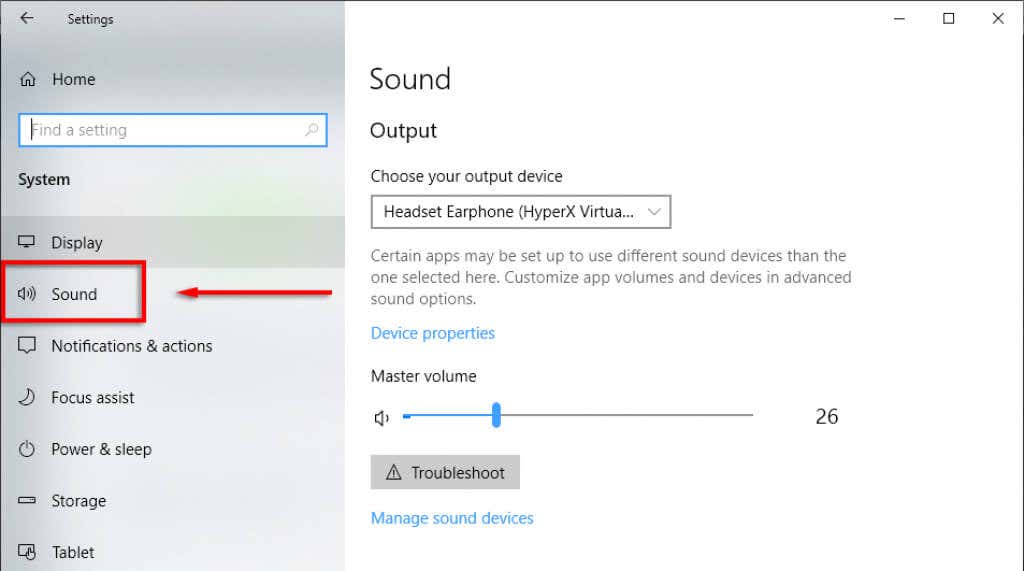
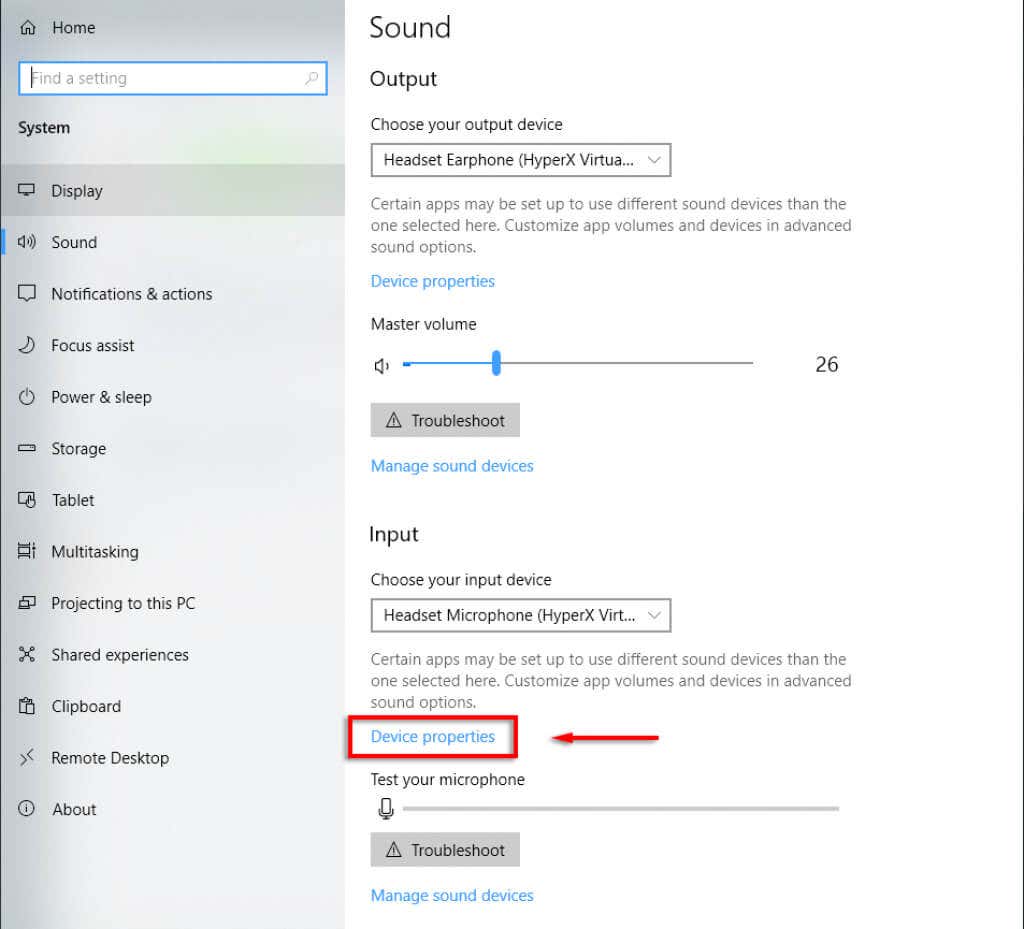
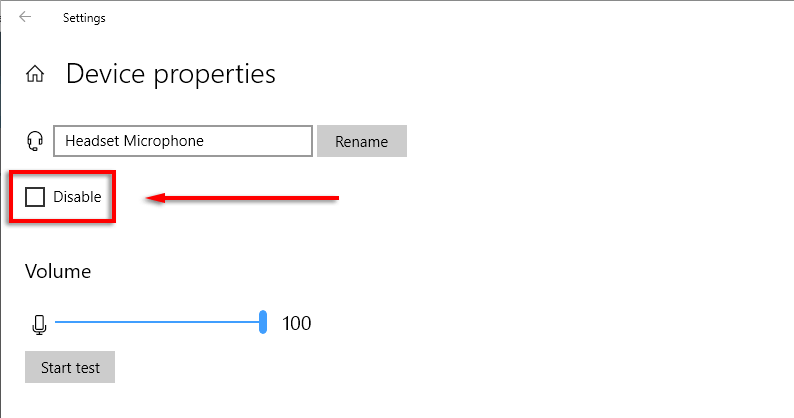
Mac でマイクを無効にするには:
5.周囲のノイズを抑制する
混雑した環境や騒々しい環境にいるためにマイクをミュートにしている場合、Zoom には背景ノイズ抑制機能が役立つ場合があります。これを仮想背景と組み合わせると、理想的とは言えない状況であっても、よりプロフェッショナルに見える素晴らしい方法になります。.
この設定を有効にするには:
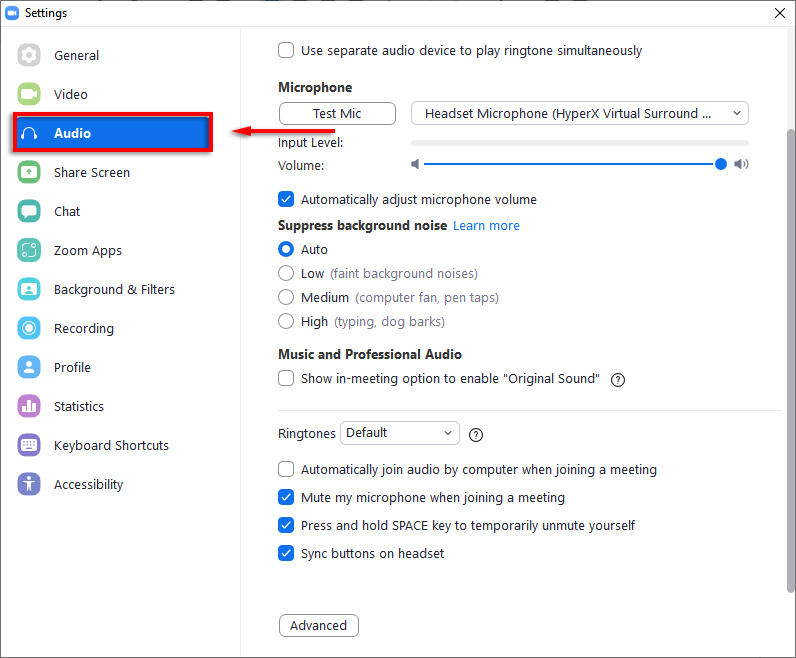
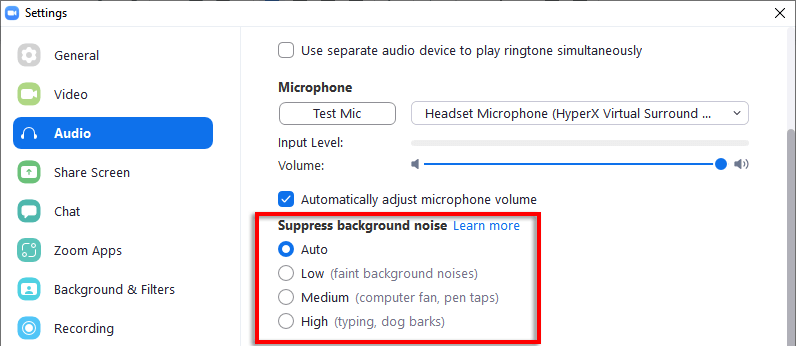
注: これが マイクが機能しない の原因になると報告する人もいます。その場合は、設定を自動 に戻してください。
ラジオの沈黙
Zoom アプリで自分をミュートするのは問題ありませんが、誤ってダブルクリックしてミュートを解除してしまう可能性があります。ミュートになっているはずのマイクが音を送信しているのではないかと心配な場合は、このガイドを使用して、コンピューターのオーディオ設定でマイクを無効にすることができます。こうすることで、音が聞こえなくなることを確認できます。
.