Spotify のウェブプレーヤー では、アプリをインストールせずにお気に入りの音楽を聴くことができます。さまざまなことが原因で Spotify の Web プレーヤーが動作しなくなる可能性があります。最も一般的な原因は Web ブラウザの問題です。
Web ブラウザで広告ブロッカーが有効になっているため、Spotify があなたの音楽を再生しないようにする が発生している可能性があります。ブラウザのキャッシュ ファイルが問題を引き起こしている可能性があります。または、ブラウザに間違った再生デバイスが設定されている可能性があります。 Spotify ウェブ プレーヤーが動作しない場合に確認すべき事項のリストは次のとおりです。
Spotify で正しい再生デバイスを選択する
Spotify では、音楽を再生するデバイスを手動で選択できます。音楽の再生に Web ブラウザを使用するように Spotify が設定されていることを確認してください。そうでない場合は、デバイスを変更すると、Web プレーヤーが動作し始めます。
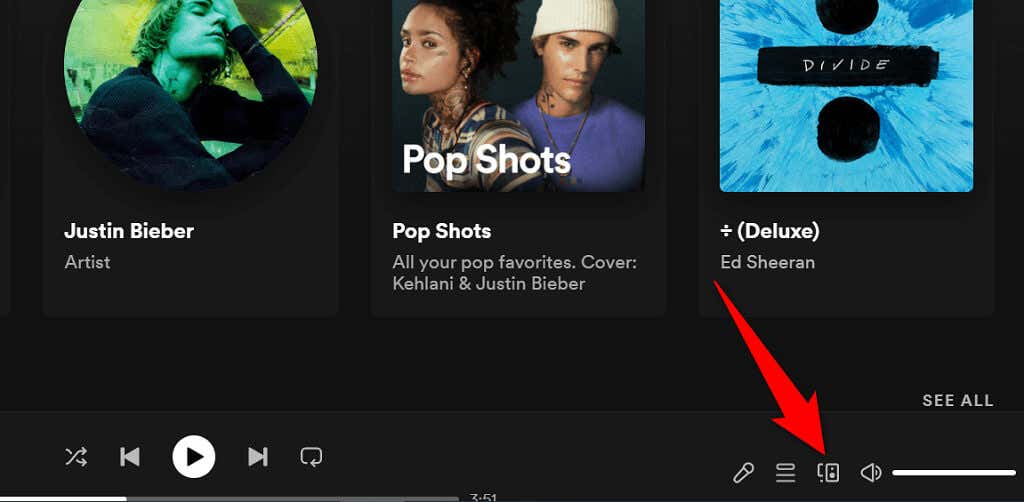
- 再生デバイスのリストから Web ブラウザを選択します。
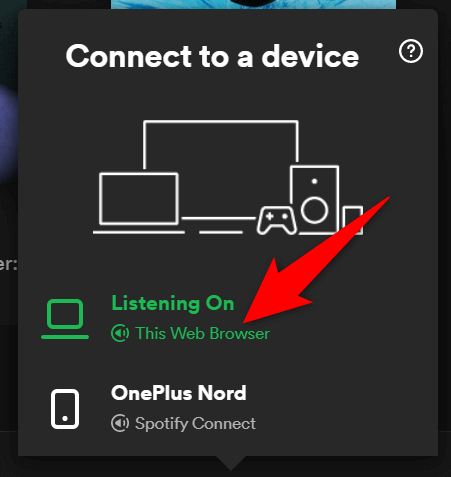
Web ブラウザの広告ブロッカーを無効にする
Web ブラウザに広告ブロッカー拡張機能をインストールしている場合、それが原因で Spotify の Web プレーヤーが音楽を読み込まない可能性があります。広告ブロッカーは、多くの場合、オンライン メディアの再生に関するさまざまな問題の原因となります。
幸いなことに、ブラウザの広告ブロッカーを無効にする までにそれを修正できます。まず拡張機能を一時的に無効にして、それが原因かどうかを確認します。これで問題が解決した場合は、広告ブロッカーを削除するか、Spotify で広告ブロッカーを無効にすることができます。
次に、Chrome で拡張機能を無効にする方法を示します。他の Web ブラウザでも手順は同様です。
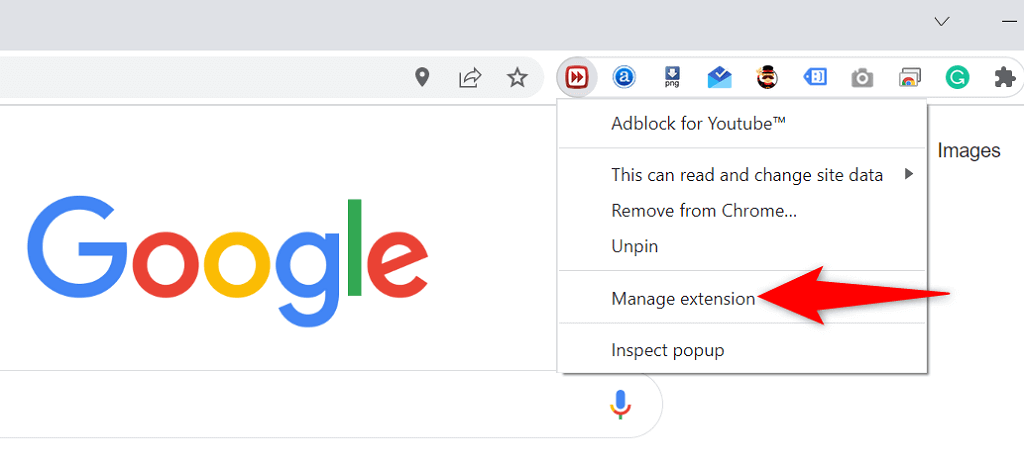
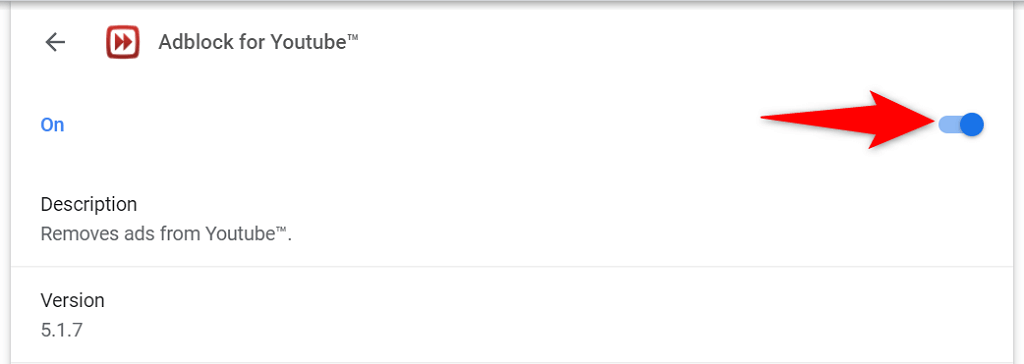
Web ブラウザでシークレット モードを使用する
can’t use the Spotify ウェブプレーヤー のときに試す価値のあるオプションは、シークレット ウィンドウを使用することです。このウィンドウでサイトを開くと、ブラウザは閲覧履歴やその他のデータを現在のセッションから分離します。
これは、ブラウザ データと Spotify の Web プレーヤーの干渉によって発生する問題を解決するのに役立ちます。音楽を聴くたびにシークレット モードを使用したくないかもしれませんが、このテクニックは少なくともブラウザが問題の原因であるかどうかを判断するのに役立ちます。
Chrome でシークレット ウィンドウを開く
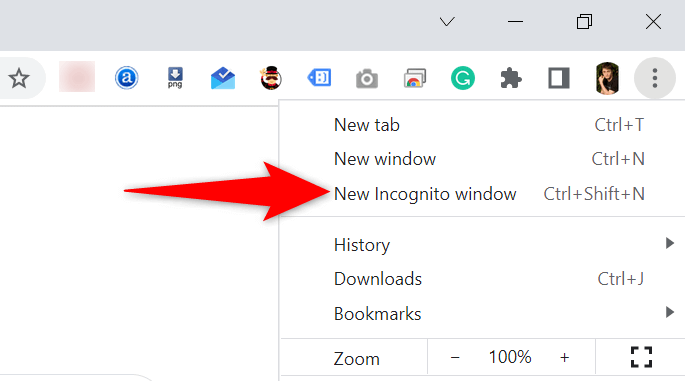
Firefox でプライベート ウィンドウを起動する
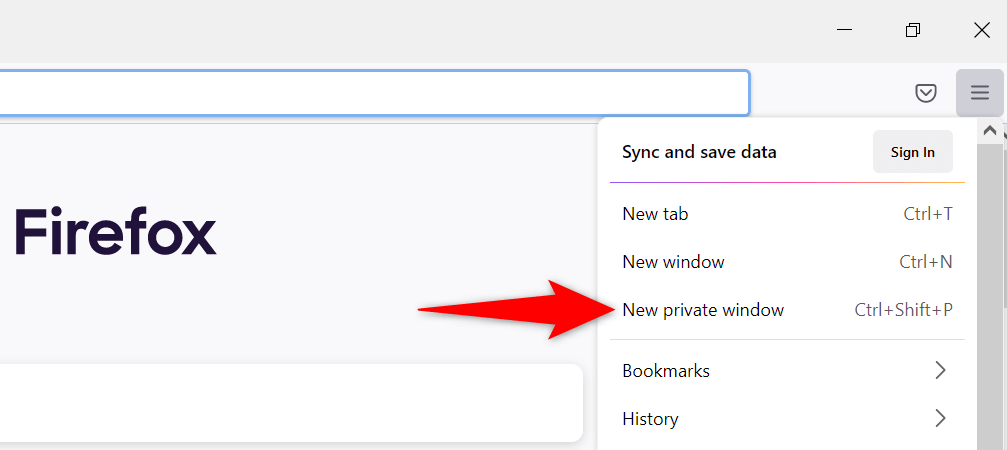
Edge で InPrivate ウィンドウを開く
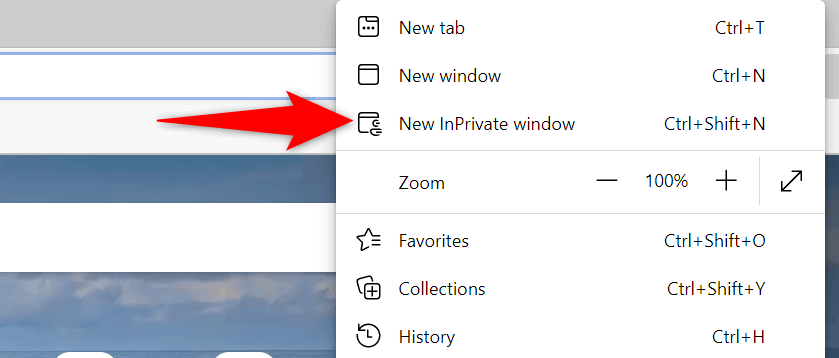
Web ブラウザのキャッシュをクリアする
ブラウザは、ブラウジング セッションを高速化するために Web ページと画像をキャッシュします。場合によっては、このキャッシュされたデータが オンライン音楽プレーヤー に干渉し、動作しなくなることがあります。
ブラウザのキャッシュをクリアすると、Spotify の問題の解決に役立つ可能性があります。ほとんどのブラウザでは、キャッシュ ファイルを非常に簡単に削除できます。
キャッシュをクリアしても、保存したパスワード、Cookie、その他のサイト データは失われません。
Chrome のキャッシュをクリアする
chrome://settings/clearBrowserData
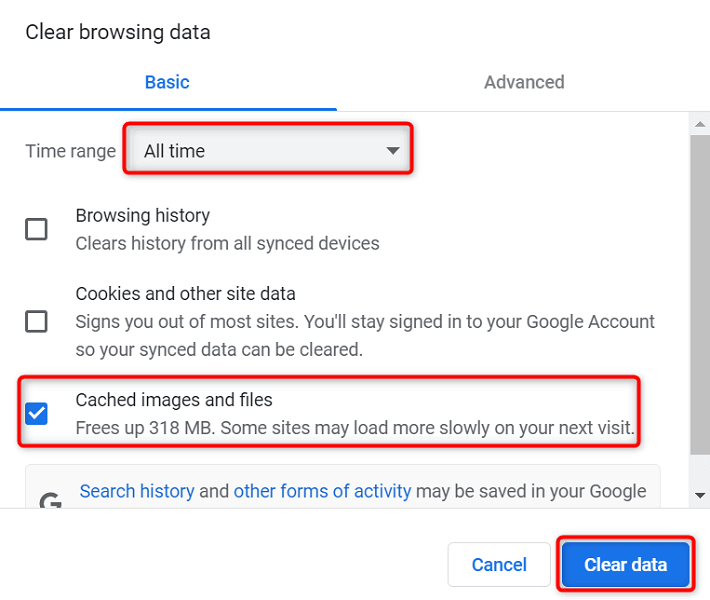
Firefox のキャッシュをクリアする
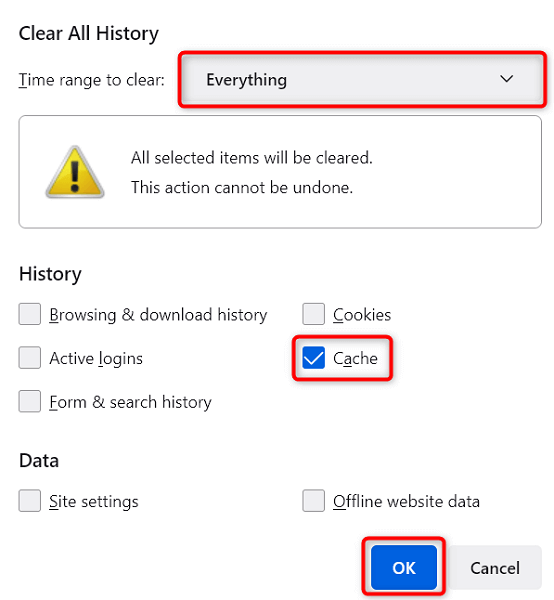
Edge のキャッシュをクリアする
edge://settings/clearBrowserData
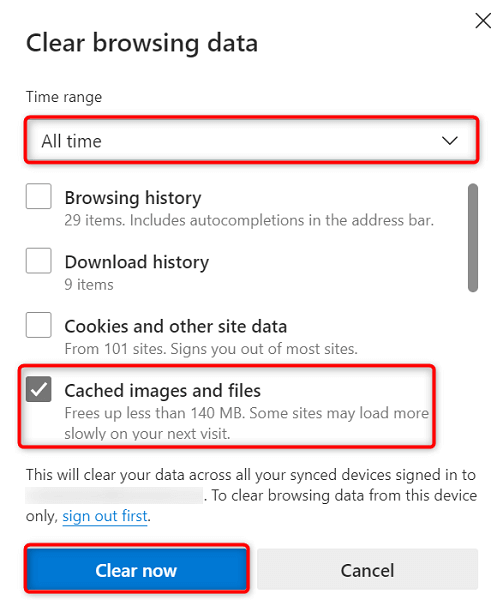
Web ブラウザで保護されたコンテンツの再生を有効にする
Spotify の Web プレーヤーが動作しない になり、保護されたコンテンツの再生を有効にする必要があるというメッセージが表示された場合は、ブラウザの設定でオプションをオンにして問題を解決する必要があります。
この問題は Google Chrome でのみ発生する可能性が高いため、この Web ブラウザで保護されたコンテンツの再生を有効にする方法は次のとおりです。
chrome://settings/content
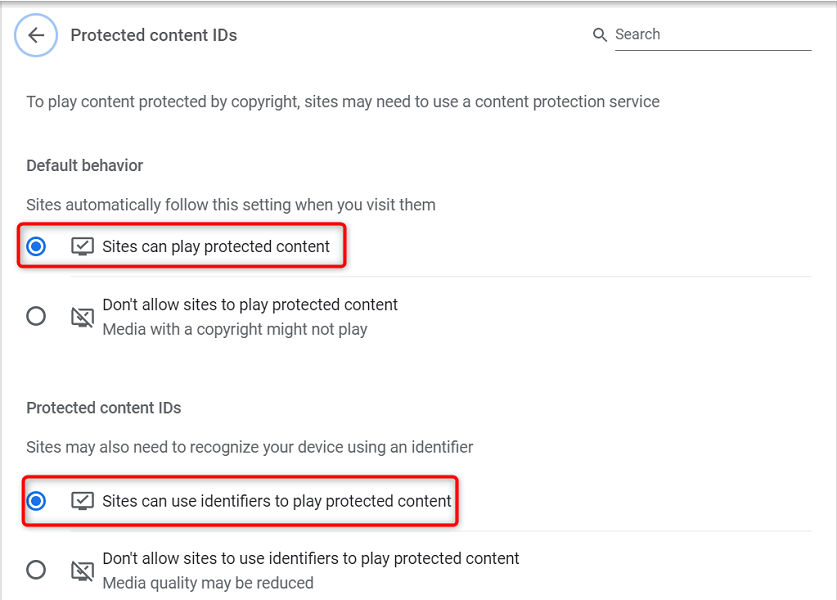
DNS キャッシュをフラッシュする
ブラウザで開く Spotify やその他のサイトは、DNS 設定を使用してドメイン名を解決します。 DNS キャッシュに問題があるか破損している場合は、サイト関連の問題を解決するために、この問題のあるキャッシュをクリアする必要があります。
幸いなことに、ブラウザやマシン上のその他のファイルを削除せずにDNSキャッシュをクリアする できます。 Windows PC でこれを行う方法は次のとおりです。
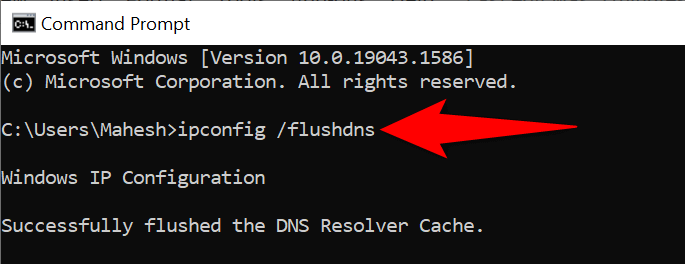
別の Web ブラウザを使用する
Spotify Web プレーヤーがまだ動作しない場合は、Web ブラウザが原因である可能性があります。この場合、別のウェブブラウザ でウェブ プレーヤーを使用して、それが機能するかどうかを確認してください。
たとえば、Chrome を使用して Spotify Web プレーヤーにアクセスしている場合は、Firefox に切り替えて、プレーヤーが動作するかどうかを確認します。ブラウザを変更することでウェブ プレーヤーが動作することがわかった場合は、ブラウザが原因であるため、リセット または ブラウザを再インストールする のいずれかを行う必要があります。
代替の Spotify クライアントを使用する
Spotify では、音楽を聴けるように複数のクライアントを提供しています。 Spotify のウェブ プレーヤーが動作しない場合は、同社のデスクトップ アプリを使用して音楽にアクセスしてください。
スマートフォンまたはタブレットをお持ちの場合は、Spotify のモバイル アプリを使用することもできます。これにより、ウェブ プレーヤーと同じ音楽ライブラリにアクセスできるようになります。
コンピュータ上の Spotify Web プレーヤーの問題のトラブルシューティング
Spotify Web プレーヤーの問題 は多くの場合、Web ブラウザにリンクされています。問題のあるキャッシュ ファイルを削除し、特定の設定を調整し、原因となるアドオンを削除すると、ウェブ プレーヤーは正常に動作し始めます。
上記のガイドが、Spotify Web プレーヤーに関連するすべての問題の解決に役立つことを願っています。
.