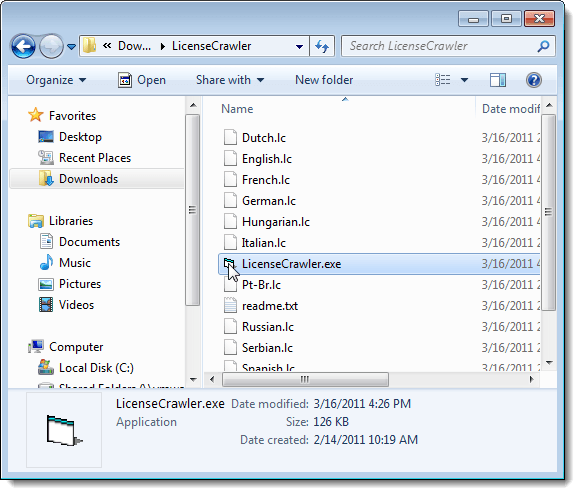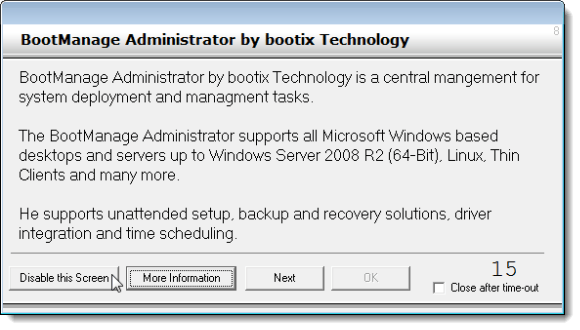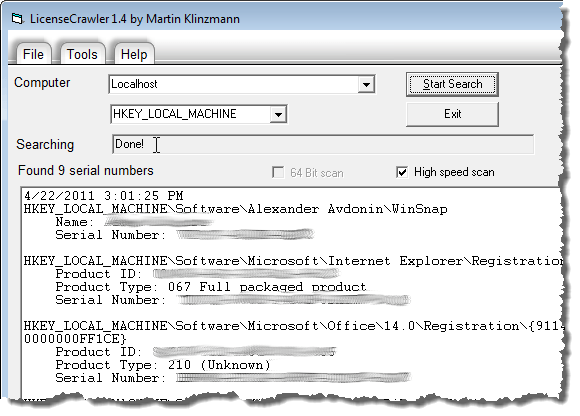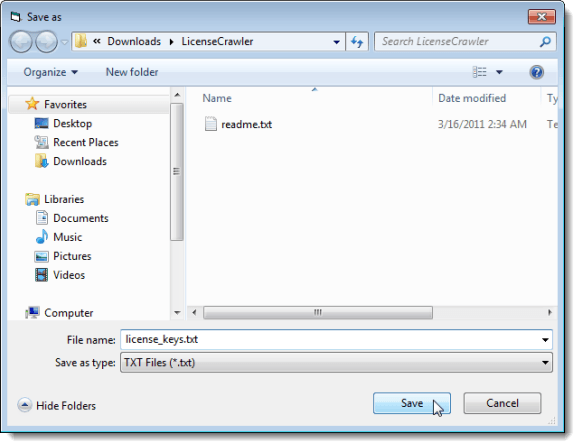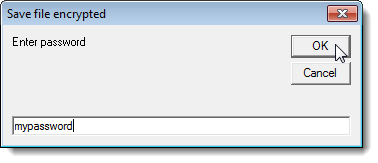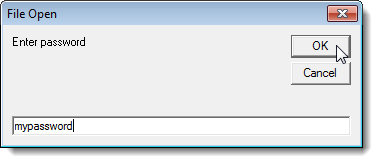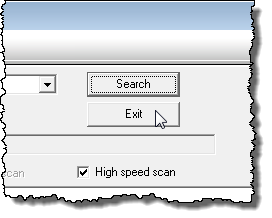ProduKeyと呼ばれるツールを使用してMicrosoft WindowsおよびMicrosoft Officeプログラムのライセンスキーの回復 メソッドについて以前に書いてあります。 ProduKeyはNirsoftの素晴らしいプログラムであり、Microsoftの製品やサードパーティのソフトウェアでも動作します。LicenseCrawlerと呼ばれるフリーツールをいくつか見つけました。
http://www.klinzmann.name/licensecrawler_download.htm からLicenseCrawlerをダウンロードしてください。 >
注:フリーウェアファイルからLicenseCrawlerをダウンロードすることを選択しました。 Softonicには、ファイルを取得するために必要な追加のダウンロードプロセスがあります。私も彼らのウェブサイトとセットアップファイルでVirusTotalチェックを行い、両方ともマルウェア/スパイウェアのきれいな状態になった。
フリーウェアファイルから.zipファイルを取得します。 LicenseCrawlerをインストールする必要はありません。ダウンロードしたファイルを解凍し、LicenseCrawler.exeファイルをダブルクリックしてLicenseCrawlerを実行します。
[言語を選択]ダイアログボックスが表示されます。ドロップダウンリストから目的の言語を選択し、[OK]をクリックします。 LicenseCrawlerライセンスダイアログボックスが表示されます。 承諾をクリックして続行してください。
選択した言語と、ライセンスを受け入れたことを設定ファイルに保存できます。これを行うには、設定を保存]ダイアログボックスで[はい]をクリックします。
ライセンスキーの検索
LicenseCrawlerメインウィンドウが表示されます。同じネットワーク内のライセンスキーまたは他のマシンの現在のマシン(ローカルホスト)を検索することができます。ネットワーク内の別のマシンを検索するには、[コンピュータ]ドロップダウンリストの下向き矢印をクリックします。
 LicenseCrawlerがネットワーク内の他のマシンを検索している間にコンピュータの検索ダイアログボックスが表示されます。
LicenseCrawlerがネットワーク内の他のマシンを検索している間にコンピュータの検索ダイアログボックスが表示されます。
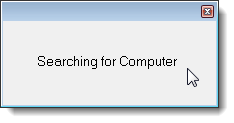 p>ネットワークに他のマシンがない場合、エラーが表示されます。ネットワーク上に他のコンピュータが見つかった場合は、[コンピュータ]ドロップダウンリストに表示されます。 コンピュータドロップダウンリストからマシンを選択してください。
p>ネットワークに他のマシンがない場合、エラーが表示されます。ネットワーク上に他のコンピュータが見つかった場合は、[コンピュータ]ドロップダウンリストに表示されます。 コンピュータドロップダウンリストからマシンを選択してください。
注:あなたが選択したリモートマシンの有効なユーザ名とパスワードが必要です
レジストリパスを変更するには、の下のドロップダウンリストからオプションを選択します。 strong>コンピュータ]ドロップダウンリストから選択します。
ライセンスキーの検索を開始するには、レジストリパスをデフォルトのHKEY_LOCAL_MACHINE
一部の広告ダイアログボックスが検索開始前に表示されることがあります。 [この画面を無効にする]をクリックします。カウントダウンが終了しても広告が表示されないようにするには、[タイムアウト後に閉じる]チェックボックスをオンにします。
カウントダウンが完了したら、[OK]をクリックしてダイアログボックスを閉じることができます。 >9
検索中のキーは、検索の進行とともに[検索]編集ボックスに表示されます。検索が終了すると、検索の編集ボックスに検索が完了されたことが示されます。 [検索]編集ボックスの下にシリアル番号の数が表示され、ライセンスキーとシリアル番号が大きなテキストボックスに表示されます。
ライセンスキーとシリアル番号をプレーンテキストファイルまたは暗号化テキストファイルに保存できます。暗号化されたテキストファイルを保存するには、[ファイル]メニューから[ファイルを暗号化]を選択します。 >[名前を付けて保存]ダイアログボックスが表示されます。
注:デフォルトのフォルダはLicenseCrawlerフォルダで、LicenseCrawler .exeファイルがあります。ファイルをLicenseCrawlerフォルダに保存することをおすすめします。これにより、LicenseCrawlerフォルダをコピーするだけで、ライセンスキーとシリアル番号を簡単に外部ドライブにバックアップすることができます。
ファイル名の編集ボックスにファイルの名前を入力して、
をクリックして、 保存]をクリックします。 編集ボックスにパスワードを入力し、[OK]をクリックします。パスワードはクリアテキストで表示されます。ライセンスキーファイルを開くと、暗号化されたテキストが表示されます。ライセンスキーがクリアテキストで表示されている場合は、[LicenseCrawler]が開いていない場合は開きます。
ファイル]メニューから[]を選択します。
15/ strong>]ダイアログボックスが表示されます。テキストファイルを保存したフォルダに移動します。この場合も、選択したフォルダのデフォルトは、LicenseCrawler.exeというファイルを含むフォルダになります。テキストファイルを選択して[ファイルを開く]をクリックします。
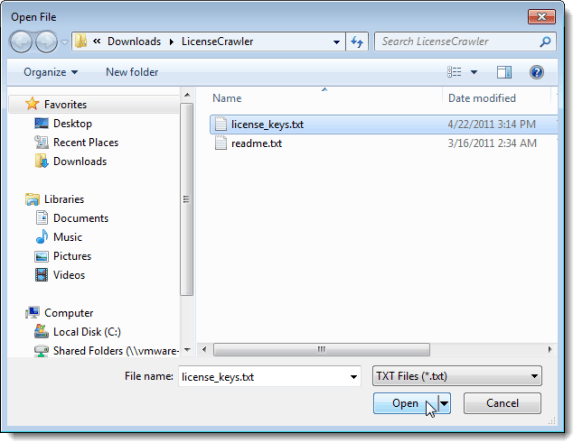 表示されたら、編集ボックスに暗号化されたテキストファイルに割り当てたパスワードを入力し、[OK]をクリックします。ライセンスキーとシリアル番号のリストは、LicenseCrawlerメインウィンドウの大きなテキストボックスに表示されます。
表示されたら、編集ボックスに暗号化されたテキストファイルに割り当てたパスワードを入力し、[OK]をクリックします。ライセンスキーとシリアル番号のリストは、LicenseCrawlerメインウィンドウの大きなテキストボックスに表示されます。
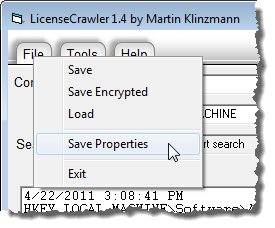 strong>設定を保存]ダイアログボックスが再び表示されます。 はいをクリックして新しい設定を保存します。
strong>設定を保存]ダイアログボックスが再び表示されます。 はいをクリックして新しい設定を保存します。
テキストエディタでLicenseCrawler.iniファイルを開くと、LicenseCrawler.ini
LicenseCrawlerを実行することもできます。 >をコマンドラインで入力します。コマンドラインで使用できるコマンドを表示するには、ヘルプ]メニューからヘルプを選択してください。
使用可能なコマンドと、コマンドラインでLicenseCrawlerを使用したコマンドの例を示すダイアログボックスが表示されます。 LicenseCrawler]を閉じるには、ダイアログボックスの下部にある[OK]をクリックします。 終了をクリックします。
ライセンスを含むファイルを暗号化しない場合キー、シリアル番号を入力すると、プレーンテキストファイルとして保存できます。ただし、ライセンスキーとシリアル番号を暗号化されていないプレーンテキストファイルに保存することを選択した場合は、ライセンスキーを保護する別の方法でデータを暗号化することをお勧めします。お楽しみください!