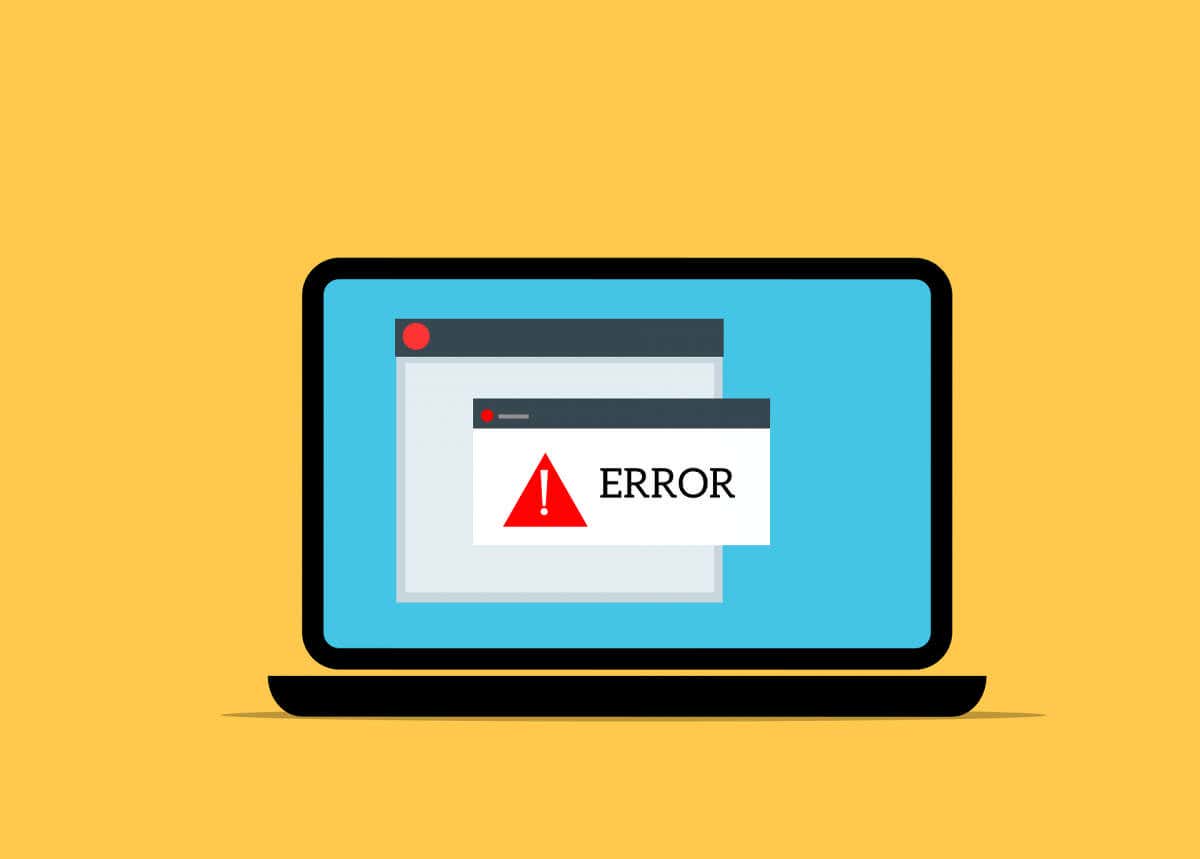
厳しいゲームをプレイしている間、コンピューターまたは遅れ を凍結するのを見つけるのはイライラしているが、残念ながら一般的です。問題を解決できるいくつかの方法を以下に示します。
実際に機能する修正に焦点を当てます。一時的なファイルやWindowsの更新をクリアするなど、ゲームエクスペリエンスに最小限の影響を与え、ここでソリューションとして発見されません。 -heading ">温度を下げる
熱スロットリングは、特にラップトップでゲームをする場合、激しいゲームセッション中にコンピューターが凍結する最も一般的な理由です。貧弱なサーマルは危険な制限までのCPU温度 を押すことができ、システムがパフォーマンスを低下させるように強制することができます。
どうすれば修正できますか?さまざまな要因のためにPCが過熱している可能性があるため、提案できるハックは1つもありません。代わりに、ここにたくさんの方法 があります。コンピューターの温度を下げることができます
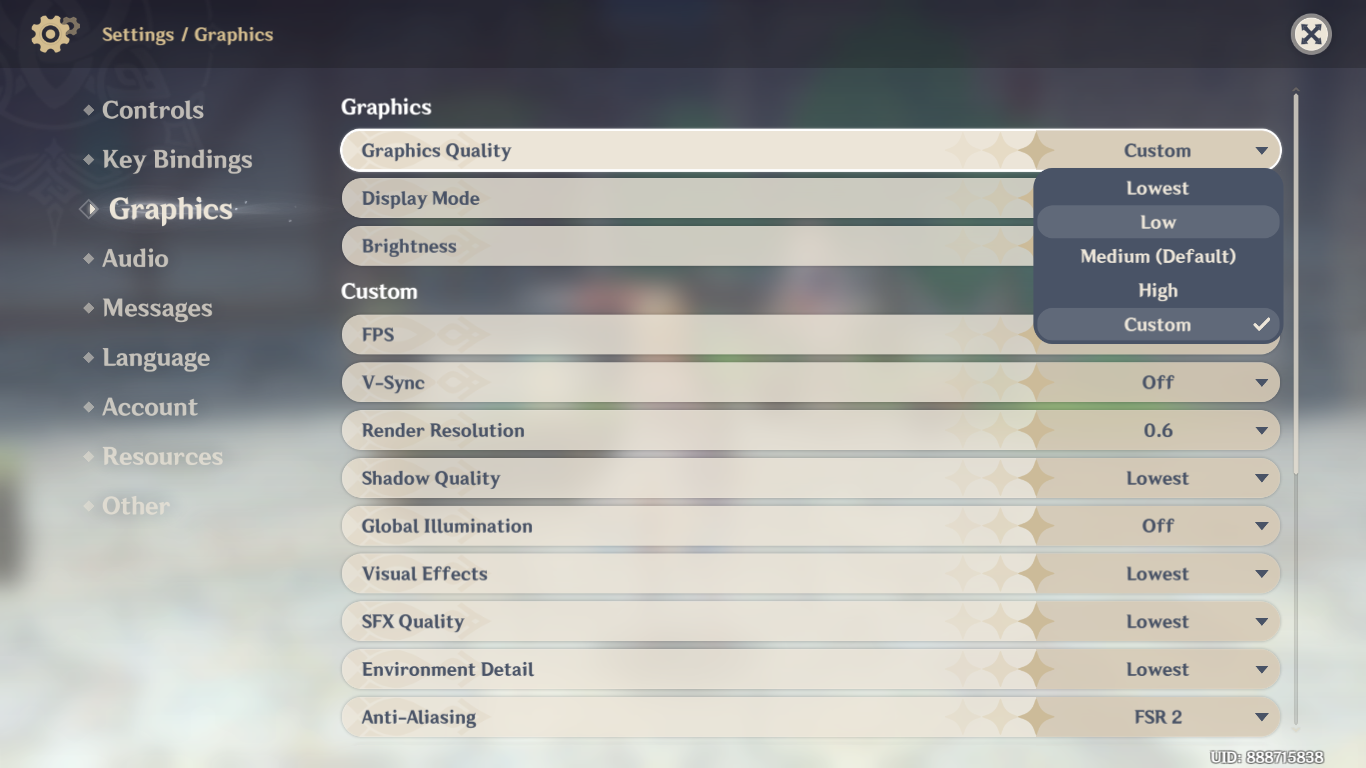
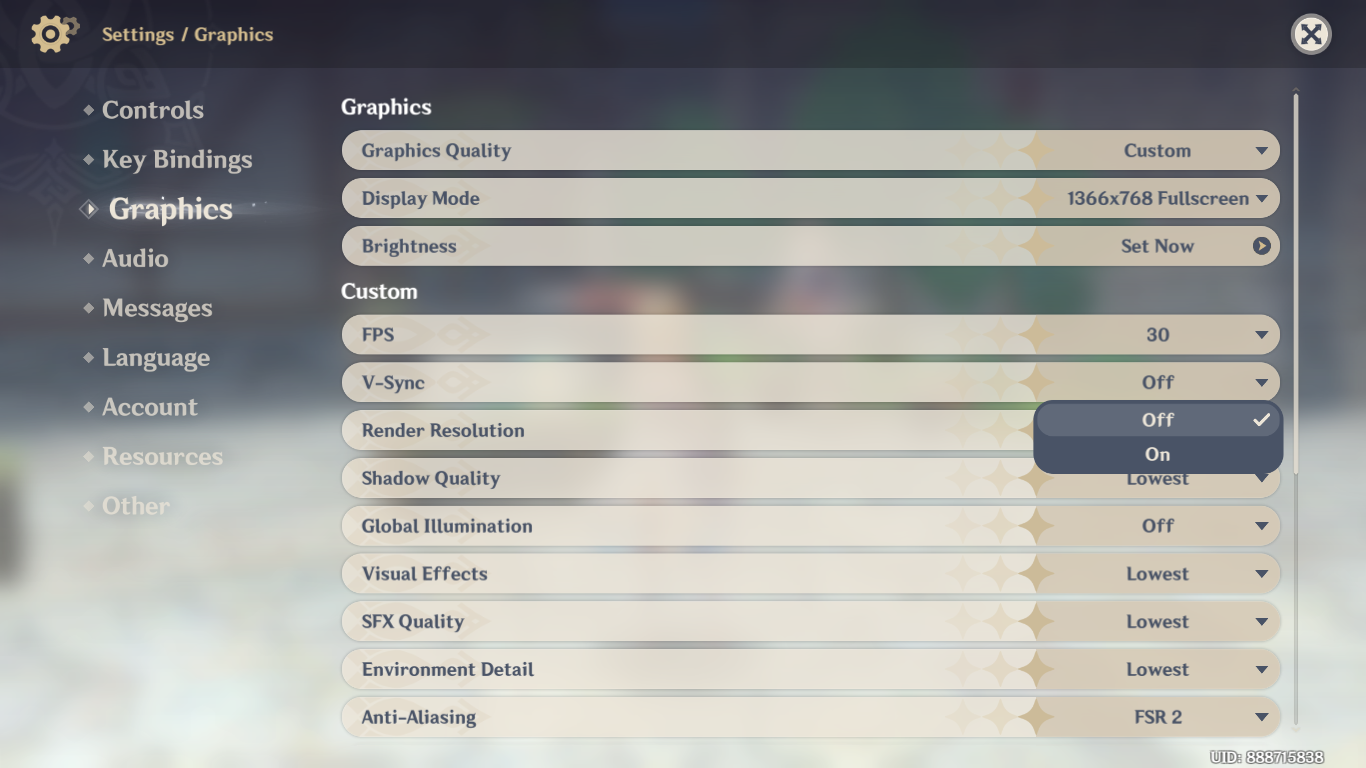
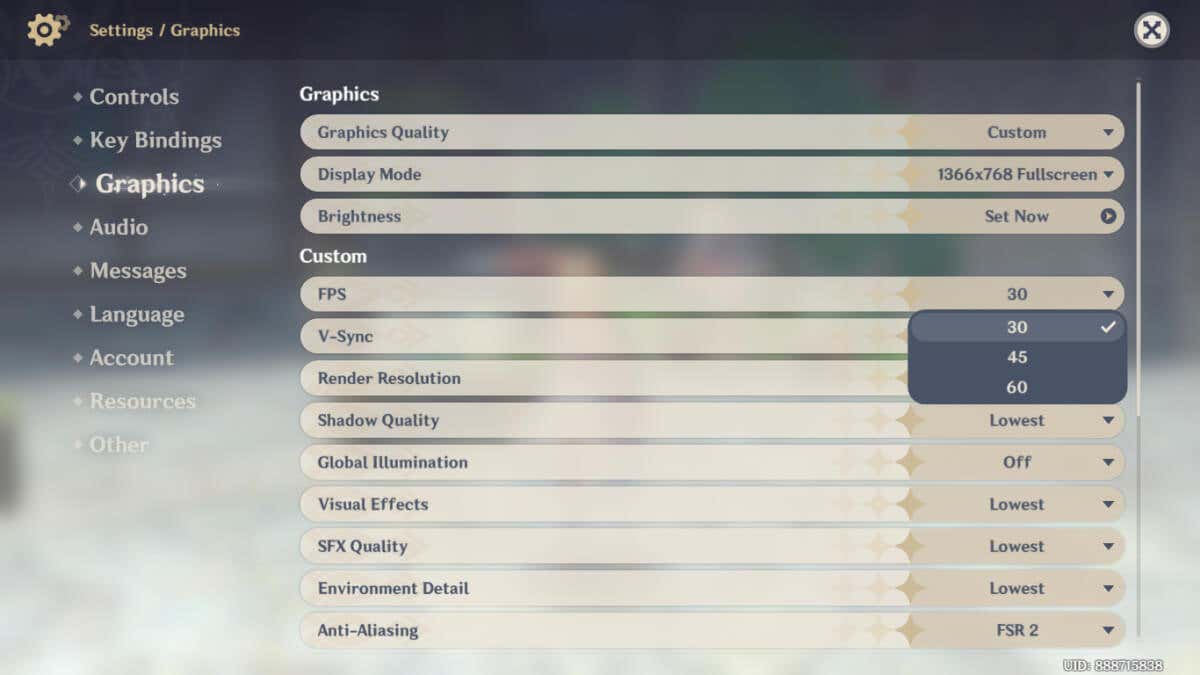
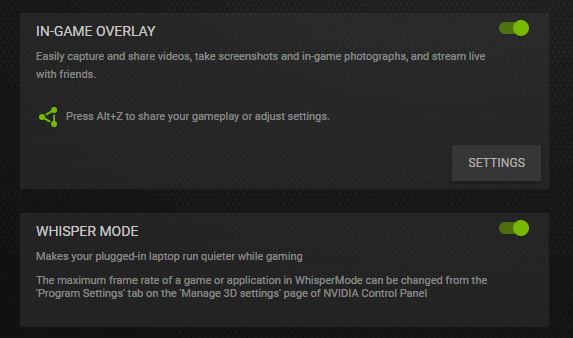
がある場合
過熱後、ゲーム中にコンピューターが凍結する2番目に一般的な理由は、メモリの欠如です。ゲームの要求を処理するために十分なラム を持っていないか、このメモリの十分でないかを使用できます。ゲームの要件
最初の可能性を除外するには、ゲームのシステム要件を確認してください。 PCハードウェアは推奨されるニーズを満たしていますか?最小要件は、ゲームを最低の設定でのみ実行するためのものであり、それでも常にスムーズな乗り心地であるとは限りません。見出し ">メモリを食べる背景プロセスを探します
2番目の問題については、タスクマネージャーに注意する必要があります。 ctrl+ shift+ escを使用して、タスクマネージャーを開きます(ゲームの途中でこれを行うことができます)。 /p>
タスクマネージャーは、メモリとCPUの使用とともに、すべての実行中のプログラムとプロセスをリストします。メモリタブをクリックすると、そのメトリックでそれらをソートし、最大のガズラーをすばやく見つけました。
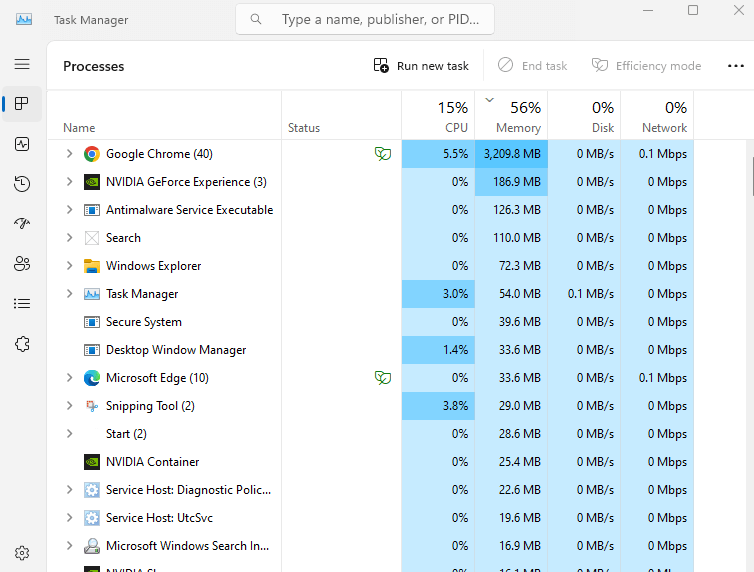
ゲーム以外のプログラムがあまりにも多くのメモリを取り上げていることに気付いた場合、それがコンピューターのフリーズを引き起こしている可能性があります。これは、バックグラウンドで実行されている不要なプログラムまたは最小化されたアプリです。これらを閉じると、使用のためにそのメモリが解放されます。
一部のアプリは、あなたの知識なしに起動し、バックグラウンドで実行されている場合があります。 [スタートアップ]タブに切り替えてオプションのチェックを外すことで、これらを無効にできます。また、専用のブロートウェアの削除ツール 。
コストが安いため、多くの人が依然として従来のハードディスクドライブを保存に使用しています。しかし、トレードオフは、これらのドライブが遅いため、ビデオゲームのように多くのデータを迅速に読む必要があるアプリケーションで凍結を引き起こす可能性があります。.
これが、ゲームにソリッドステートドライブ(SSD )を使用することを常に推奨する理由です。システムはすでに1つを使用している可能性がありますが、そうでない場合は、ハードドライブを交換する(または追加のSSDのインストール)がパフォーマンスを高める簡単な方法です。

ゲームの世界のチャンクをメモリにロードし続ける必要があるため、ほとんどすべての現代ゲームがこの変更の恩恵を受けるでしょう。 /H2>
Windowsは多くのドライバーを自動的に更新しますが、GPUのドライバーは通常、このリストにではありません。そのためには、メーカーのウェブサイトから 適切なドライバーを手動でダウンロードします を使用するか、グラフィックカードの専用ユーティリティを使用する必要があります。
人々は一般にこのステップを忘れているので、古いGPUドライバーでシステムを実行している可能性が非常に高いです。これにより、最適化が不十分な、または最新のドライバーがパッチを当てることができるバグがあるゲームの問題につながる可能性があります。
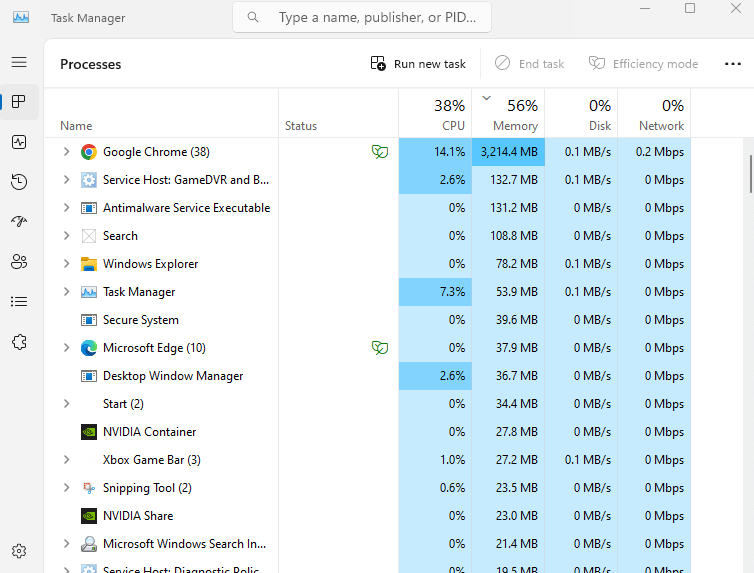
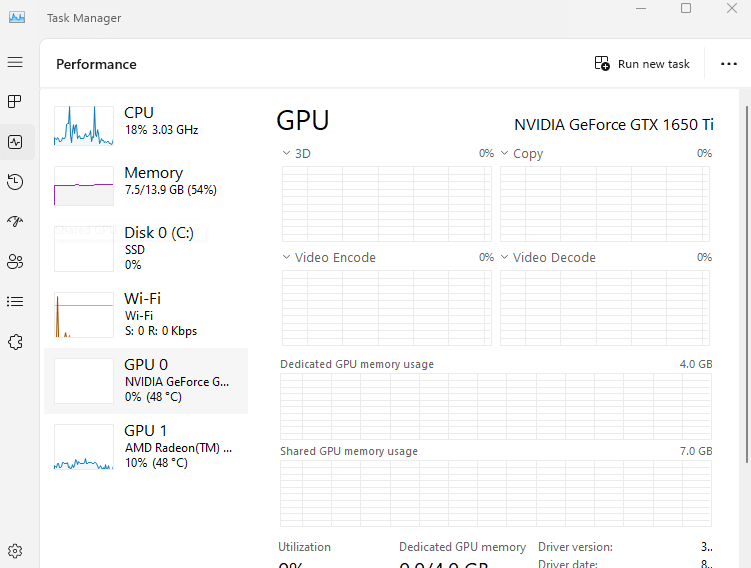
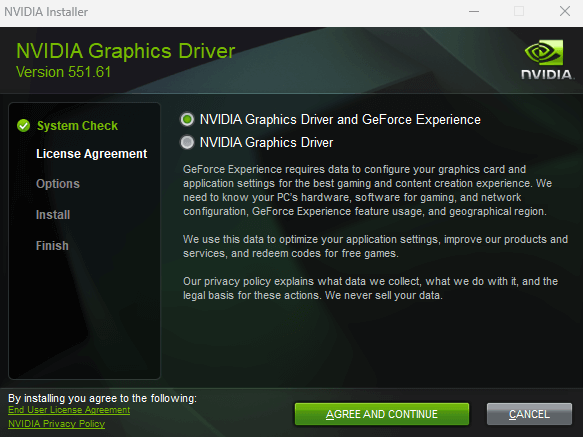
インターネットの問題を修正
現代のほとんどのビデオゲームは、インターネット接続に非常に依存しています。マルチプレイヤーモードがないゲームでさえ、ゲームサーバーとの途切れない接続が必要です。
これは、グラフィカルな問題がない場合でも、インターネットの問題がゲームを凍結する可能性があることを意味します。そして、これは必ずしもインターネット接続が遅い場合にのみ発生するわけではありません。ネットワーク品質の突然の低下も凍結を引き起こす可能性があります。
安定した接続に切り替えます
インターネットを閲覧するには、モバイルホットスポットで取得できますが、オンラインゲームにはより一貫性が必要です。インターネットの変動がゲームエクスペリエンスに影響を与えないようにするためにブロードバンドを使用する必要があります。
ブロードバンドを使用しても、PCをルーターに接続する方法は違いを生むことができます。 5 GHz WiFiは2.4GHzよりも著しく高速で、 有線イーサネット接続はどちらよりも優れています 。 WiFiでは、遠い部屋で安定した接続を取得できない可能性があるため、ルーターからの距離も重要です。見出し ">ルーターを再起動
一時的なインターネットの問題は、ルーターのキャッシュのエラーにより、ゲームエクスペリエンスも悩ませる可能性があります。ルーターを随時再起動するだけでキャッシュを更新すると、インターネット接続が再びスムーズに実行される可能性があります。 >
これらの修正をすべて試してみて、何も機能していない場合、ハードウェアはマークに達していない可能性があります。たぶん、RAMが不十分で、老化プロセッサ、または弱いGPUがあります。最終的に唯一の実際の修正は、これらのことをアップグレードすることです。
PCのマザーボードに予備のスロットがある場合、RAMは通常、最も簡単なアップグレードです。たとえば、ほとんどの予算ゲームラップトップには2つのスロットがありますが、1つのスティックがインストールされているだけです。互換性のあるRAMモジュールを簡単に購入し、スロットするだけです。
両方のスロットが占有されている場合でも、より良いメモリスティックに置き換えるために、多くの作業や技術的な知識は必要ありません。このような容量をアップグレードできるだけでなく、マザーボードがそれをサポートしている場合も、速度もアップグレードできます。.
cpu
プロセッサは、特にラップトップを持っている場合は、最初にヒートシンクを削除する必要があるため、トリッキーなアップグレードです。また、CPUはマザーボードチップセットに結び付けられ、大きな飛躍を不可能にする傾向があるため、一般的には価値がありません。
一方、GPUは、簡単な(高価な場合)アップグレードです。 GPUは互換性のあるPCIeスロットのみを必要とするため、最新のGPUを簡単に入手して古いマザーボードにインストールできます。ただし、老化プロセッサとチップセットがグラフィックカードを遅くすることに注意してください。
最終的に、マザーボード全体をアップグレードして、PCが新しいテクノロジーに移行できるようにする必要があります。ゲームをプレイしますか?
ほとんどのPCの問題と同様に、要求の厳しいゲームをプレイしながらコンピューターがフリーズする理由の正確な原因を特定することは困難です。これにより、問題を解決することが保証されている単一の最良の修正を推奨することは不可能になります。
代わりに必要なことは、実際にスムーズにプレイできるものを見つけるまで、1つずつ上記の修正を1つずつ通過することです。 GPUドライバーを更新したり、バックグラウンドプログラムをシャットダウンしたり、PCのサーマルを改善したりする可能性があります。
他に何も機能しない場合は、PCのアップグレードを検討したり、ゲームの設定を凍結せずに処理できるポイントまで下げたりする必要がある場合さえあります。
<! - コンテンツエンド1->.