新しいコンピューターを入手することは、新しい車を購入するなど、エキサイティングな体験です。その機能をテストするのが待ちきれません。同時に、特にWindowsからMacOSにプラットフォームを変更している場合は、圧倒的に感じることがあります。

ステップバイステップガイドに続いて、新しいコンピューターを効果的にセットアップし、そのパフォーマンスを最適化できます。
新しいコンピューターを取得した直後に行う
新しいコンピューターを取得したばかりの人に役立つガイドです。新しいマシンを取得した後、重要な手順を始めましょう。これらのヒントは、Windows 11と以前のバージョンを実行しているデバイスで機能します。
1。 電源オンと最初の料金(ラップトップユーザーの場合)
新しいラップトップを購入した後、最初のステップは電源に接続し、スイッチをオンにする前にバッテリーを完全に充電できるようにします に接続することです。
辛抱強く待つのは難しいかもしれませんが、このステップは非常に重要です。コンピューターを初めて約10〜12時間充電することをお勧めします。この方法により、コンピューターがバッテリーの総容量を認識し、最適なパフォーマンスを確保し、全体的な寿命を最大化します。このプロセスを急ぐことは、バッテリーの寿命に悪影響を与える可能性があります。これは、私たちが避けたいものです。

停電を起こしやすい地域に住んでいる場合は、サージプロテクターを追加して、突然の電力変動からコンピューターを保護することを忘れないでください。
2。 最初の開始
モニター、キーボード、マウスなどのすべての重要なコンポーネントを接続してコンピューターを充電した後、すべてが適切な場所にあり、支払ったものを手に入れたことを確認します。
Windowsコンピューターの場合、OSは言語、タイムゾーン、クロック設定などの重要な詳細をセットアップするように求められます。 Microsoftは、Microsoftアカウントの作成または使用を奨励しており、クラウド接続を通じてすべてのWindows PCで壁紙と設定を同期するという利便性を提供します。ただし、ローカルアカウントを維持したい場合は、セットアップは少し難しいです。それでも、Windowsセットアッププロセス中にインターネットから切断することでこれを達成できます。 .
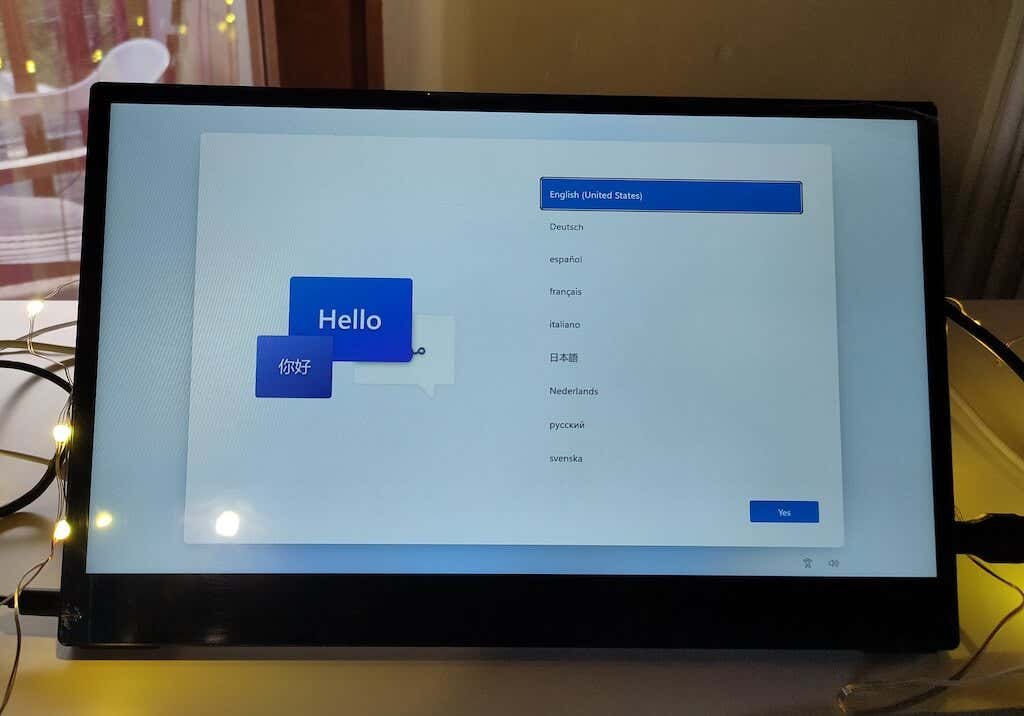
さらに、家族や子供の複数のアカウントのセットアップを検討することをお勧めしますが、これは最初のセットアップ中に必須ではなく、後で実行できます。
新しいコンピューターのハードウェアの詳細を確認するには、Windowsユーザーは無料1ソフトウェアをダウンロードできます。 Macユーザーは、Path Appleアイコン>このMac>os Xの詳細情報に従うことで、この情報にアクセスできます。Linuxユーザーにはさまざまなオプションがあります。 。
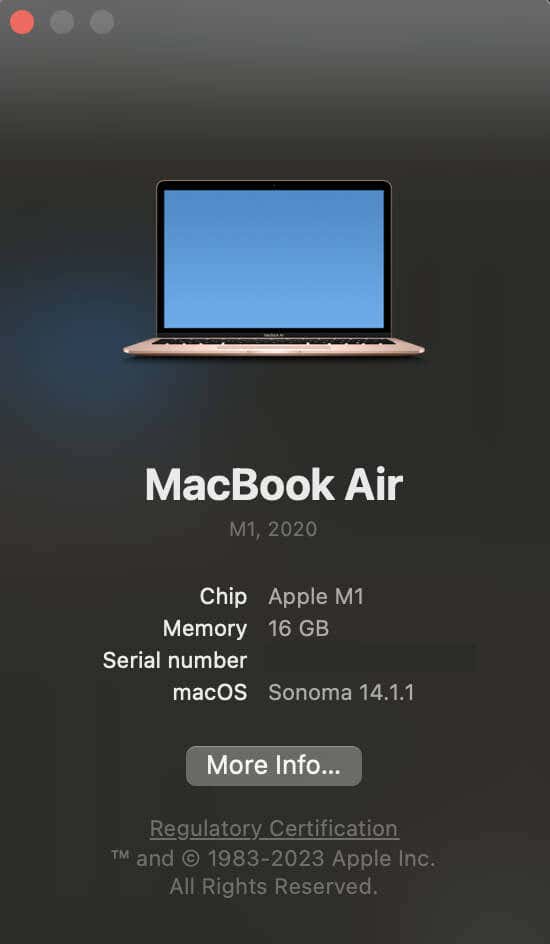
インストールされているプロセッサモデルと速度、ハードディスクドライブ(HDD)、および専用のグラフィックスカード(該当する場合)が注文された仕様と一致することを確認します。
最後に、画面がデッドピクセルを確認することが不可欠です。そうすることで、ディスプレイに欠陥がないことを確認できます。死んだピクセルが見つかった場合は、通常、交換用にコンピューターを返すことができることを忘れないでください。 「デッドピクセルをチェックする」を検索して、支援することで、オンラインリソースを簡単に見つけることができます。
3。 bloatwareを取り除きます
PCエクスペリエンスを合理化し、システムを整理するには、ブロートウェア(バンドルウェア、シャベルウェア、クラップウェア)に取り組むことが不可欠です。これらのプリインストールされたアプリケーションは、ストレージスペースを消費し、しばしばスタートメニューを乱雑にします。
インストールされているアプリのリストを確認し、不要なプログラムをアンインストールできます。ハードウェアメーカーからアプリを削除しないでください。Intel、AMD、Dell、Nvidia、Microsoft、HP、Lenovoなどのソフトウェアを残してください。ただし、表示されているバンドルウェアを自由に一掃してください。以前のチュートリアルでは、何 Bloatwareのより多くの情報を見つけることができます。
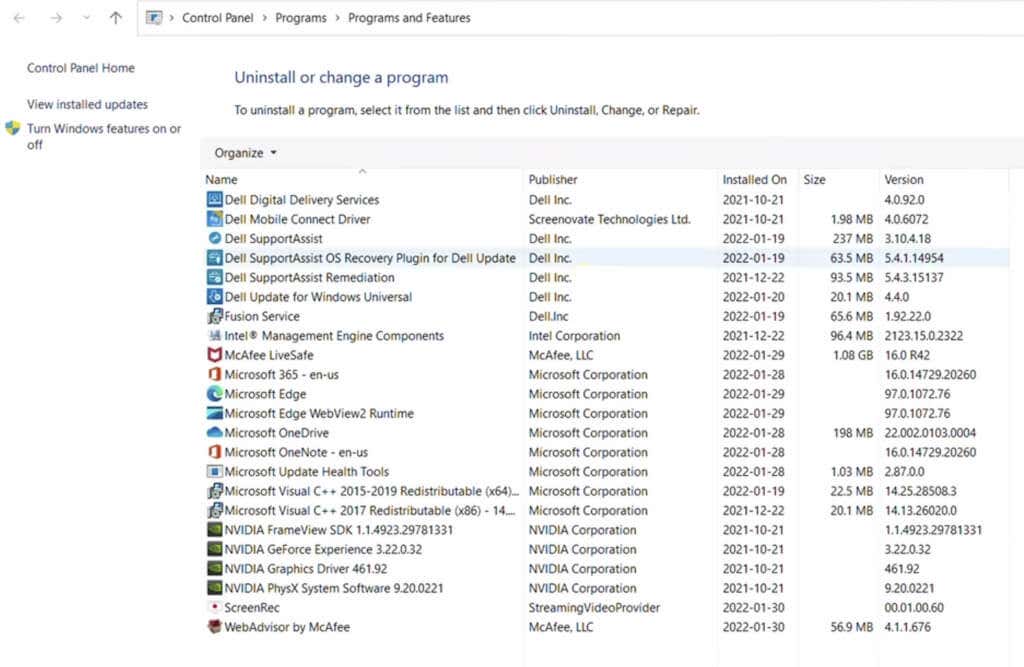 その上で
その上で
これらの手順に従って、Windowsオペレーティングシステムから追加の肥大化ウェアと広告を削除し、サードパーティのアンインストーラーユーティリティを使用して不要なアプリを効率的に排除します。ブロックリスト ">
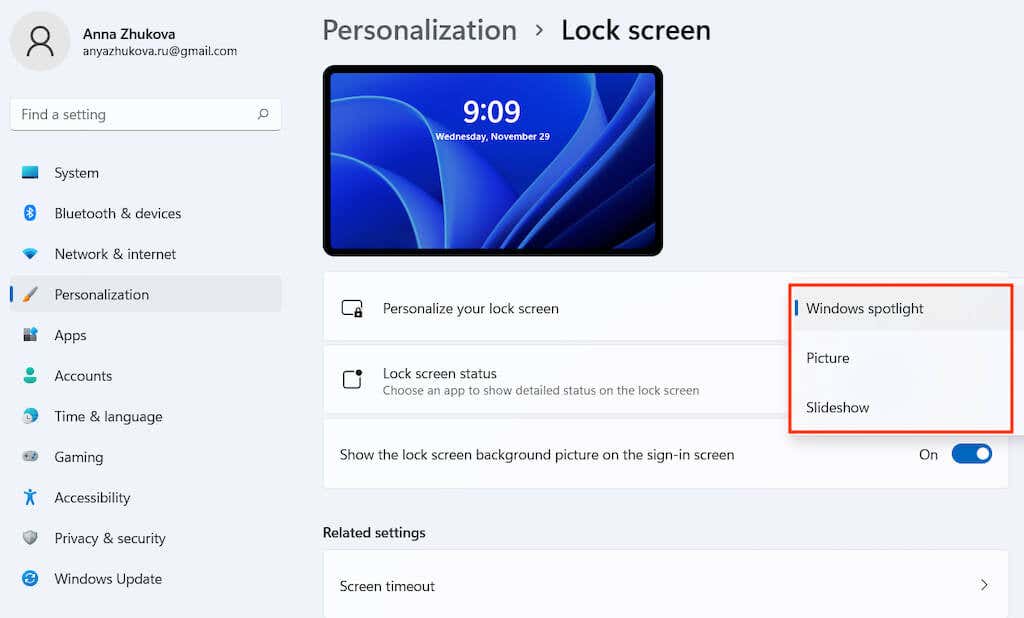
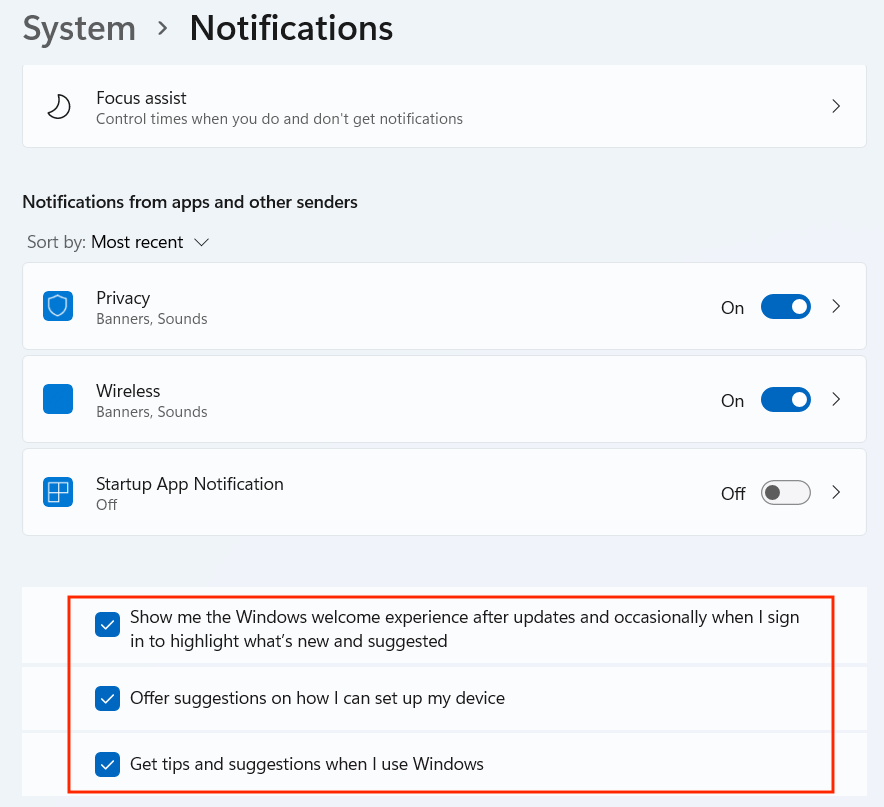
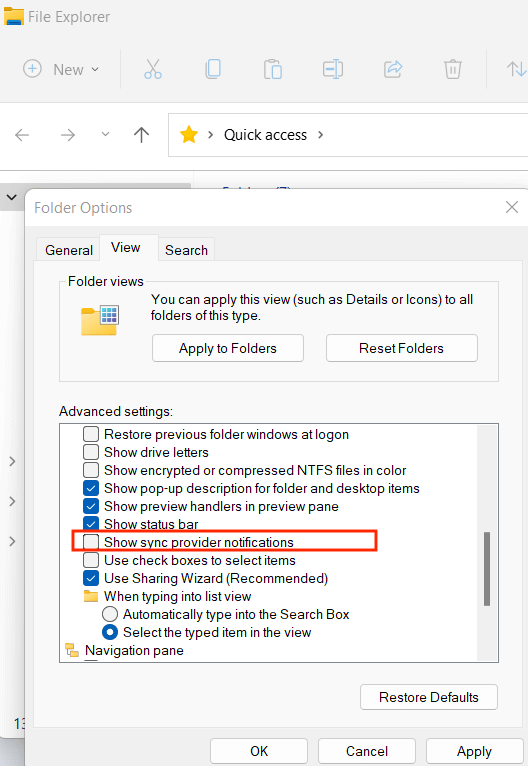
これらの手順に従うことで、システムが不必要な広告、提案、肥大化ウェアを取り除くのに役立ち、Windows PCでよりクリーンで焦点を絞ったユーザーエクスペリエンスを提供します。
4。更新をダウンロード
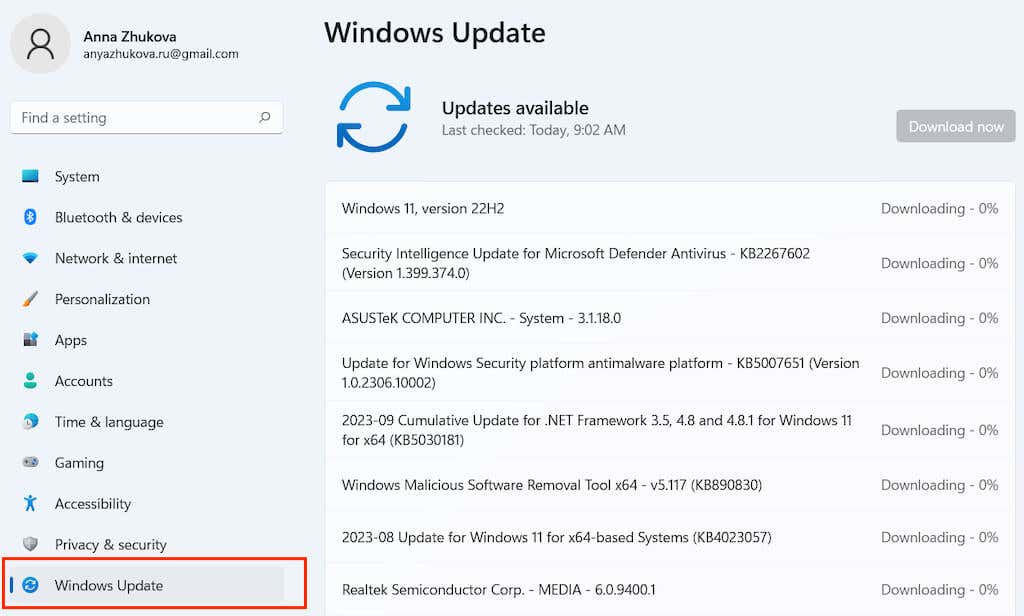
最新のWindowsアップデートを使用してPCが最新であることを確認することが、システムのセキュリティとパフォーマンスを維持するために重要です。更新を効果的に管理する方法は次のとおりです。 WindowsコントロールパネルにWindows Update Managerがあります。開始する前に、安定したインターネット接続があることを確認してください。
Windowsシステムを定期的に更新することにより、PCがスムーズに動作し、重要なセキュリティ修正を受信し、パフォーマンスに最適化されたままであることを確認します。 Windowsセキュリティを設定
新しいWindowsコンピューターにセキュリティ対策をセットアップすることは非常に重要ですが、しばしば見落とされています。 Windows 10以降のバージョンを使用すると、すべてのセキュリティ設定に、更新およびセキュリティセクションのWindowsセキュリティ画面からアクセスできます。
ウイルスと脅威保護
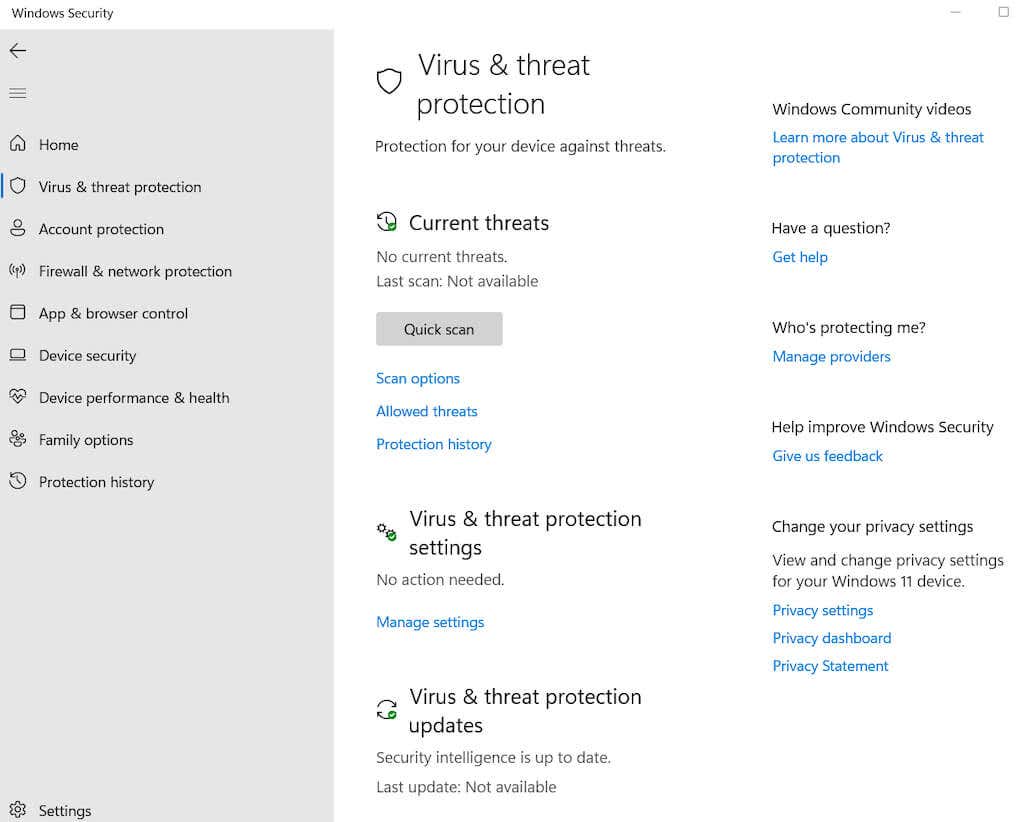
ウイルスと脅威の保護設定にアクセスし、の[設定の管理]を選択します。ここでは、クラウド配信保護を有効にするか、サンプルの自動送信をセットアップしてウイルスとマルウェアをリアルタイムでブロックするなど、必須のWindowsセキュリティ構成を調整できます。
ランサムウェア保護
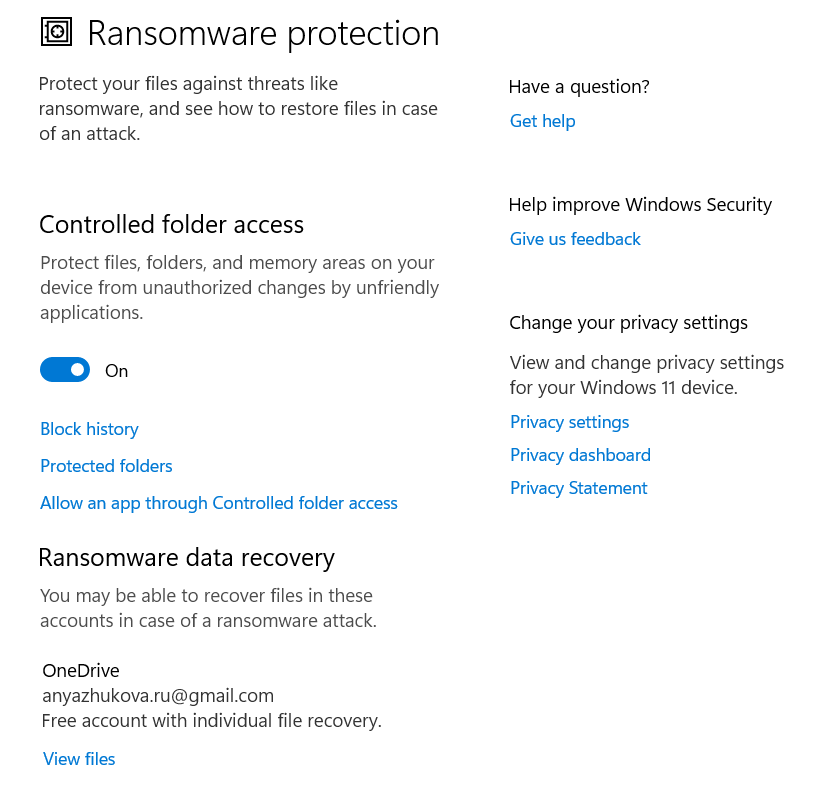
ファイルを保護するには、[スパン]をクリックして、ランサムウェア保護を管理。制御されたフォルダーアクセスをアクティブにし、保護されたフォルダーを選択して、不正なアプリがファイルの変更を制限し、疑わしいアプリが変更を行うのを防ぎます。
アプリ&ブラウザーコントロール
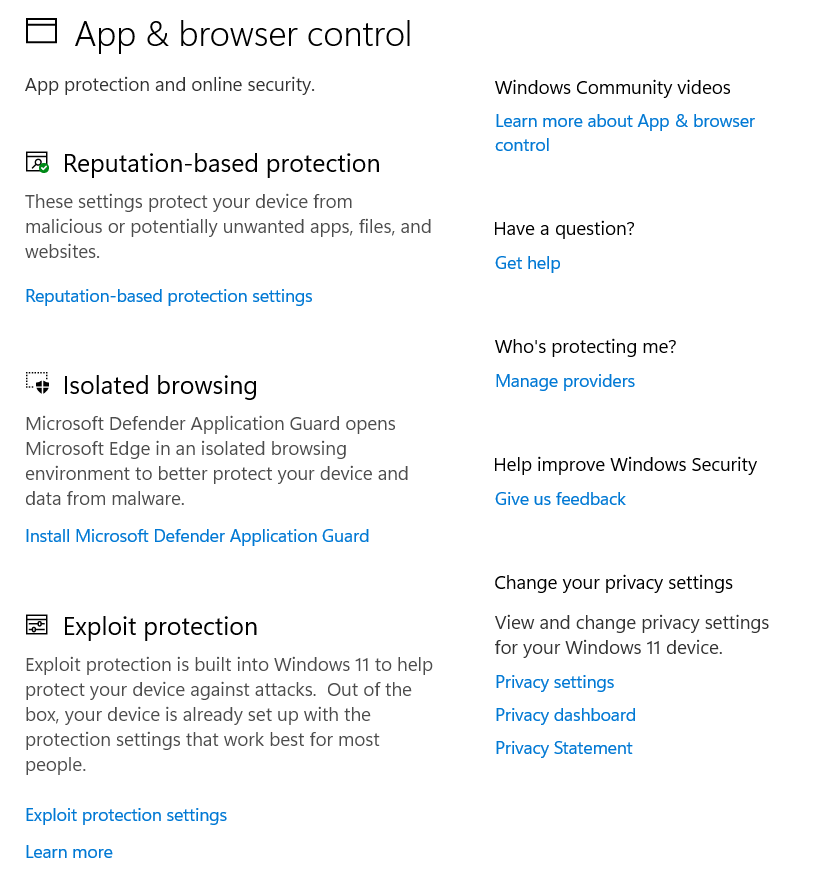
Windowsが潜在的に安全でないアプリや悪意のあるWebサイトを処理する方法をカスタマイズします。データを保護するために、安全でない環境(パブリックWi-Fiなど)でEdgeブラウザの動作を構成します。設定には、EDGE用のSmartScreen、インストールされているアプリ、ファイル、DEP、ASLR、SEHOPの設定などのエクスプロイト保護機能が含まれます。
デバイスセキュリティ
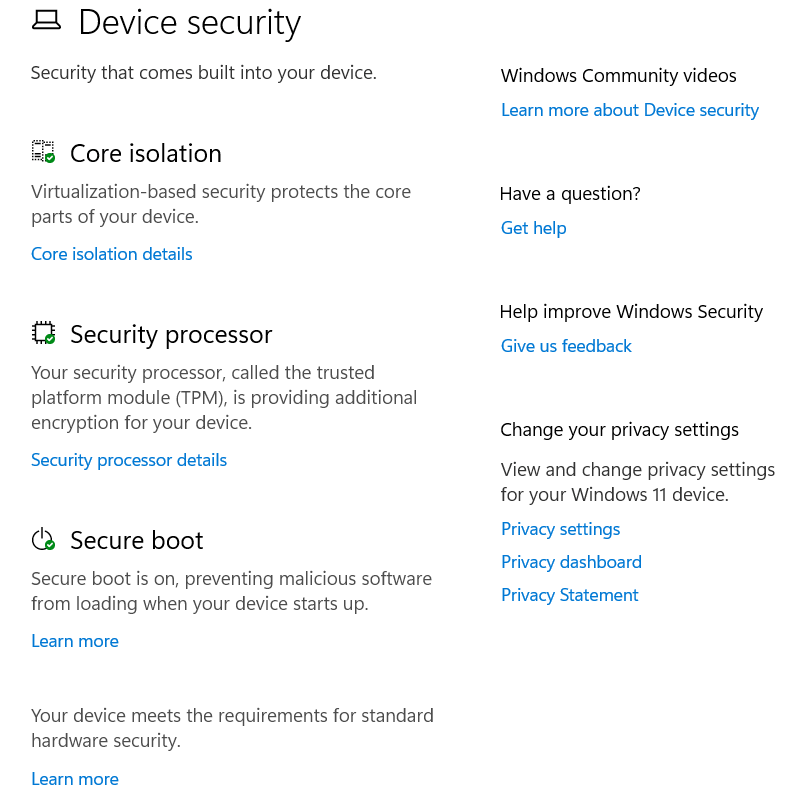
悪意のあるコード攻撃から防御するように設計されたWindows 10の組み込みの仮想化ベースのセキュリティ機能を利用します。 .
6。 アンチウイルスソフトウェアをインストール
マルウェアから新しいコンピューターを保護することは、スムーズに実行され続けるために不可欠です。ほとんどのPCには基本的なウイルス対策保護をプリインストールしました が付属していますが、通常、頻繁に更新されません。
Windows Defenderは、Windows用の組み込みのアンチウイルスです。最近改善されていますが、保護を強化するためにサードパーティのウイルス対策プログラムに投資することが賢明です。その上、多くのアンチウイルスセキュリティパッケージは、ファイアウォール、アンチスパムツール、親のコントロールなど、単なるマルウェア対策ツール以上のものを提供します。
支払わないことを選択したとしても、適切なレベルの保護を提供するアバスト1つが不可欠です など、信頼できる無料のウイルス対策プログラムが利用可能です。サードパーティのアンチウイルスをインストールすると、Windowsのディフェンダーが自動的に無効になり、一度に1つのウイルス対策実行が1つだけ実行されるようにします。
個人ファイアウォールソフトウェアは以前は新しいPCにとって重要でしたが、ホームネットワークルーターのファイアウォールと組み合わせたWindowsの統合されたファイアウォールは、通常、インターネット上の不正アクセスに対する保護に十分です。
Webブラウザの選択は、個人的な好みであり、オンラインエクスペリエンスにとって重要な決定です。幸いなことに、さまざまなオプションがあり、インターネットエクスプローラーのような時代遅れのオプションに固執する必要はありません。
Windowsにはデフォルトのブラウザとしてのエッジ が付属しており、Microsoftの依存関係の理由により誘惑できません。 Edgeは、Google Chromeとシステムファンデーションを共有し、Chrome拡張機能との適切なWebページのレンダリングと互換性を確保しています。ただし、Chromeはほとんどのユーザーにとって人気のある選択肢です。
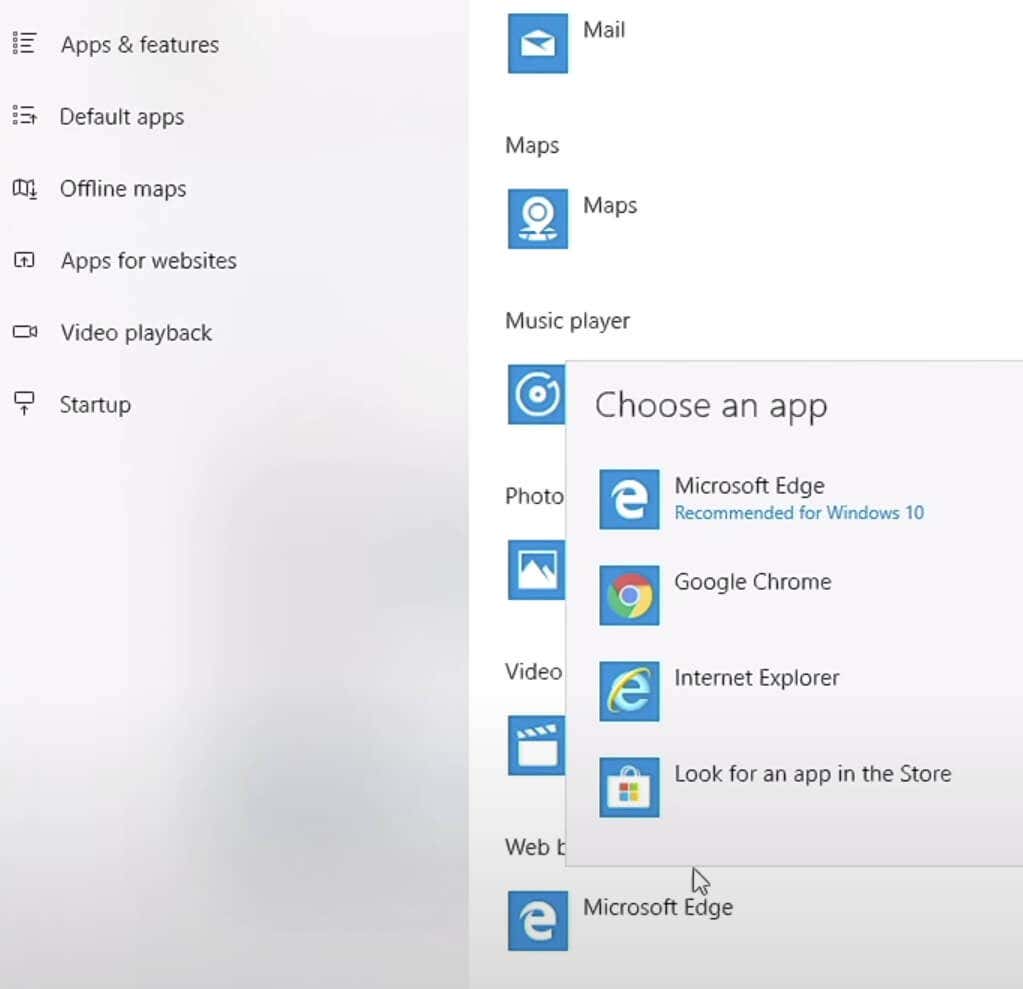
オープンソースソフトウェアを使用して標準サポートを優先することを好む場合、Firefoxはベンチマークを設定するブラウザとして際立っています。
8。 ファイルを転送
古いコンピューターからファイルを移動します 新しいものへのWindowsの簡単な転送ユーティリティなしでは、Windows 10または11で利用可能なトランスファリティがあります。
従来の方法では、古いPCからUSBフラッシュドライブ(または外部ハードドライブ)にファイルをコピーし、新しいデバイスにコピーすることが含まれます。ただし、多数のファイルがある場合、USBドライブオプションは時間がかかる場合があります。効率的な代替手段は、ホームネットワークを使用してデバイス間でファイルを転送することです。.
最も簡単な方法は、古いPCファイルをDropbox、Idrive、Microsoft Onedrive(Windowsと統合)などのようなものにすることです。新しいPCにインストールされると、デバイス全体のすべてのファイルがアクセス可能になります。ファイルの転送に加えて、この方法はバックアップシステムも作成します。
コンピューター間でファイルを転送するには、Time Machineのバックアップから古いMacを復元するか、PCのファイル履歴機能を使用できます。別のオプションには、古いコンピューターファイルをハードドライブに保存し、ファイル転送のために新しいコンピューターに接続することが含まれます。
一般に、ソフトウェアライセンスを新しいコンピューターに移動すると、ソフトウェアを再インストールして資格情報を使用してログインします。場合によっては、特に特定の数のデバイスに限定されたソフトウェアの場合、新しいデバイスをアクティブにする前に、古いデバイスからライセンスを無効にする必要がある場合があります。
9。 バックアップソリューションを選択
実際に必要な前にファイルリカバリプログラムをインストールすることを検討してください。まだコンピューターを使用していないかもしれませんが、このプログラムを先制的に使用することが不可欠です。ファイルが誤って削除された場合、その後の回復プログラムをインストールすると、削除されたファイルがあるスペースを上書きして、取り返しのつかないようになります。
ファイルリカバリソフトウェアプログラム のリストは、あなたが試すための優れたツールを提供します。単にインストールして、準備を整えます。必要に応じて、手間なしで使用できます。
検討する価値のある別のソリューションは、GoogleドライブやDropboxなどのオンラインバックアップサービスに登録することです。これらのサービスは、ソフトウェアツールとサブスクリプションを組み合わせて、あなたの場所の外部にある安全なサーバーに関するあなたの目的のデータを自動的に保護します。
オンラインバックアップサービスは、データを保護するための費用対効果の高い長期的なソリューションを提供します。私たちのリストの十分に評価されたサービスは、予算に優しいもので、無制限のバックアップを許可し、ユーザーフレンドリーなインストールプロセスを提供します。新しいコンピューターを購入した後にさらに重要な購入を行いたくない場合は、無料のバックアップサービスまたは少なくともローカルバックアップツールの使用を検討してください。
10。 測定パフォーマンス
新しいデスクトップコンピューターであろうと新しいラップトップであろうと、そのパフォーマンスを確認して、実際にあなたが望むものを販売したことを確認することが重要です。信頼できる売り手は通常適切なコンポーネントを提供しますが、同様のプロセッサ、グラフィックチップ、メモリオプションがあふれている市場でダブルチェックすることが賢明です。 .
すべてのコンポーネントのメーカー、モデル、速度などの詳細を表示するハードウェアチェックユーティリティをインストールすることから始めることができます。この情報をPCの請求書または仕様リストで交差します。不一致が発生した場合は、速やかに売り手に通知してください。
パフォーマンス評価には、いくつかのベンチマークツールがあります。たとえば、3Dmark Basic Editionはグラフィックカードの電源を測定し、PCMark Basic Editionは全体的なパフォーマンスを評価し、ユーザーベンチマークはコンポーネント固有の読み取りとテストを実施します。
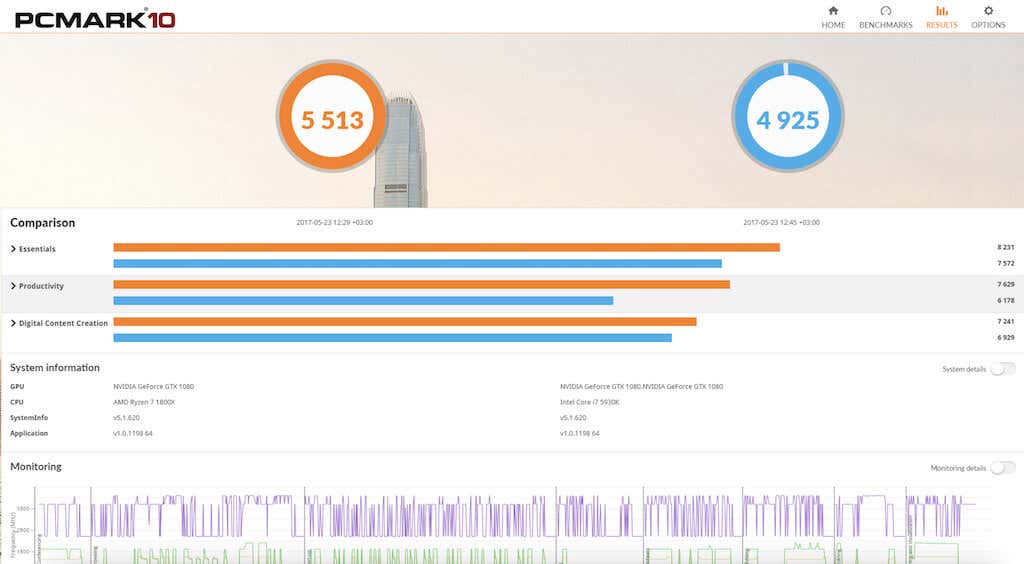
これらのアプリケーションは、コンピューターのパフォーマンスを同じハードウェアを持っている他の人と比較しています。このデータを分析することにより、システムが予想される規範よりも遅いか速く動作するかを特定できます。
古いコンピューターを捨てる時間!
古いラップトップに別れを告げる準備はできましたか? eBay、Craigslist、Facebookマーケットプレイスなどのプラットフォームで販売することを検討してください。古いデバイスを販売する前に、その価値を維持するために徹底的なハードウェアをきれいにしてください。
コンピューターの完全な再起動を実行するには、オペレーティングシステムを再インストールします もできます。汚れたPCは、再販価値を低下させるだけでなく、個人データを公開するリスクももたらします。
<! - コンテンツエンド1->.