生産的で成功したチームは、ビデオ会議ソフトウェア が成功の要であることを知っています。
無料のクラウドミーティングのズーム などのツールを使用すると、グループで作業できます仮想対面会議で一緒に。
ズーム は、コラボレーション、ライブチャット、音声およびビデオ会議、会議の記録、およびウェビナー向けのクラウドベースのビデオ通信ソリューションです。すべてのデバイスで。

この記事では、デスクトップまたはスマートフォンでZoomクラウドミーティングを作成してホストする方法を説明します。
デスクトップでZoom Cloudミーティングを開始する
まず、Zoomミーティングをホストする場合は、アカウントを作成してアプリをダウンロードする必要があります、
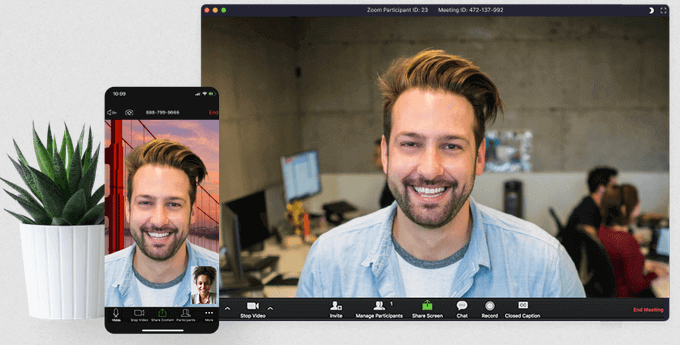
Zoomアカウントにサインアップする
まず、 ZoomのWebサイト にアクセスしてサインアップし、アカウントを開きます。メールアドレスでアカウントを設定するか、GoogleまたはFacebookでログインできます。
In_content_1 all:[300x250] / dfp:[640x360]->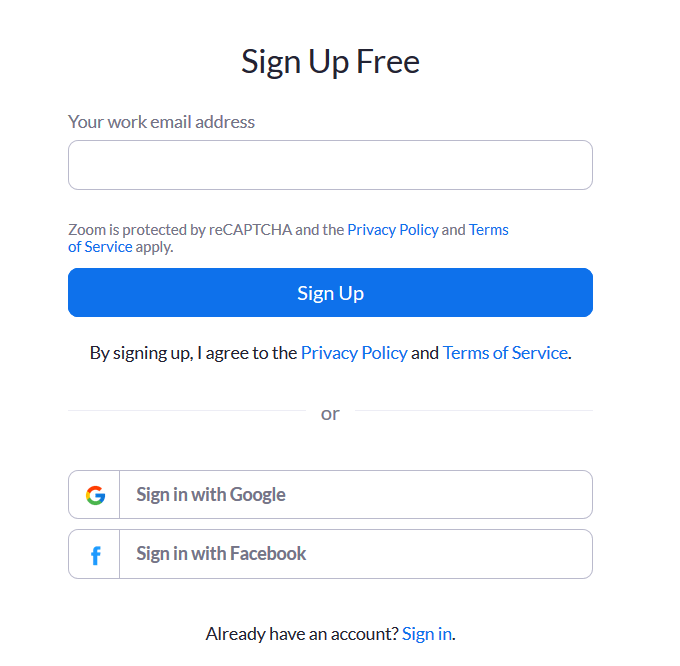
Zoomから、アカウントをアクティブにするための確認メールが送信されます。有効にすると、名前を入力してパスワードを選択し、続行するウェルカム画面が表示されます。
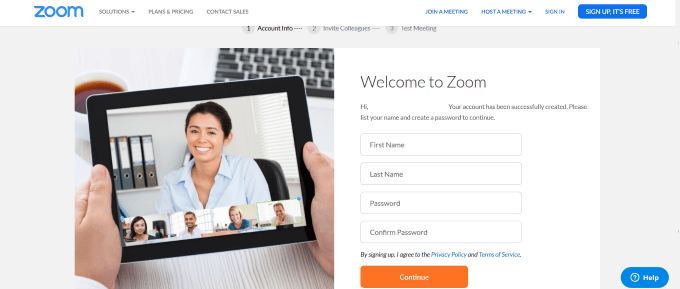
次に、左上隅にあるズームのロゴをクリックして戻ります会議に参加または主催できるページに移動します。
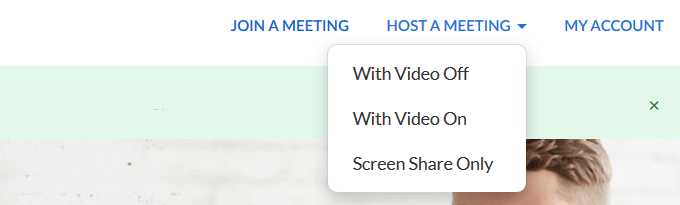
ズームアプリをダウンロードする方法
ズームアプリ ウェブサイトから。
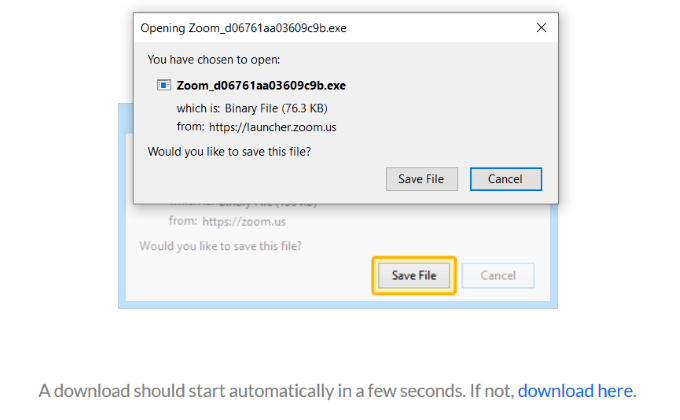
これにより、パッケージがPCまたはMacのスタンドアロンアプリとしてコンピューターにダウンロードされます。 [ファイルを保存]をクリックしてダウンロードを開始します。
.exeファイルを起動します。
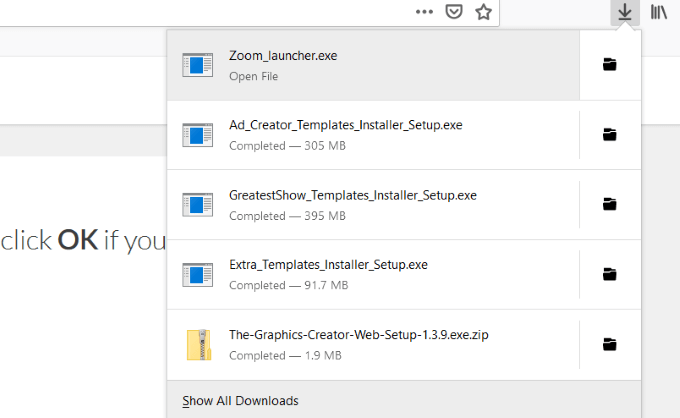
[ホーム]セクションに戻るには、[ホーム]をクリックします。
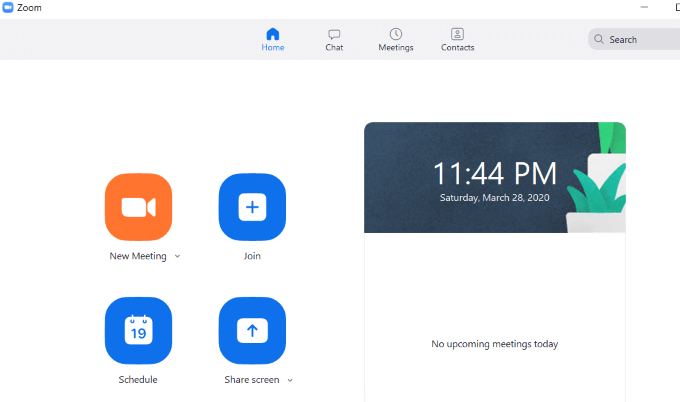
ズームミーティングをホストする方法デスクトップ
ズームには、最大100人の参加者向けの堅牢で機能豊富な無料バージョンがあります。有料版では、任意の会議で最大1000人の訪問者を許可します。
ホーム画面で[新しい会議]をクリックして、コンピューターでズームを起動します。 [Join with Computer Audio。
]を選択します。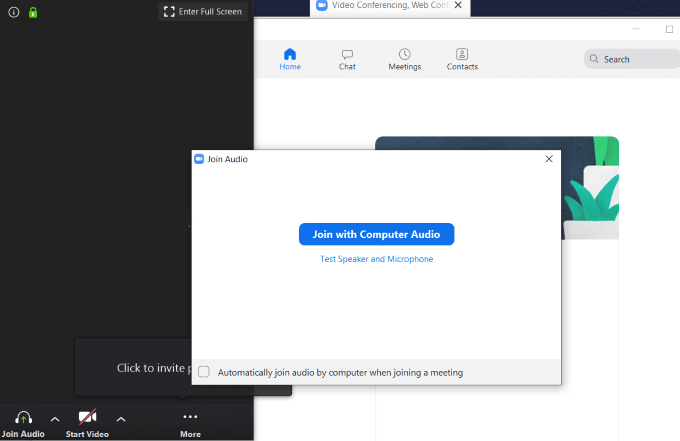
下のスクリーンショットにあるように、ズーム会議にはいくつかのオプションがあります。左から順に説明します。

オプション
[ミュート]ボタンは、会議を行っているときに不要な場合に便利です参加者にあなたの端からの異音が聞こえるようにします。
ミュートの横にある上矢印をクリックして、他のオプションを表示します。
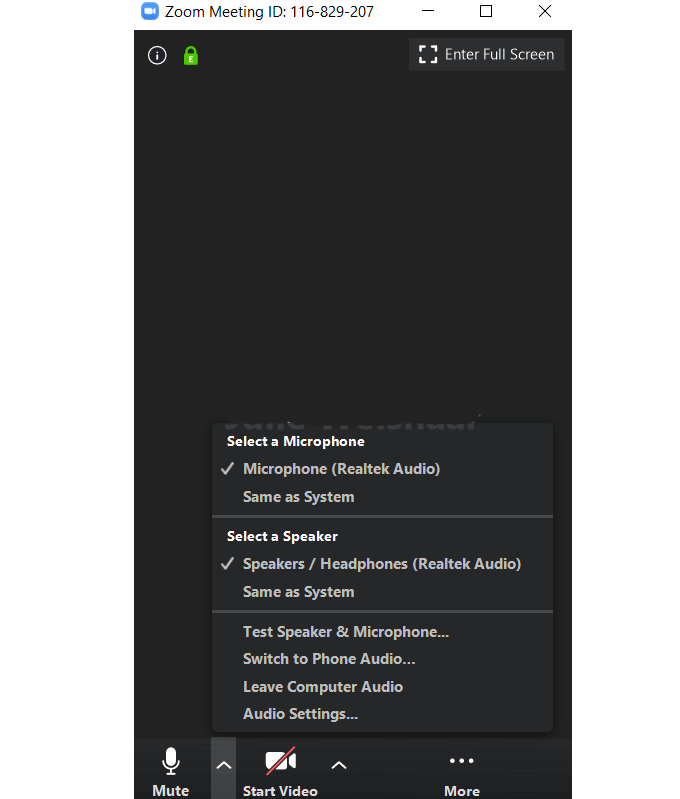
使用するマイクとスピーカーを選択します利用可能な選択肢から会議に使用します。
ビデオを使用
会議に自分を表示するには、[ビデオを開始]をクリックします。動画を停止するには、[動画を停止]をクリックします。

ビデオを停止しても会議は終了せず、オーディオも停止しないことに注意してください。また、[動画を開始]と[動画を停止]の横に上矢印があり、カメラ、仮想背景、その他の動画設定を選択できます。
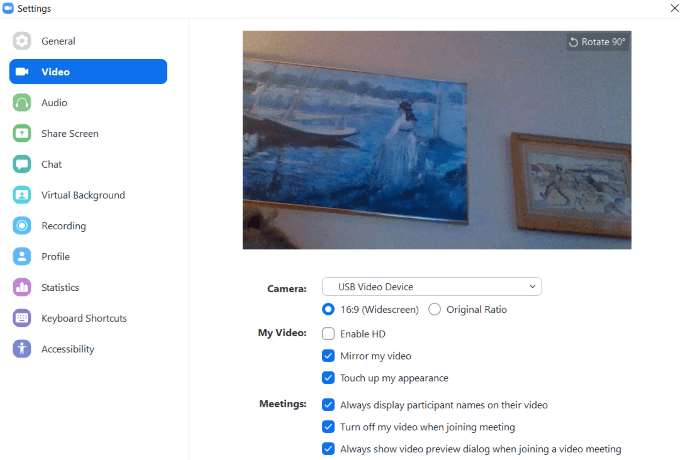
参加者を招待する方法
オーディオとビデオを設定したら、会議に参加するように人々を招待できます。 [招待する]をクリックします。連絡先、メールを使用するか、[リンクをコピー]をクリックして手動で送信するURLを取得できます。
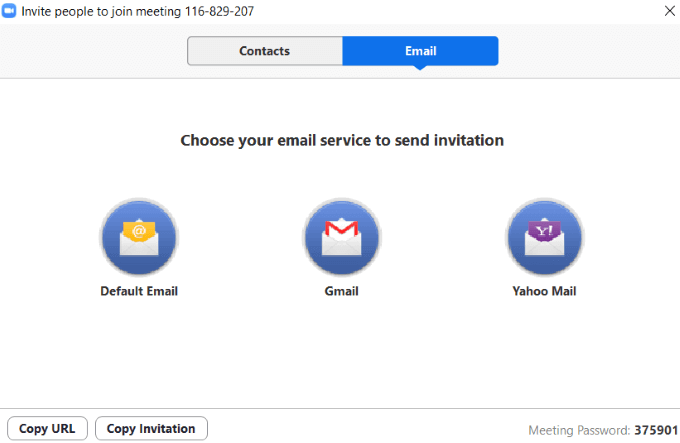
メールオプションは非常に簡単です。
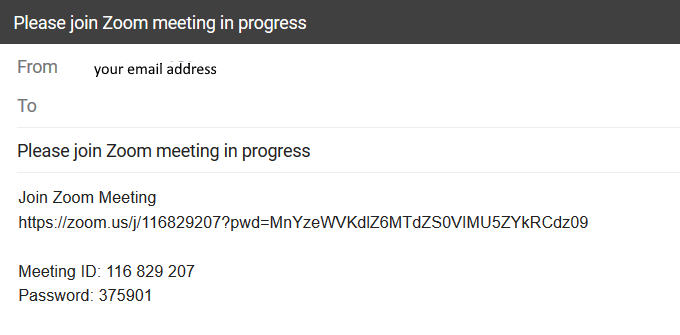
URL、会議ID、パスワードなど、会議への参加方法が表示されます。
参加者の管理
会議の参加者を管理できることは、出席者が多い場合に特に役立ちます。各参加者を個別に、またはグループとして制御できます。
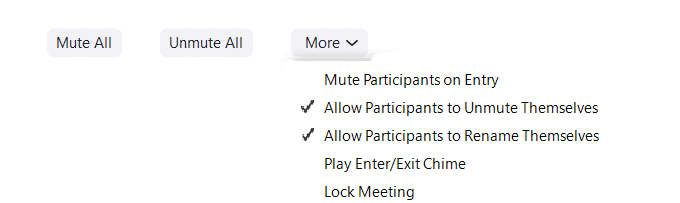
プレゼンテーションを行っていて、他のユーザーとの対話を望まない場合は、[すべてミュート]をクリックします。参加者が自分自身をミュートするのを覚えていない場合に備えて、[参加時に参加者をミュート]すると便利です。
共有
3つあります共有できるカテゴリ。
基本
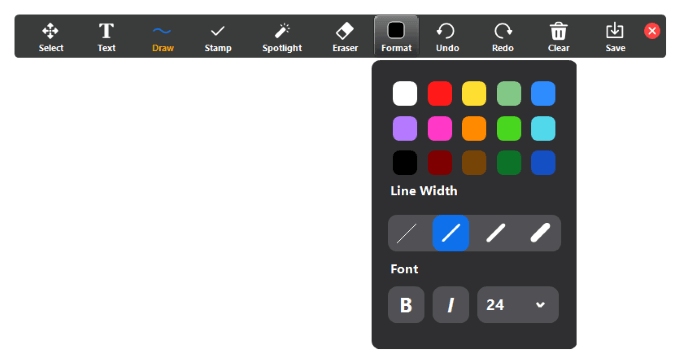
詳細 strong>
共有画面の一部、音楽またはコンピュータサウンドのみ、または2台目のカメラからのコンテンツ。
ファイル
ハードドライブ、Dropboxから参加者とファイルを共有する、Microsoft OneDrive、Google Drive、またはBox。
高度な共有オプションもあります。 画面の共有の横にある上矢印をクリックして、画面を表示します。
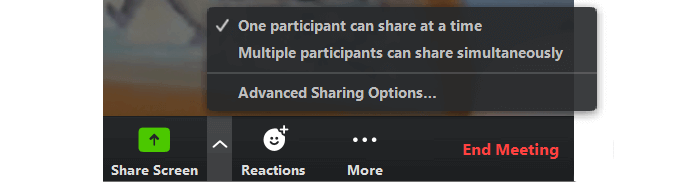
チャットを管理して会議を記録する方法
チャット機能は、3つのドットの下にある[その他]タブにあります。
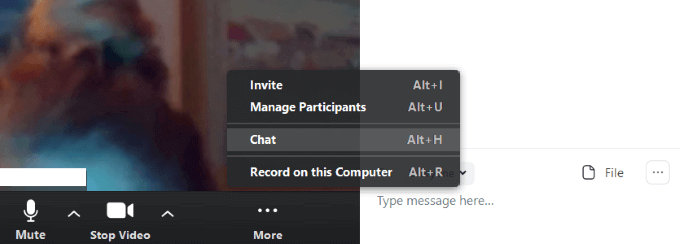
これにより、すべての参加者がチャットしてファイルを共有できるようになります。全員がチャット機能を使用できないようにする場合は、[ファイル]の横にある3つのドットをクリックします。
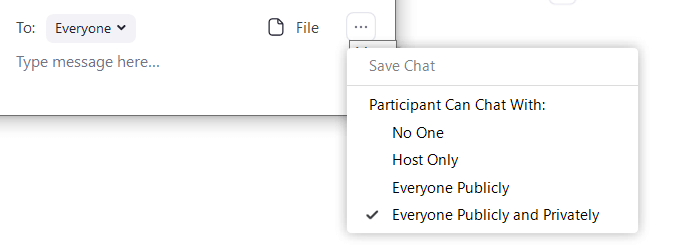
次から選択してください:
会議を録音する のオプションは、[その他]タブにもあります。記録を停止して会議を終了すると、デスクトップ上のMP4ファイルに変換されます。
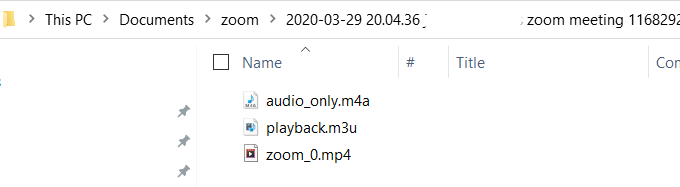
会議が終了したら、[会議の終了]を押します。 2つのオプションが表示されます。 1つは会議から退出し、他の人があなたなしで続行できるようにすることです。
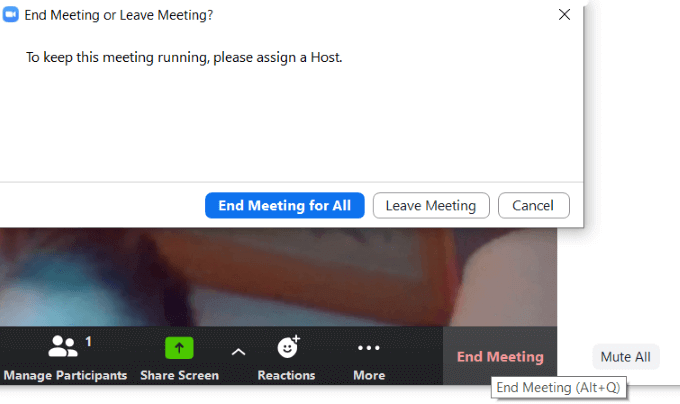
もう1つのオプションは、主催者が会議を終了することです。会議を記録している場合は、MP4ファイルの場所を示すポップアップに注意してください。
その後、ホームページに戻り、新しい会議をスケジュールしたり、既存の会議に参加したりできます。
ズームミーティングのIDの場所
アプリから個人のミーティングIDを見つけるには、[ミーティング]をクリックしますホーム画面の上のナビゲーションバー。
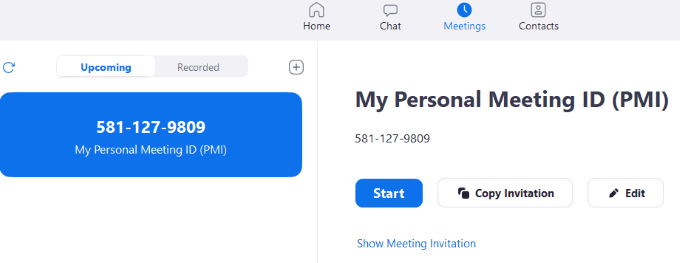
Zoom Cloud会議URLの場所
会議URLを取得するには、アプリのホームセクションからの会議。次に、[会議への招待を表示]をクリックします。
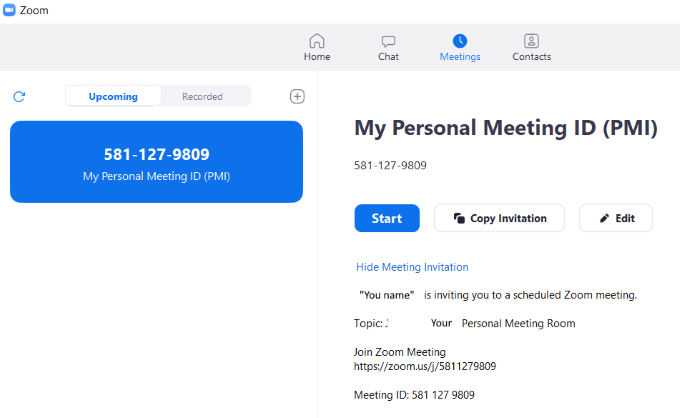
スマートフォンでズーム会議を作成してホストする方法
Android、iPhone、iPadのZoomアプリのモバイルバージョンは、オンラインプラットフォームの簡易バージョンです。
主なタブは画面の下部にあります。スペースが限られているため、モバイルデバイスでのセットアップはデスクトップでのセットアップとは異なります。
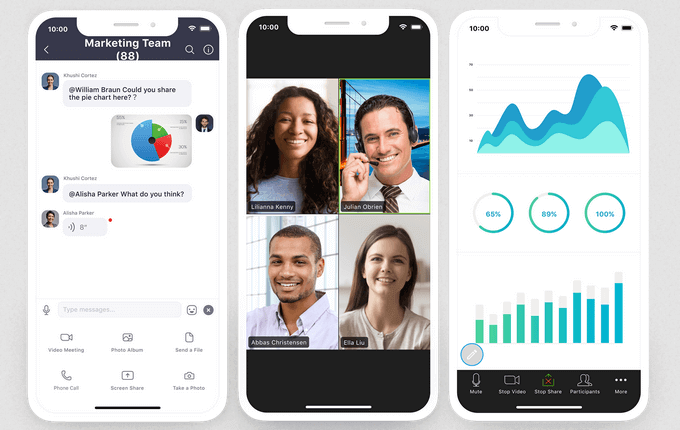
アプリをモバイルデバイスにダウンロードします。この記事では、iPhoneを使用します。
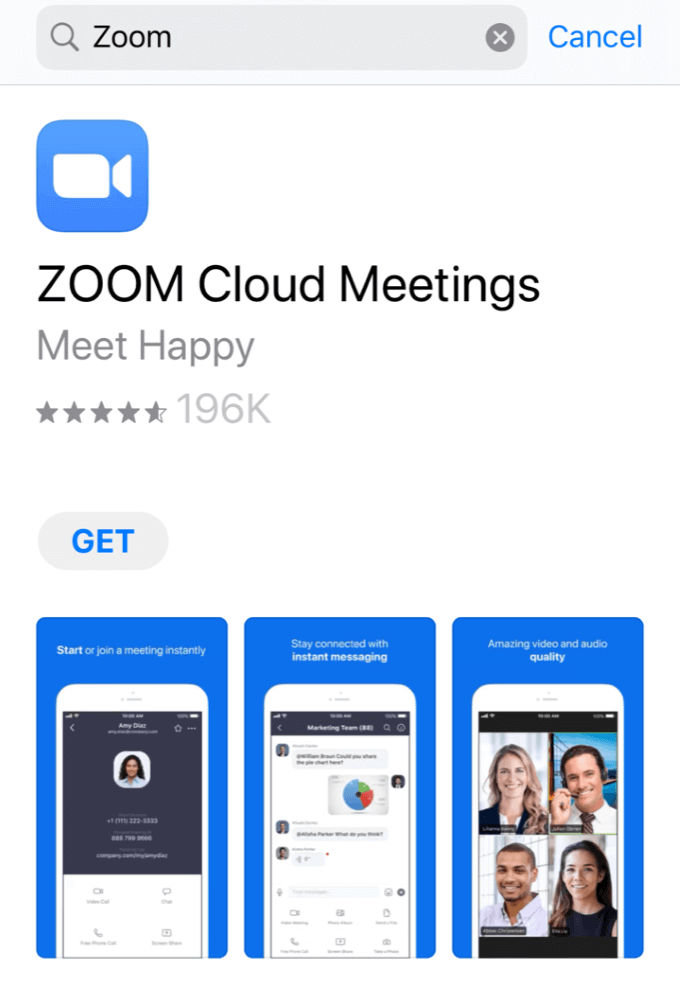
ログイン:Zoomアカウントにログインするか、[登録]をクリックしてアカウントを作成します。
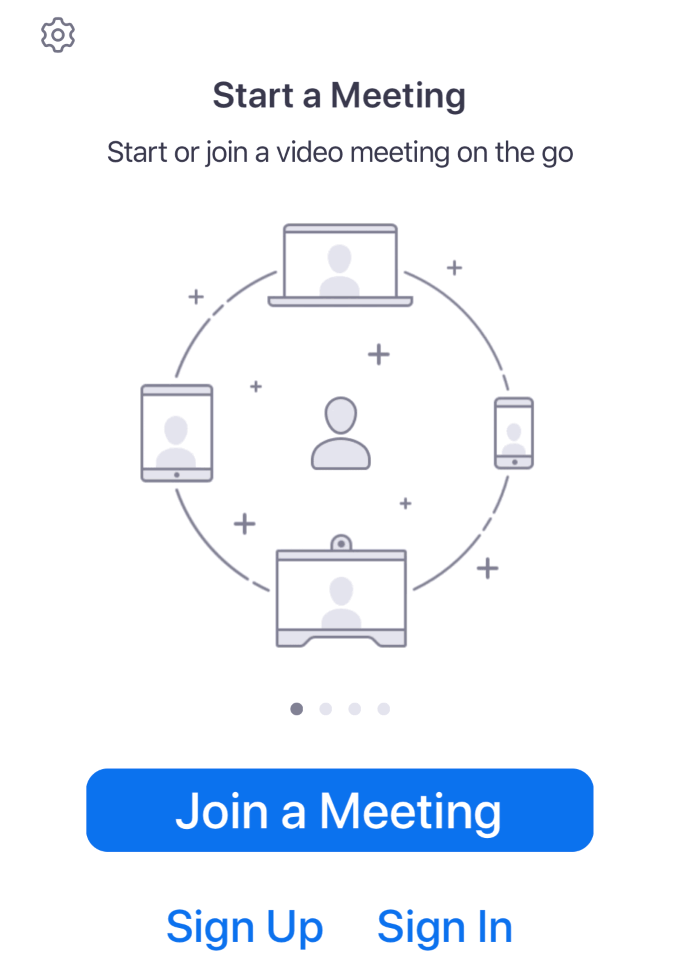
Zoomアプリのミート&チャットエリアに移動しました。起動すると、[ホームとチャット]タブで開きます。
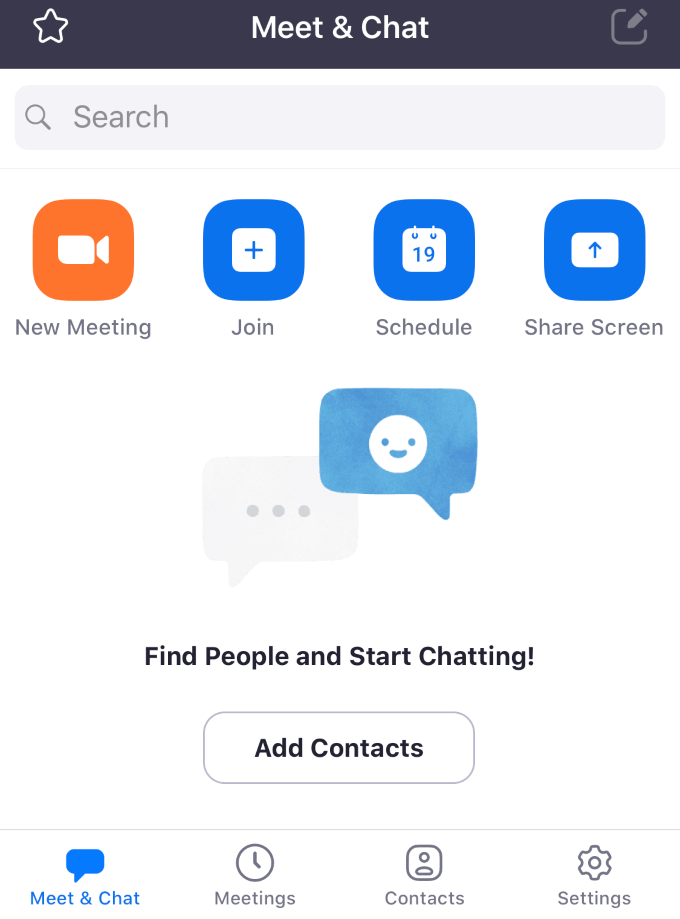
下部のバーの[ミーティング]タブには、今後のイベントと個人のミーティングIDが表示されます。この画面から、通話を開始したり、招待状を送信したり、イベントを編集したりできます。
次の会議がある場合は、タップして参加者を追加し、テキストメッセージまたはメールで連絡先に招待状を送信します。
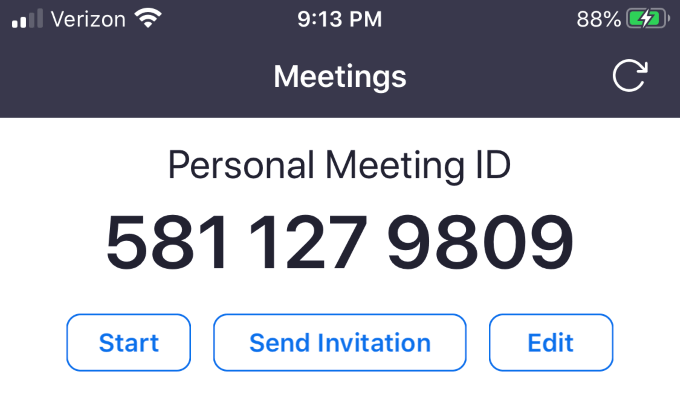
[連絡先]タブはデスクトップバージョンのように見えます。連絡先リストにお気に入りやその他が一覧表示されます。
連絡先を追加するには、右上隅のプラス記号をタップします。これにより、新しい連絡先の追加、公開チャネルへの参加、または新しいチャネルの作成を行うためのポップアップメニューが開きます。
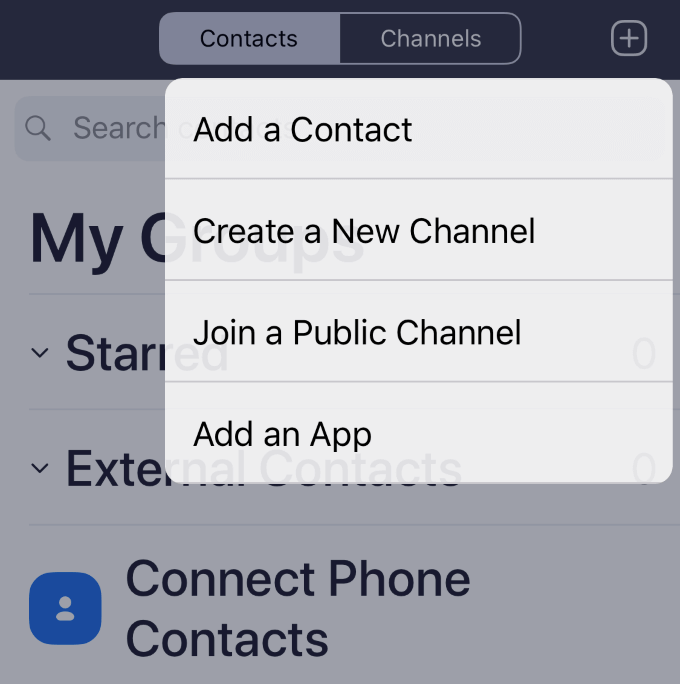
連絡先は個人を指しますが、チャネルは連絡先のグループです。
[設定]タブを使用して、アカウントに変更を加えます。ズーム設定は、以下によって編成されます。
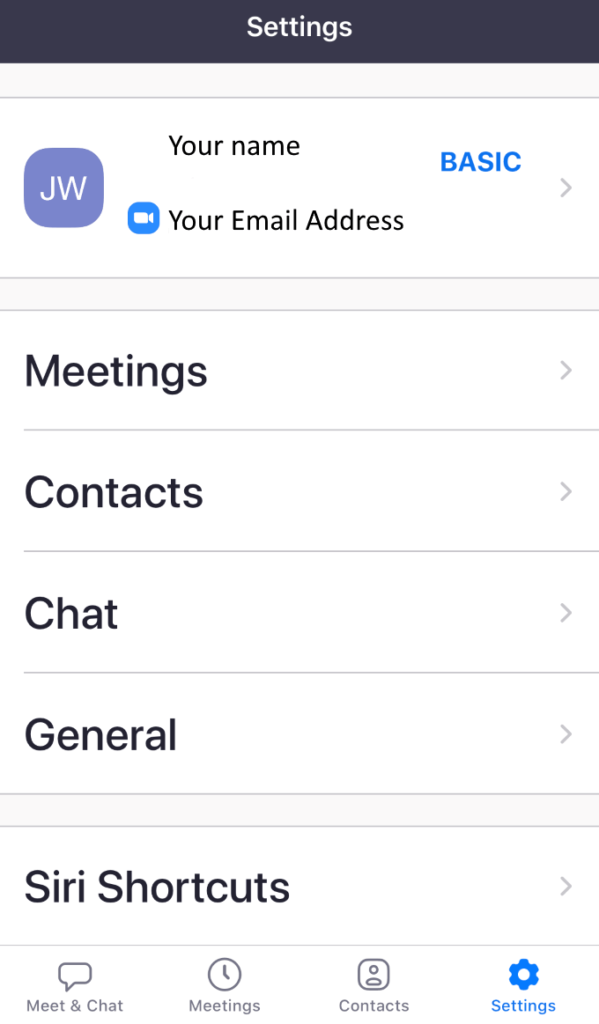
画面の上部にある自分の名前をタップして、プロフィール写真を変更したり、表示名を変更したり、パスワードを更新したりします。
方法モバイルで会議を開始するには
会議を開始するには、[新しい会議]>[会議を開始]をクリックします。
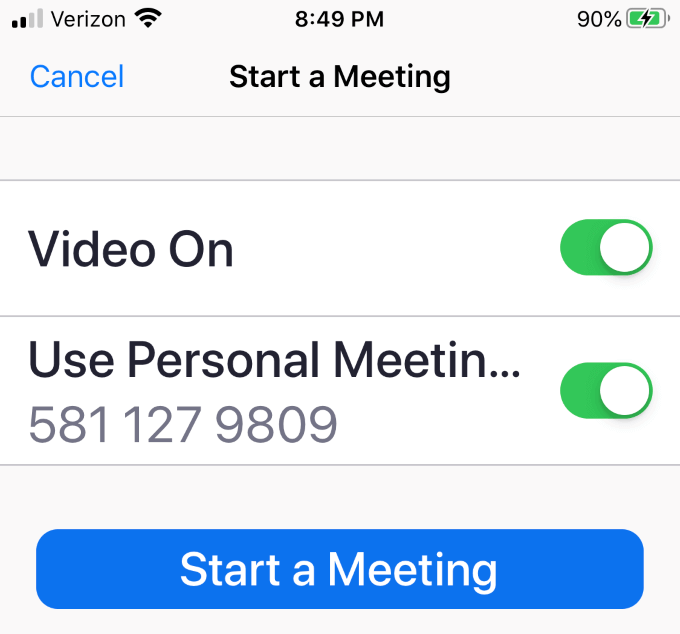
下部のバーメニューを表示するには、画面の中央をタップします。

他の人を会議に招待するには、[参加者]をクリックします>招待。
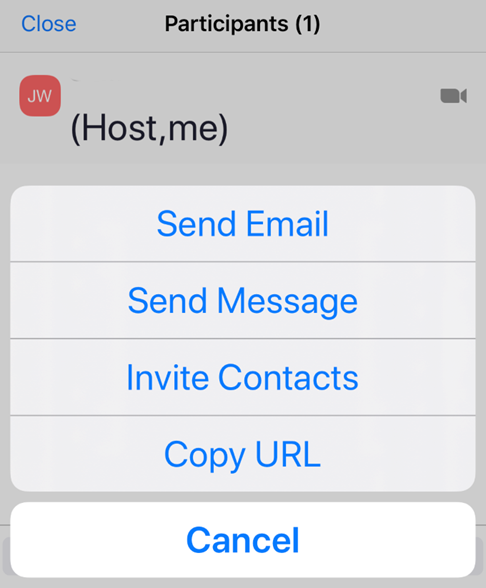
メール、メッセージ、連絡先、または会議のURLを送信して、招待状を送信できます。
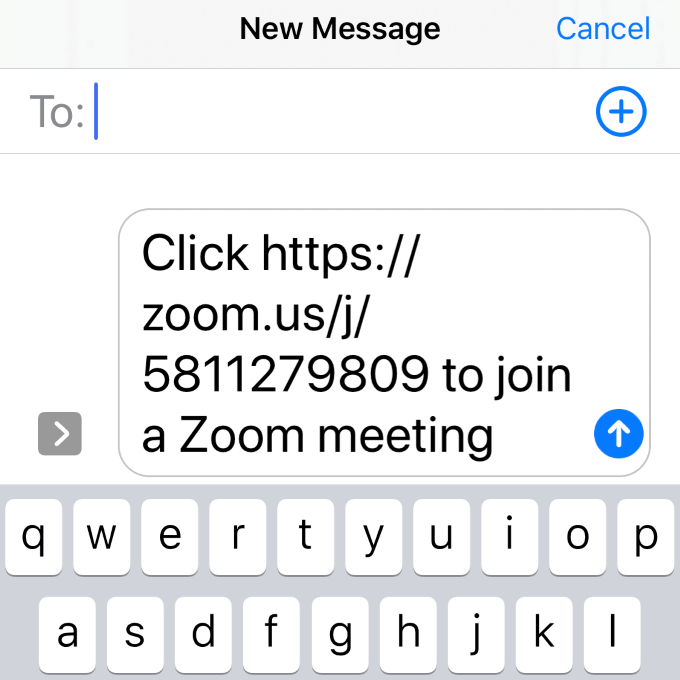
メッセージには、受信者がクリックして会議に参加するためのリンクが含まれています。
Zoom Cloud会議を主催する準備はできましたか?
ご覧のように、Zoomは堅牢で無料の仮想会議ツールであり、使いやすく、仮想的にどこにいても誰とでも会うための多数のオプションを提供します。
Zoomユーザーの数は、圧倒されています。 222万 これまで2020年。2019年、Zoomのユーザー数は199万人でした。
Zoomクラウド会議をビジネスで使用したり、家族や友人を訪問したりしましたか? Zoomミーティングのヒントを教えてください。