BlueStacks は Windows PC用の最高のAndroidエミュレータ の 1 つであり、開発者はその安全性を誓っています。ただし、一部の人気のあるウイルス対策ソフトウェアは、特にインストール中にプログラムにマルウェアとしてフラグを立てることがよくあります。開発者の Web サイトから BlueStacks をダウンロードした場合、ウイルス対策の警告はおそらく誤検知です。他のウイルス対策ソフトウェアを通じてアプリを実行して、安全性を確認します。
複数のウイルス対策ソフトウェアがアプリにマルウェアとしてフラグを立てた場合、プログラムがコンピューターをクラッシュさせた場合、または過剰なシステム リソースを使用した場合は、BlueStacks を削除します。 Mac および Windows コンピュータから BlueStacks をアンインストールする方法については、次のセクションに進んでください。
Windows で BlueStacks をアンインストールする方法
Windows コンピューターから BlueStacks を削除するには、いくつかの方法があります。アプリはコントロール パネルからアンインストールするか、システムの復元を実行してアンインストールできます。 BlueStacks には、PC からアプリとそのファイルを削除する専用のアンインストーラーもあります。
注 : このチュートリアルでは Windows 11 PC を使用しましたが、Windows 10 デバイスにも適用されます。
1.コントロール パネルから BlueStacks をアンインストールします
これは、Windows から BlueStacks を完全に削除する最も簡単ですが、効果は最も低い方法です。このプロセスではアプリがアンインストールされますが、いくつかのファイルが残ります。コントロール パネルから BlueStacks をアンインストールする場合は、アプリの残りのファイルを削除するための補助的なアクションとして、他のアンインストール手法を実行することをお勧めします。
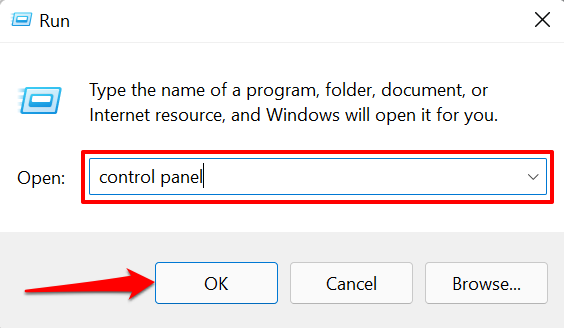
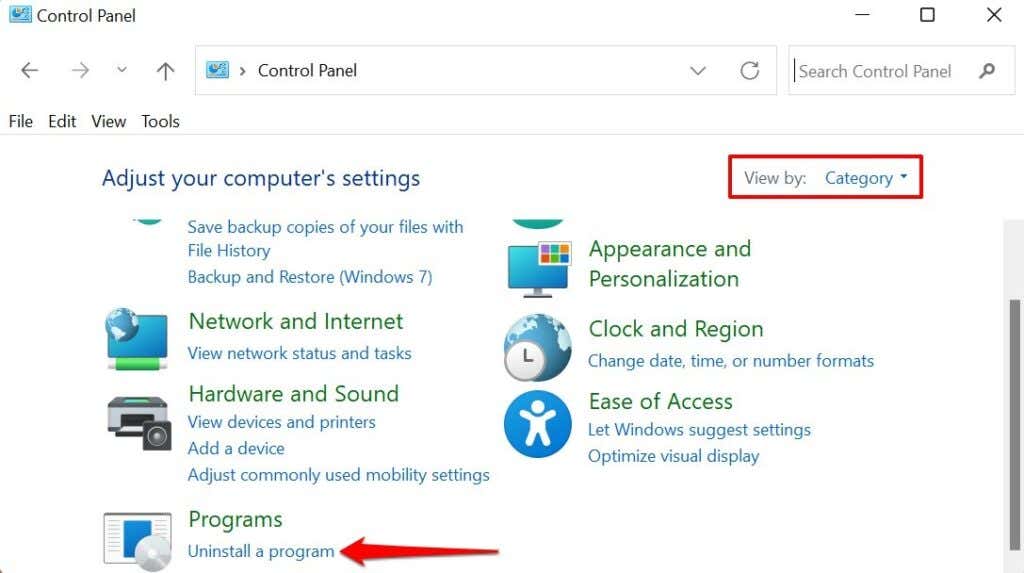
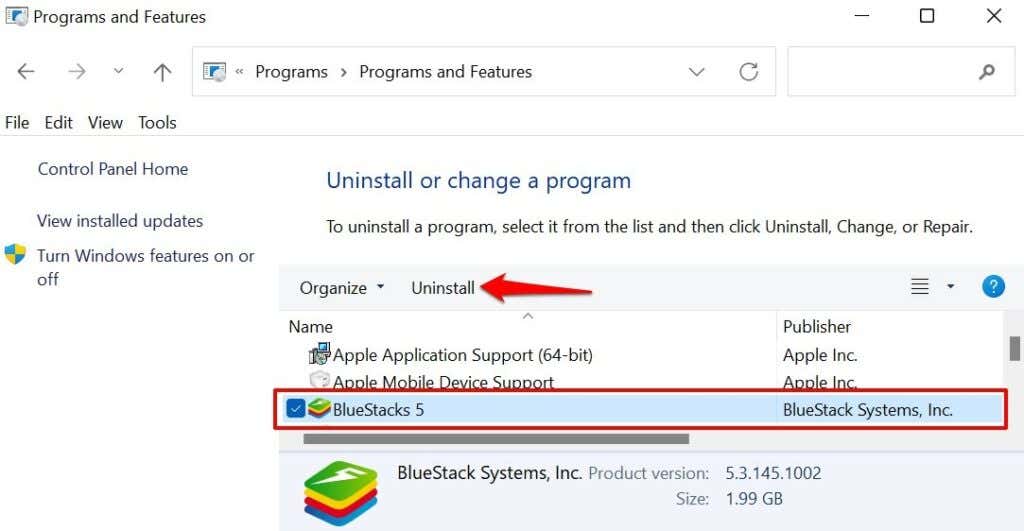
BlueStacks アンインストーラーが起動し、アプリをアンインストールする理由を入力するよう求められます。
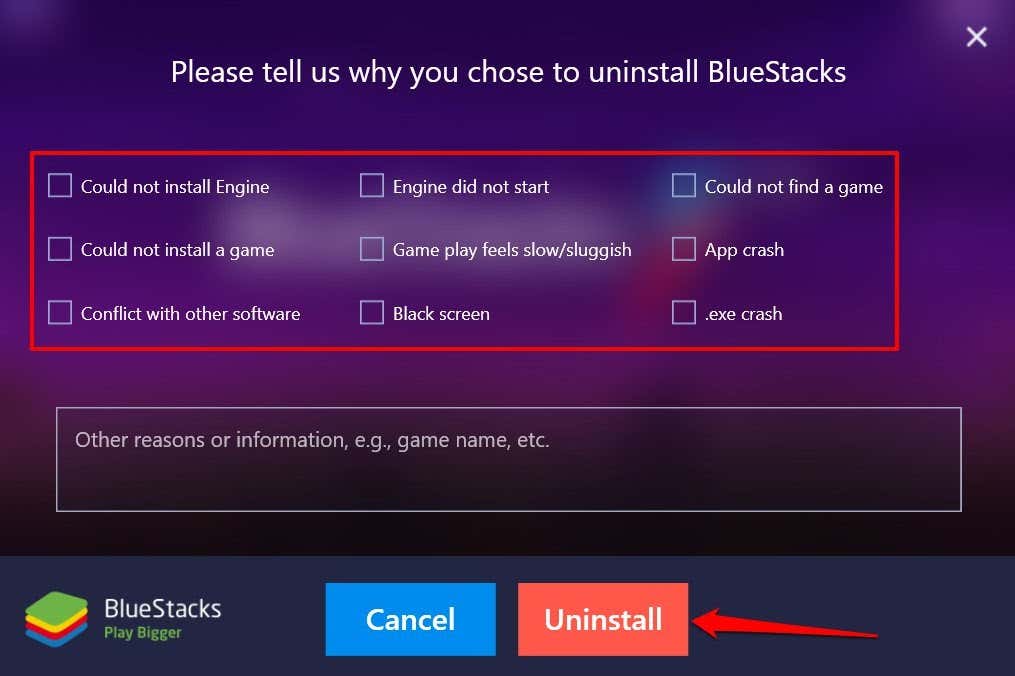
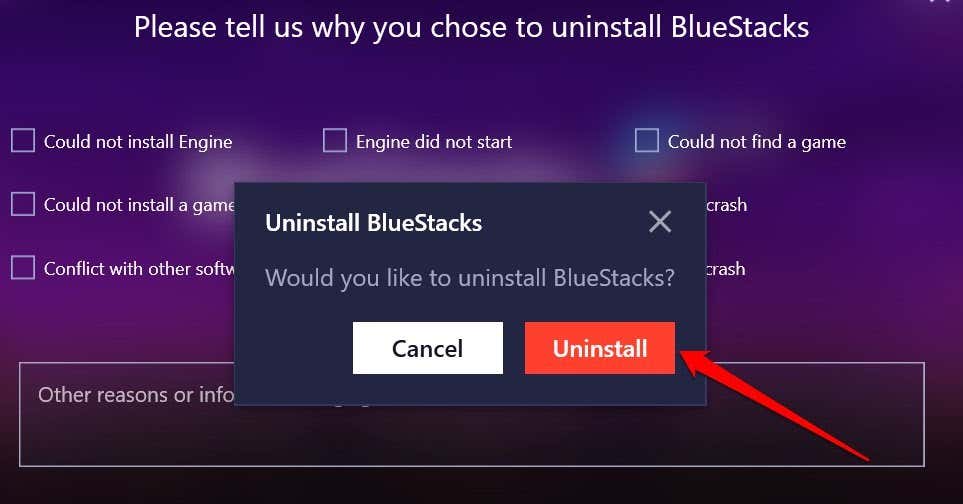
注: コントロール パネルに「BlueStacks X」がある場合があります。これは、Windows ユーザーが Android ベースのゲームをインストールせずにプレイできるようにするために BlueStacks によって開発されたアプリです。通常の BlueStacks アプリと一緒にインストールされるため、BlueStacks 関連のものをすべてコンピューターから削除したい場合は、BlueStacks X もアンインストールする必要があります。
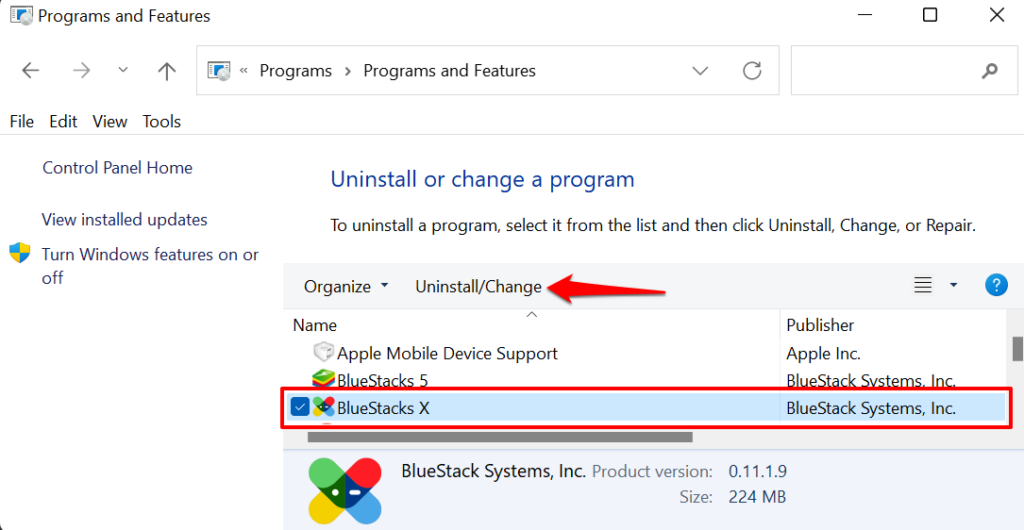
- [BlueStacks ユーザー データの削除 ] チェックボックスをオンにし、[アンインストール ] を選択して続行します。これにより、アプリのアンインストール中に、BlueStacks X のデータがすべてコンピュータから削除されます。
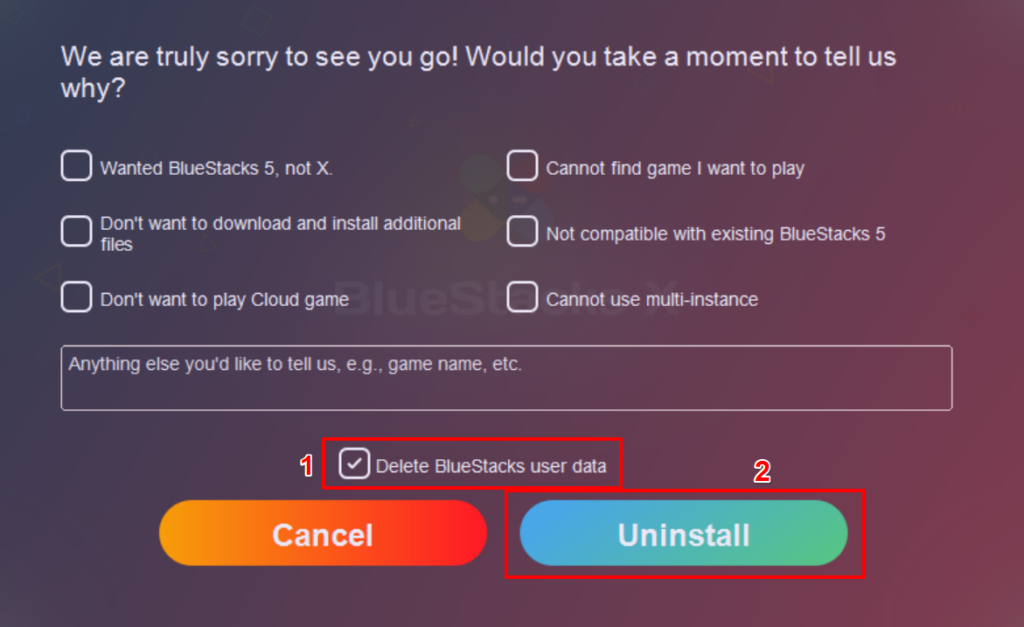
2. BlueStacks アンインストーラーを使用して BlueStacks をアンインストールします
BlueStacks には、Windows コンピューターからプログラムを削除するための専用ユーティリティがあります。アンインストーラーは PC の「Program Files」フォルダーにあります。アンインストーラーが見つからない場合は、代わりに一時ファイル フォルダーを確認してください。
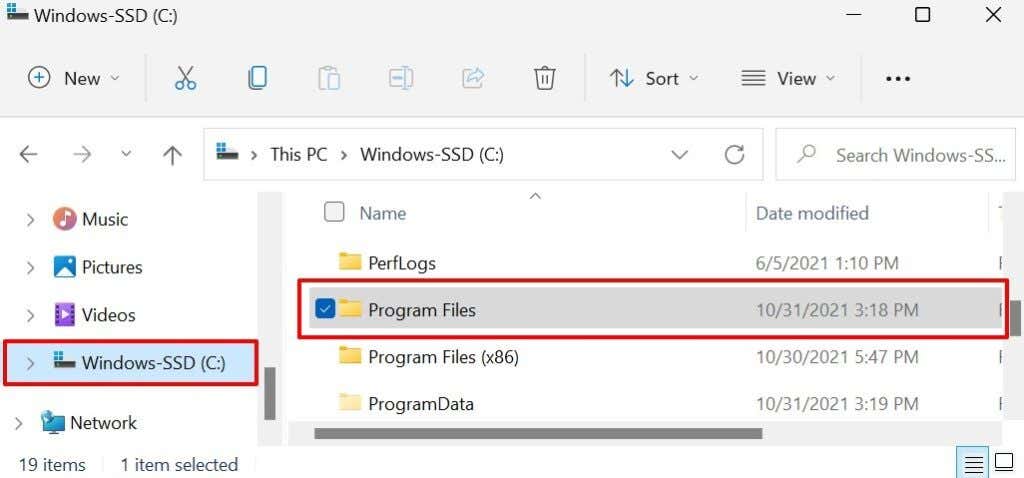
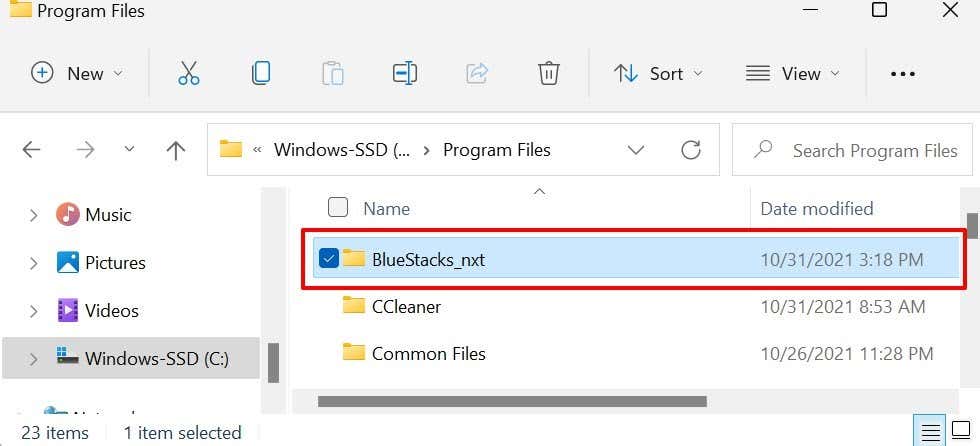
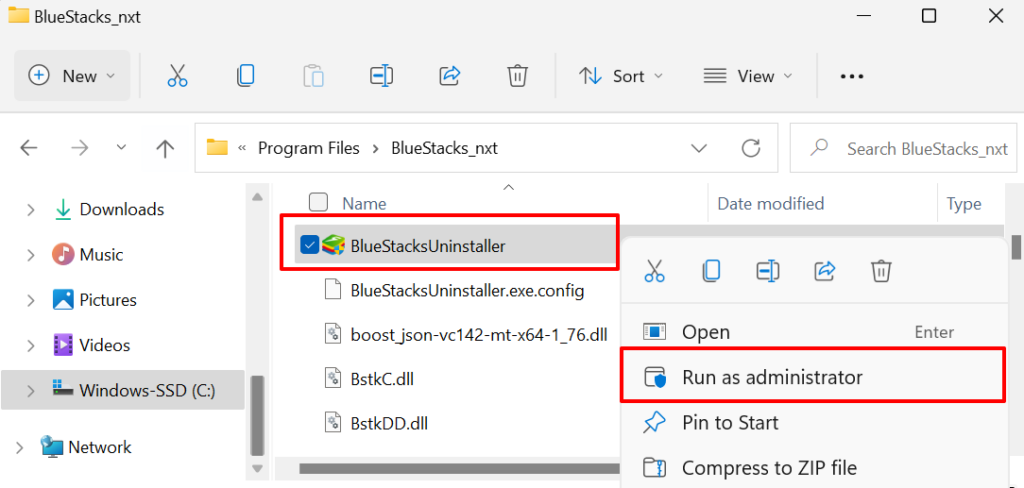
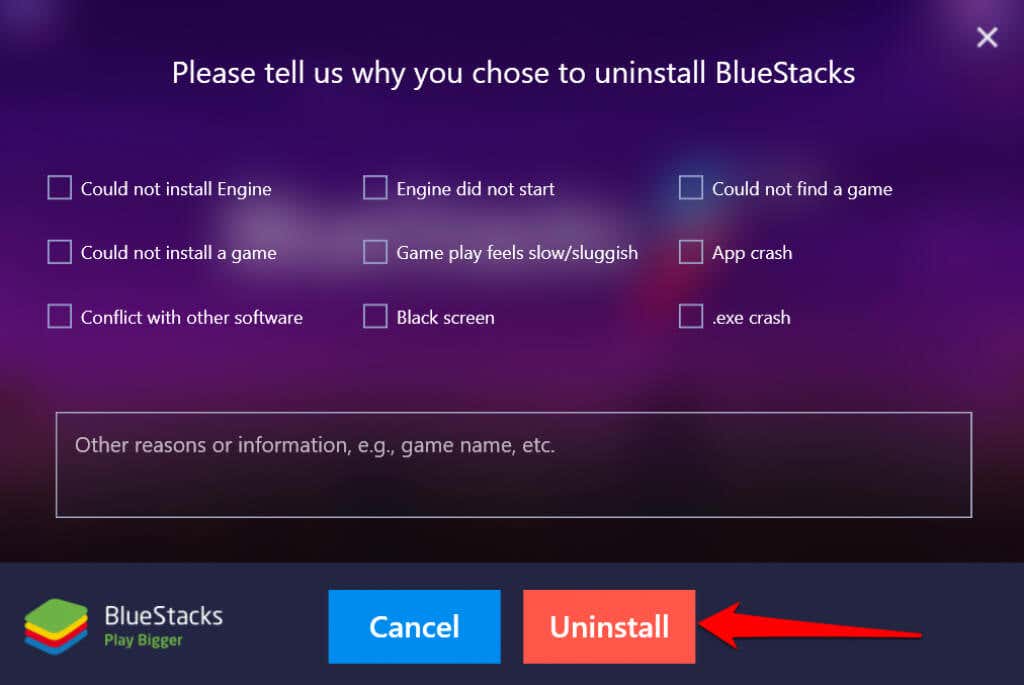
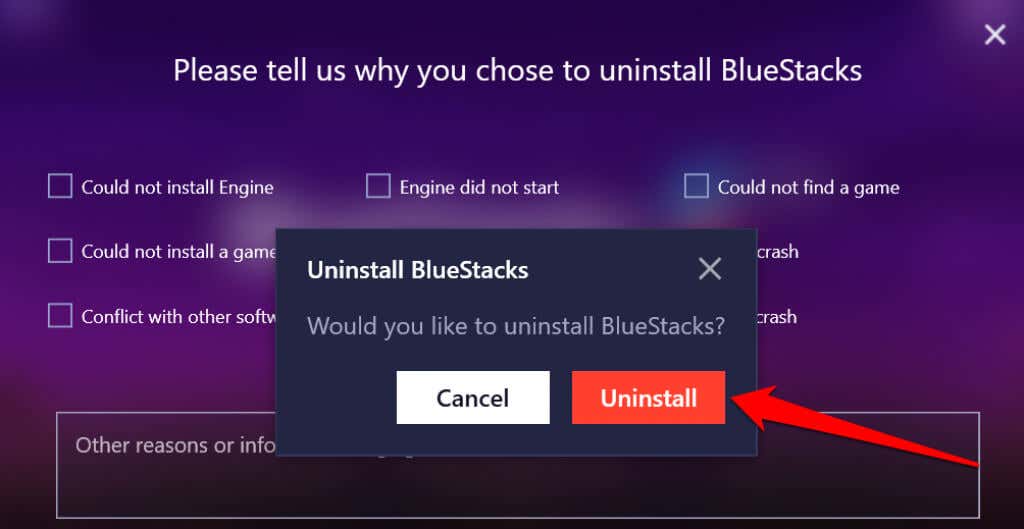
Windows の Temp フォルダーから BlueStacks アンインストーラーにアクセスすることもできます。 Windows キー + R を押し、ダイアログ ボックスに %temp% を入力または貼り付けて、Enter を押します。 /p>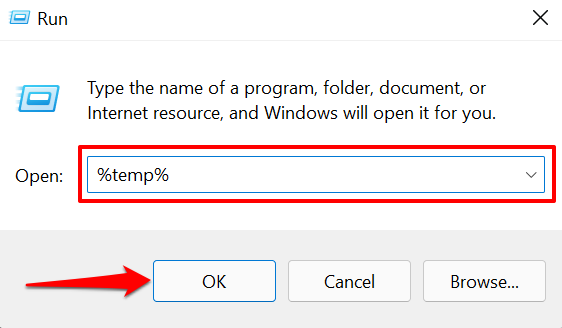
BlueStacksUninstaller アプリを起動し、アプリのダッシュボードで [アンインストール ] を選択します。.
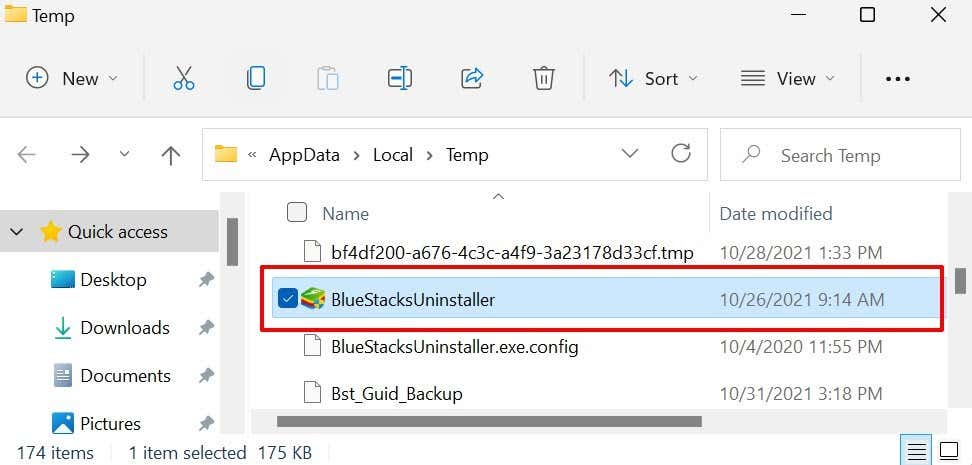
3. BlueStacks クリーナーを実行します
BlueStacks は、プログラムをアンインストールした後でも、PC 上に多くの一時ファイルと残留ファイルを残します。これらのファイルは、BlueStacks Cleaner を使用して BlueStacks をアンインストールすることで削除できます。これは、BlueStacks をアンインストールするだけでなく、すべてのアプリのデータを同時にコンピューターから削除するユーティリティです。
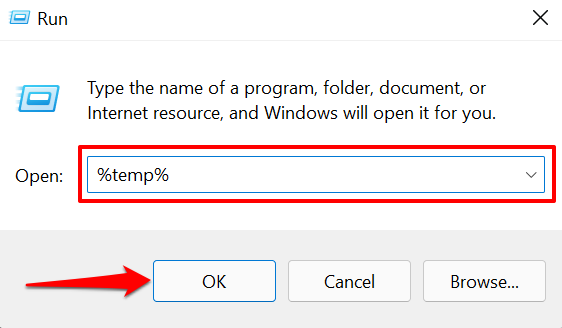
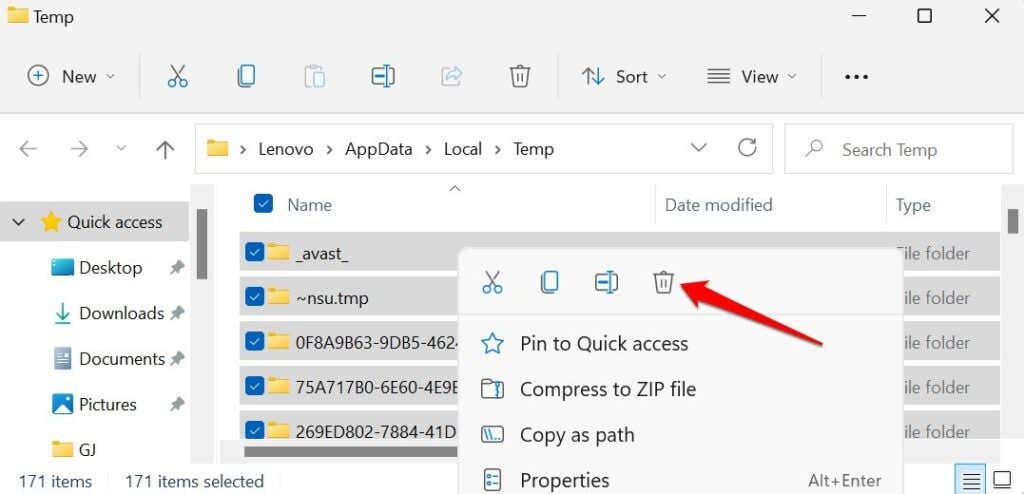
これにより、BlueStacks を含む、コンピュータ上のすべてのプログラムの一時ファイルが削除されます。他の Windows で一時ファイルを削除する方法 に焦点を当てたチュートリアルをご覧ください。
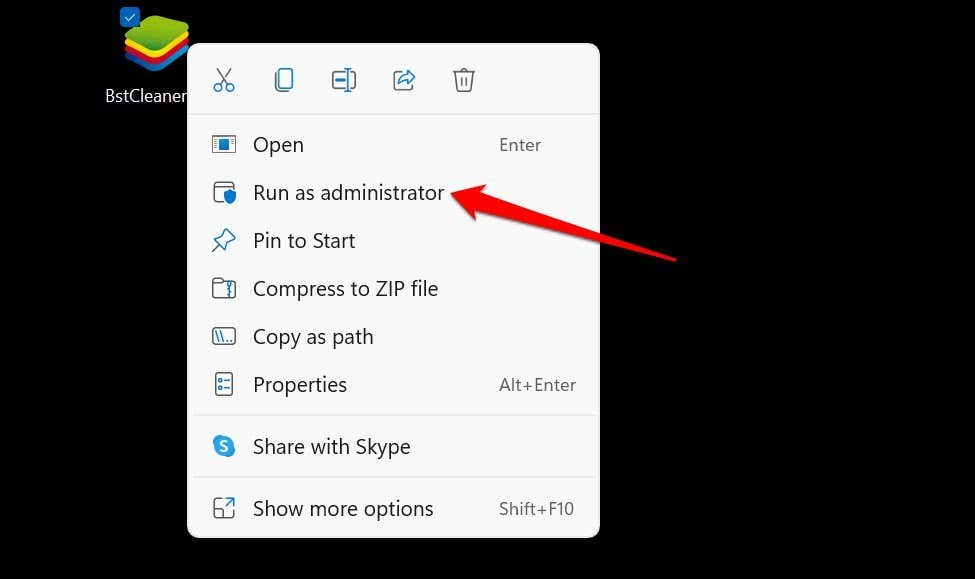
数秒または数分待って、画面に「プロセスが完了しました」ダイアログ ボックスが表示されたら OK を選択します。
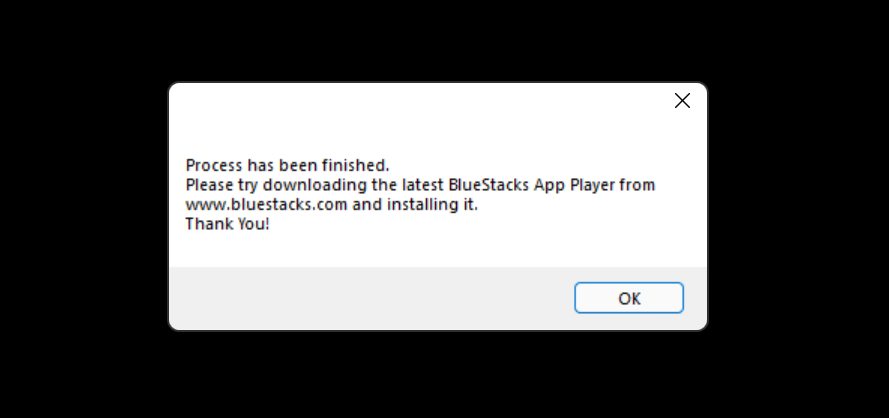
4.システムの復元を使用して BlueStack をアンインストールします
Windows で BlueStacks をアンインストールするもう 1 つの良い方法は、コンピューターを BlueStacks がインストールされていない前の状態にロールバックすることです。たとえば、PC が 1 月 1 日に復元ポイントを作成し、2 週間後に BlueStacks をインストールしたとします。 PC を 1 月 1 日の復元ポイントにロールバックすると、1 月 1 日以降にインストールされた BlueStacks およびその他のアプリケーションがアンインストールされます。
システムの復元を使用してシステムの変更を元に戻すには、PC でシステム保護を有効にする必要があることに注意してください。詳細については、Windows での復元ポイントの作成に関するこのチュートリアル を参照してください。
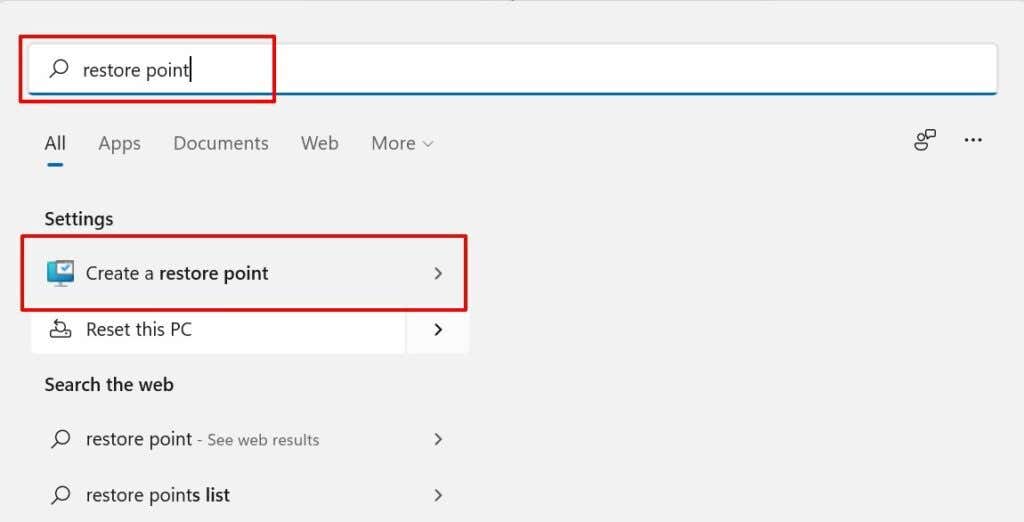
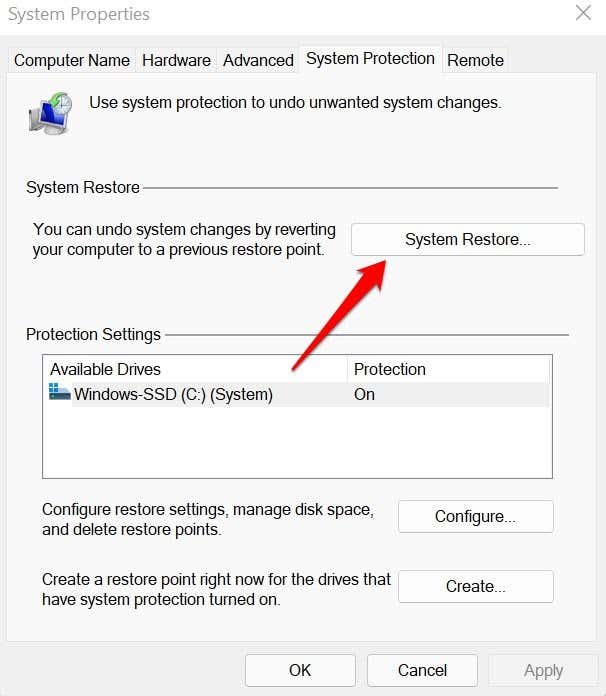
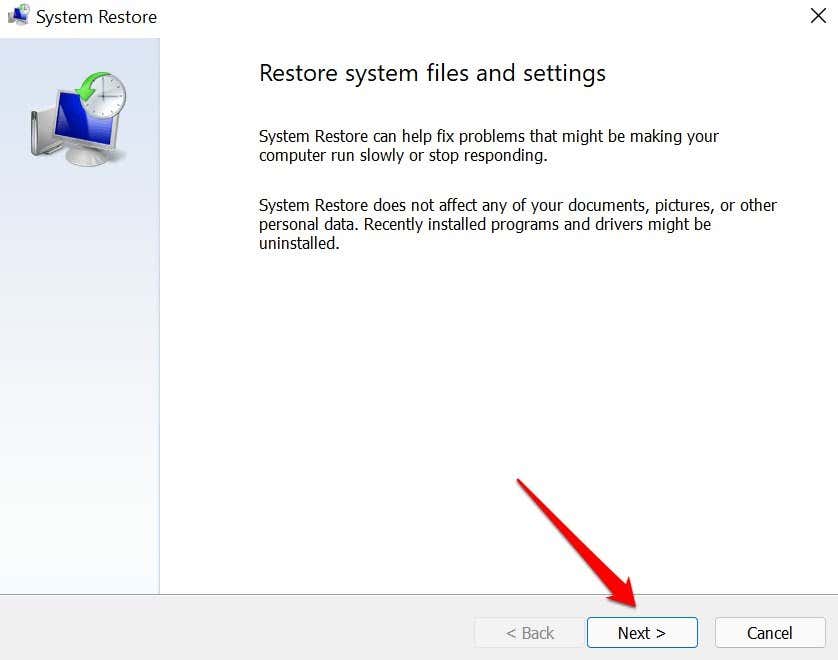
クイック ヒント: [影響を受けるプログラムのスキャン ] を選択して、この操作によってコンピュータ上で削除および復元されるアプリケーションとドライバを確認します。
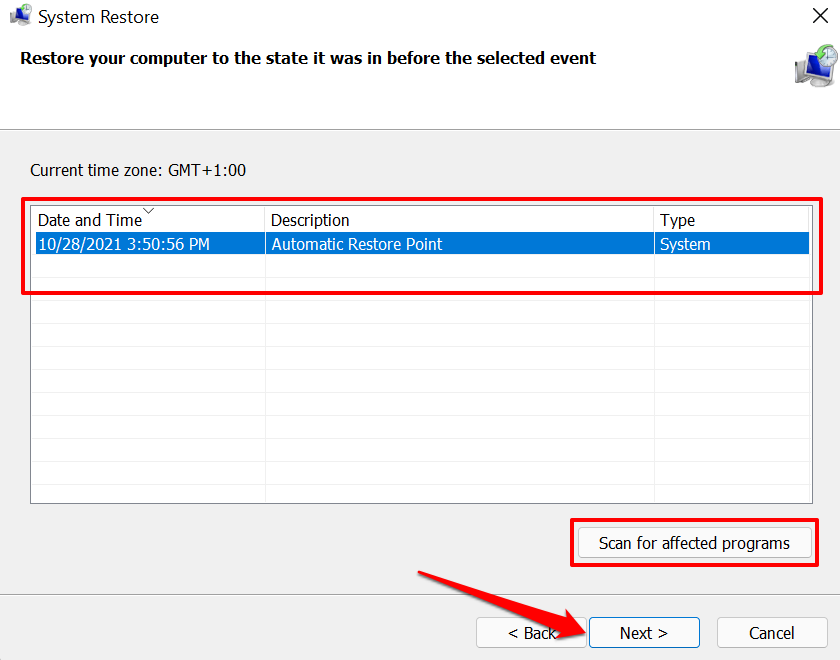
「削除されるプログラムとドライバー」のリストに BlueStacks が表示されるはずです。それ以外の場合は、別の復元ポイントを選択し、BlueStacks をアンインストールする復元ポイントが見つかるまで、影響を受けるプログラムをスキャンします。
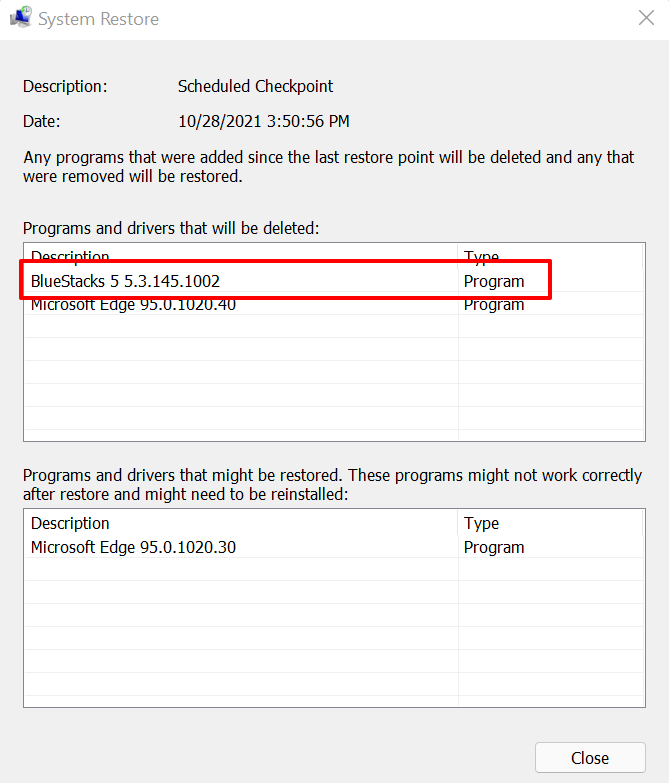
システムの復元ウィンドウで復元ポイントが見つかりませんか?トラブルシューティングの解決策については、Windows で失われた復元ポイントを回復する のチュートリアルを参照してください。
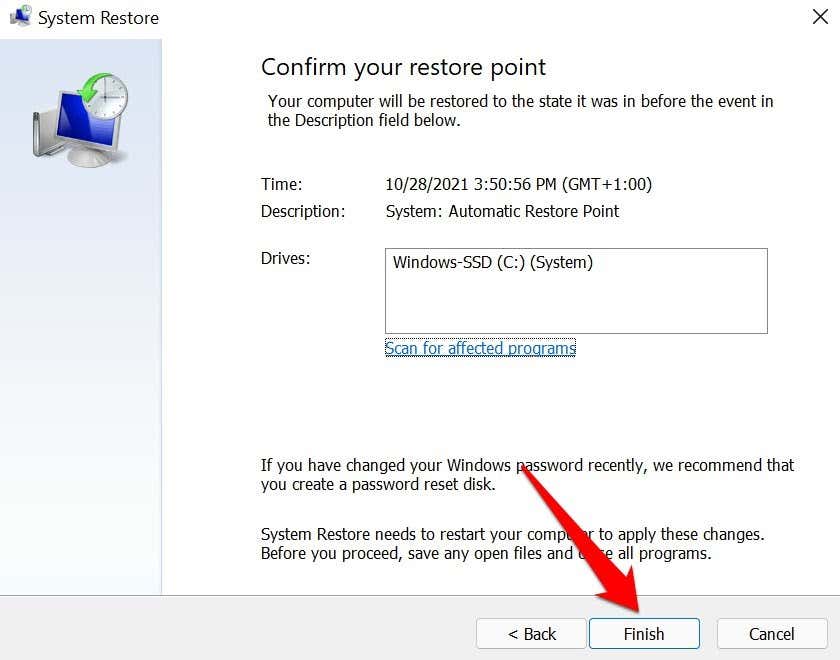
システムの復元はコンピュータを再起動し、コンピュータの構成を選択した復元ポイントに戻します。続行する前に、すべてのプログラムを閉じ、開いているファイルをすべて保存してください。
macOS で BlueStacks をアンインストールする方法
BlueStacks には、macOS デバイス専用のアンインストーラーがありません。したがって、Mac からアプリをアンインストールした後に、サードパーティのクリーナーを使用して残ったファイルを削除する必要があります。
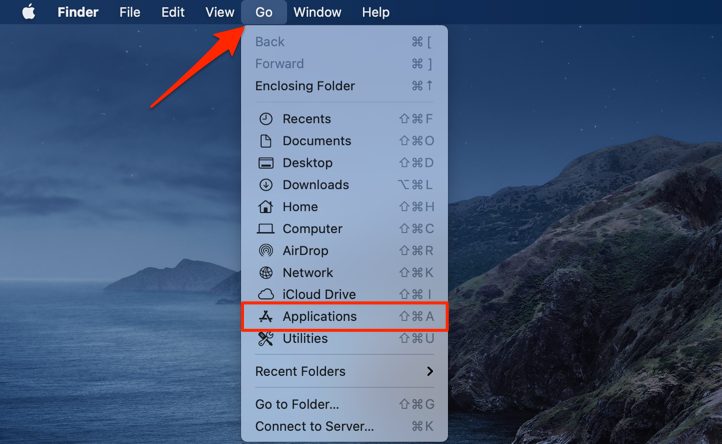
- BlueStacks を右クリックし、ビンに移動 を選択します。
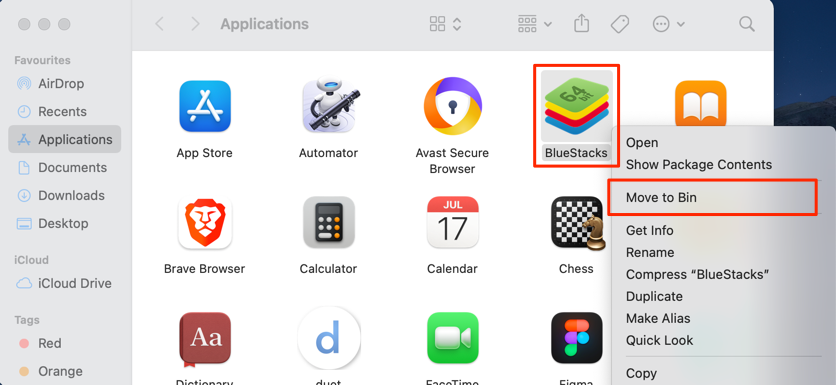
サードパーティのクリーナーとアンインストーラーを使用する
アプリ、ストレージ管理プログラム、サードパーティのアンインストーラーをクリーニングすると、デバイスから BlueStacks が完全に削除されます。たとえば、CleanMyMac X は macOS に適したクリーニング アプリです。 Windows の場合は、アプリを削除し、残っているレジストリ エントリとファイルの痕跡をスクラブする RevoUninstaller、Ashampoo Uninstaller、または サードパーティのアンインストーラー プログラム をお試しください。
.