タッチ対応ディスプレイを備えたラップトップは、使いやすく便利です。タッチ入力により、より高速なナビゲーションが可能になり、タッチスクリーンに重点を置いた機能 とアプリ用にコンピュータが最適化されます。
タッチ スクリーンは、タッチスクリーン対応のラップトップおよび 2-in-1 タブレット PC のデフォルト機能です。しかし、タッチ スクリーンをオフにして他の入力方法を使用したい場合はどうすればよいでしょうか?おそらく、PC のタッチ スクリーンが不安定か故障しているためでしょうか?解決策が見つかるまで、タッチ スクリーンを無効にしてもかまいません。
HP、Dell、Lenovo などのタッチ スクリーンをオフにする
ラップトップはブランド名やデザインによって異なりますが、すべての Windows 搭載デバイスでタッチ スクリーンをオフにする手順は同じです。ラップトップが HP、Lenovo、Dell、Acer 製かどうかは関係ありません。このチュートリアルで取り上げた方法は、お使いのデバイスで完全に機能します。
Windows オペレーティング システムに組み込まれている 3 つのシステム ツール(デバイス マネージャー、Windows レジストリ、Powershell)を使用して、ラップトップのタッチ スクリーンを無効にできます。これらのツールを使用してラップトップのタッチ スクリーンをオフにする方法を説明します。
注: このチュートリアルでは、HP と Lenovo のラップトップを使用しました。どちらのデバイスもタッチスクリーン対応で、Windows 10 オペレーティング システムを実行しています。
デバイス マネージャーでタッチ スクリーンをオフにする
デバイス マネージャーは、Windows PC 上のハードウェア コンポーネントを管理できるシステム アプリです。タッチ入力に電力を供給するドライバーを無効にすることで、PC のタッチ スクリーンをオフにすることができます。
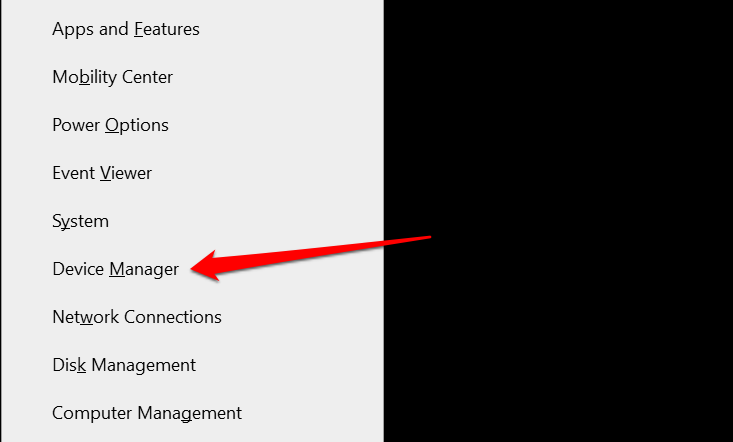
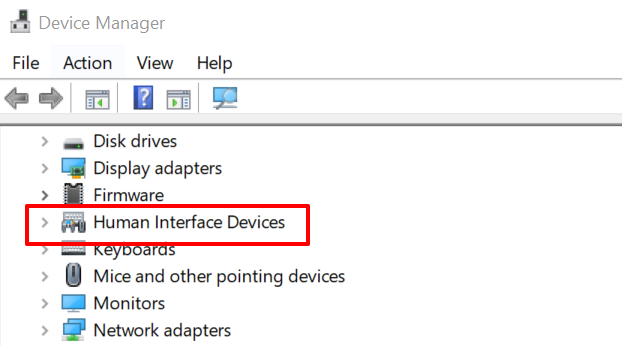
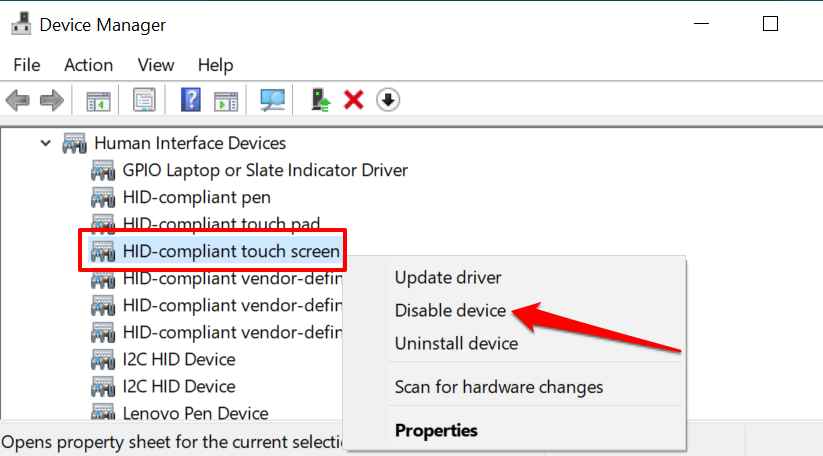
または、ドライバを選択し、 ツールバーの黒い下矢印アイコン を選択します。
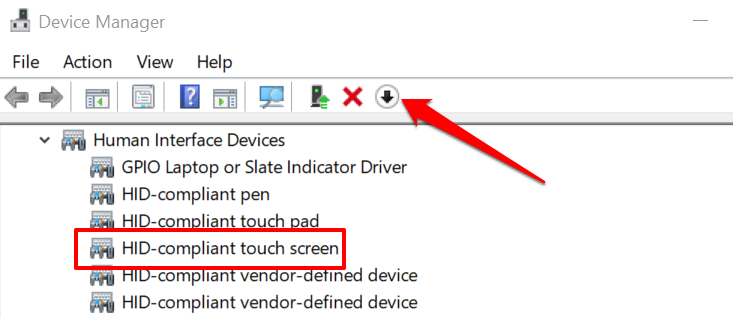
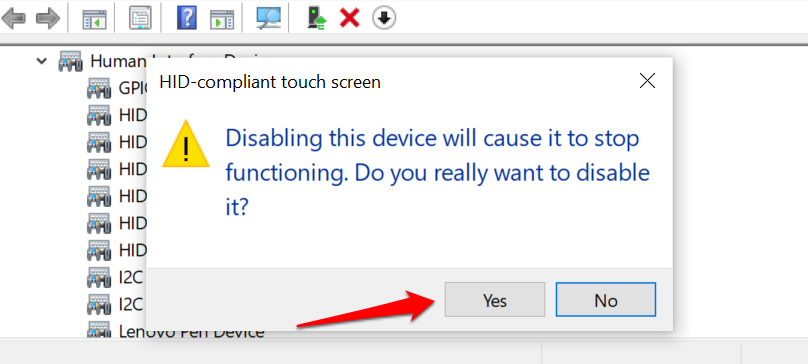
ヒューマン インターフェイス デバイス セクションに複数のタッチ スクリーン デバイスがある場合は、それらをすべて無効にして、PC のタッチ スクリーンがオフになるかどうかを確認します。.
デバイス マネージャーからタッチ スクリーンを再度有効にするには、タッチ スクリーン ドライバーを選択し、 ツールバーの緑色の上矢印アイコン をタップします。
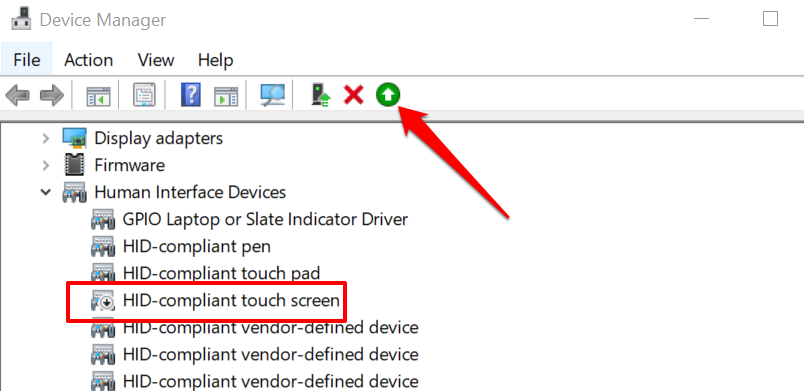
ドライバを右クリックして、デバイスを有効にする を選択することもできます。
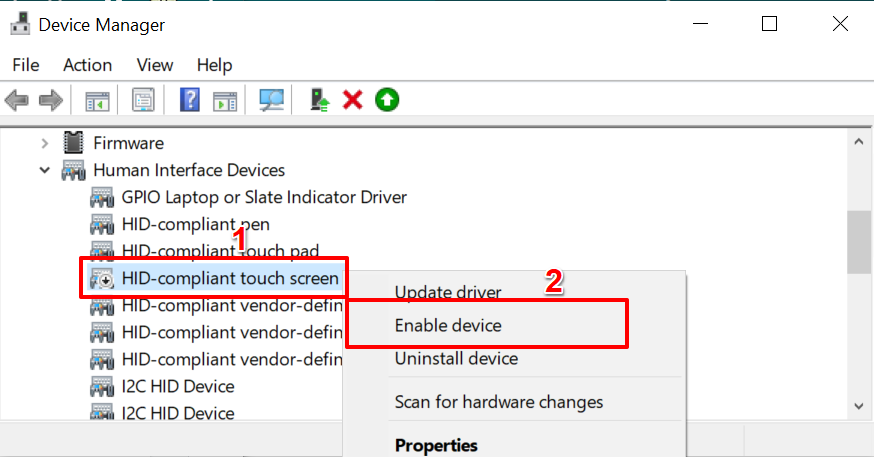
ディスプレイが唯一の入力手段である場合、ラップトップのタッチ スクリーンをオフにすることはお勧めしません。タッチ スクリーンを再度有効にすることができないためです。したがって、コンピュータのタッチ スクリーンをオフにする前に、他の入力アクセサリ (外付けキーボードまたはマウス) が手元にあることを確認してください。
レジストリ エディタからタッチ スクリーンをオフにする
Windows レジストリには、コンピュータ上の重要なハードウェアとソフトウェアの構成ファイルと設定が格納されています。 PC のタッチ スクリーンをオフにする には、レジストリでタッチ入力を無効にする「キル スイッチ」を作成します。
少し専門的に聞こえるかもしれませんが、簡単です。さらに、このテクニックは、PC が デバイスマネージャーが正しく動作しない の場合に役立ちます。
手順を説明する前に、レジストリをバックアップする または システムの復元ポイントを作成する を実行することを強くお勧めします。レジストリ ファイルを削除したり破損したりすると、Windows オペレーティング システムが破損し、一部のシステム プログラムが使用できなくなる可能性があります。
タッチ スクリーンをオフにするときに何か問題が発生した場合、バックアップにより、欠落または破損したファイルと レジストリエラーを修正する を復元できます。
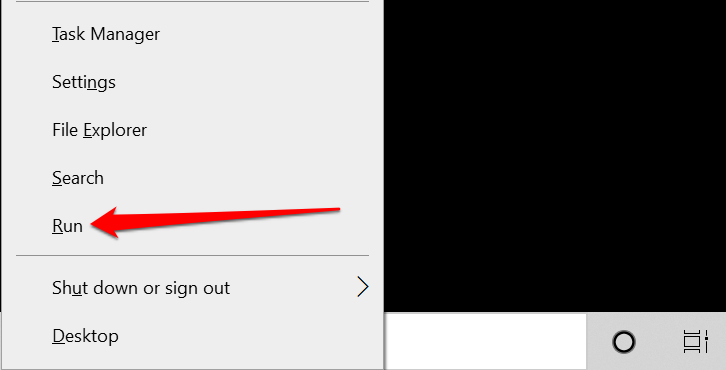
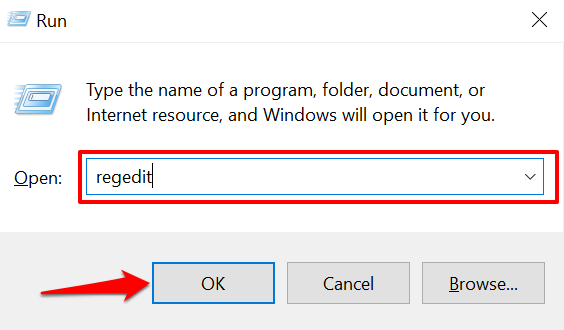
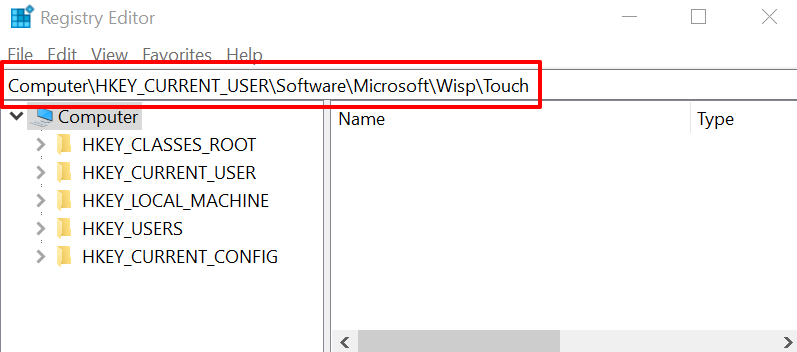
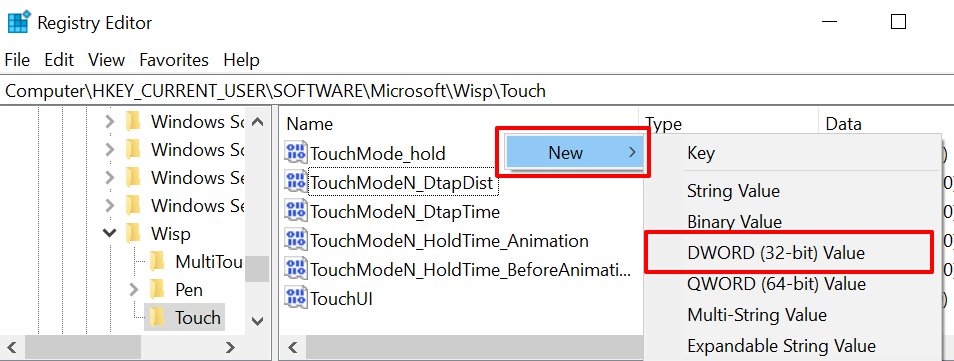
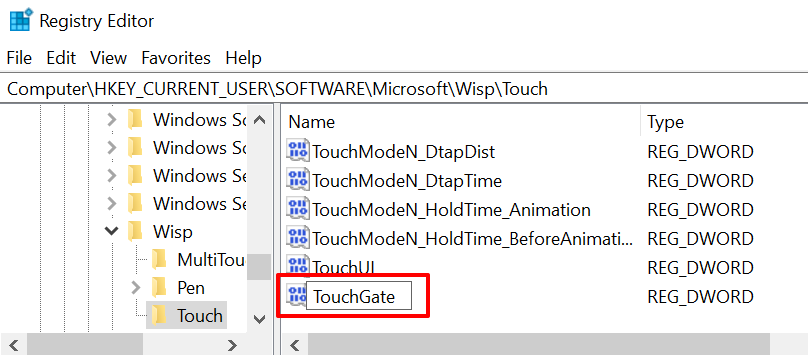
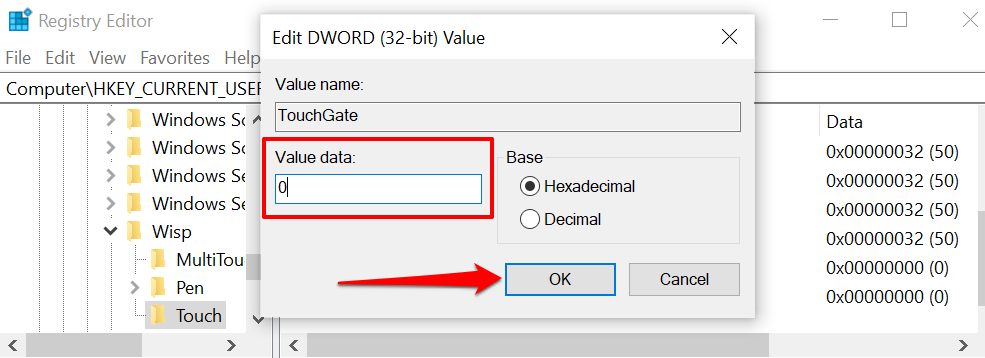
Windows レジストリから PC のタッチ入力を再度有効にするには、Computer\HKEY_CURRENT_USER\Software\Microsoft\Wisp\Touch フォルダに移動し、TouchGate をダブルクリックします。をクリックし、「価値日」を 1 に設定し、OK を選択します。
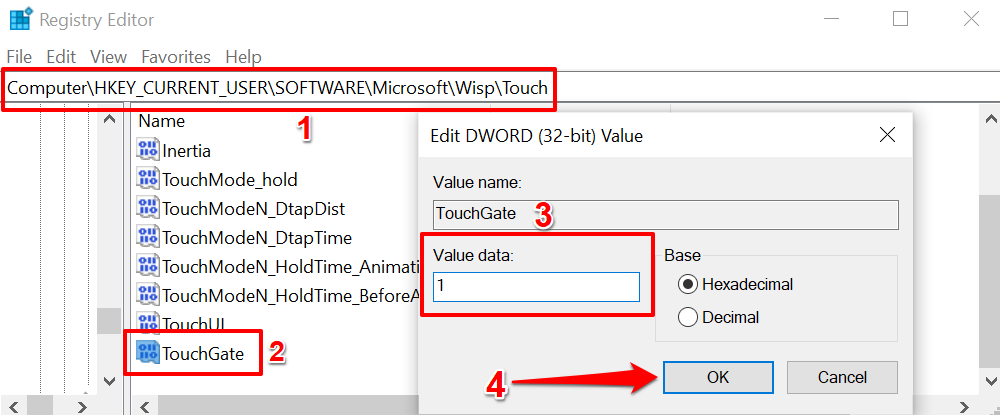
その後コンピュータを再起動して、タッチ スクリーンの機能を復元します。
Windows Powershell 経由でタッチ スクリーンをオフにする
Windows Powershell は、コンピュータ ハードウェアに変更を加えるために使用できるもう 1 つの強力なシステム ツールです。
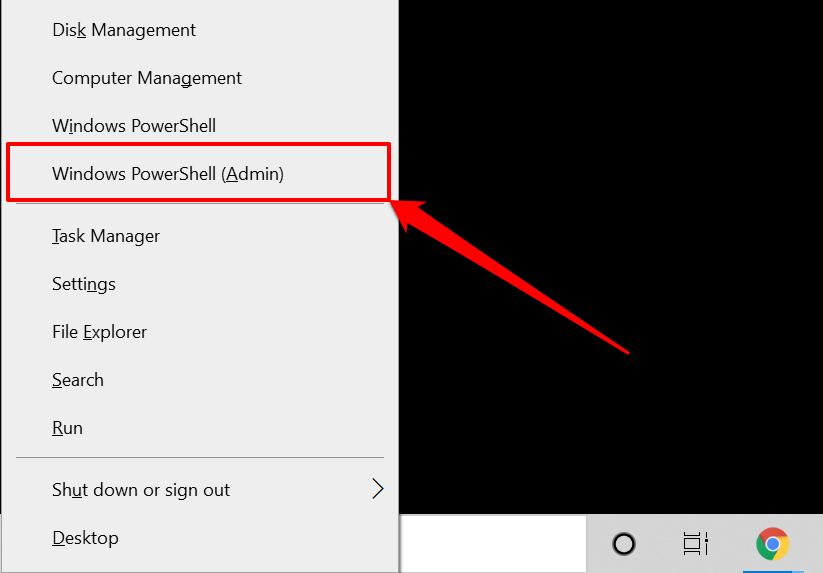
クイック アクセス メニューに「Windows Powershell (管理者)」が見つからない場合は、Windows 検索バーに「powershell 」と入力し、[管理者として実行 ] を選択します。検索結果。
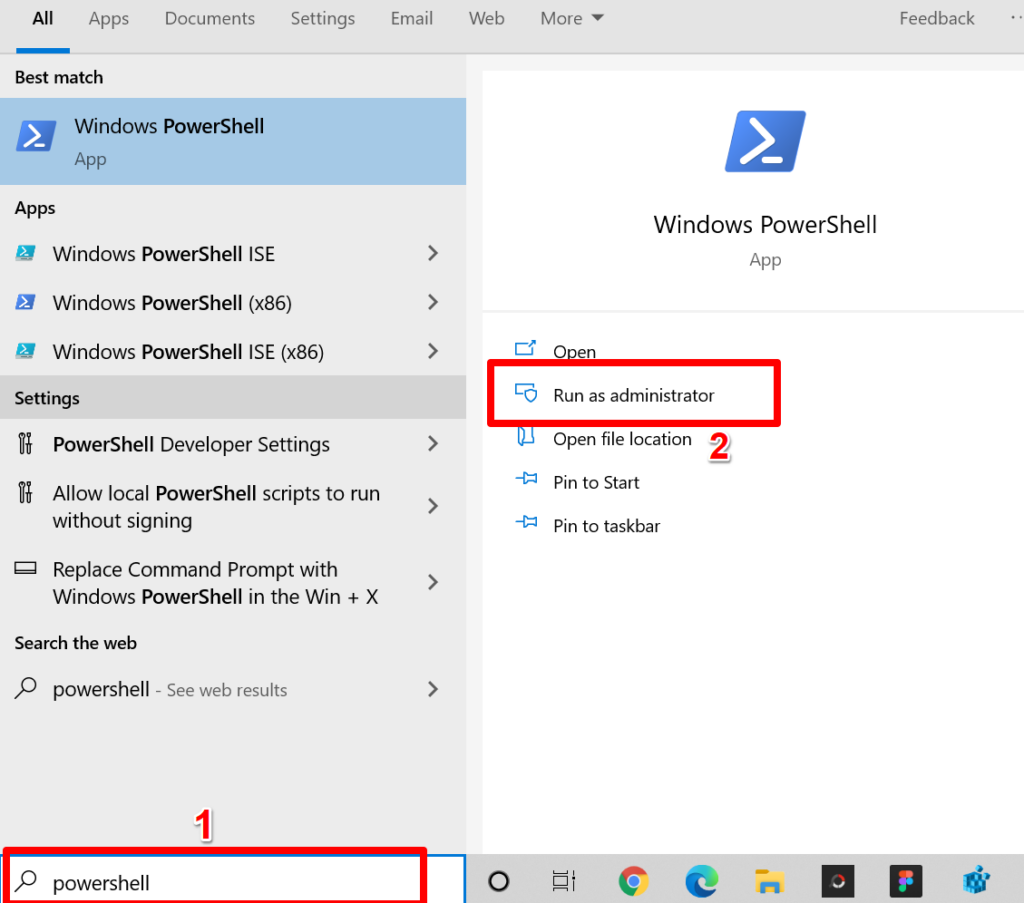
Get-PnpDevice | Where-Object {$_.FriendlyName -like '*タッチ スクリーン*'} | Disable-PnpDevice -confirm:$false
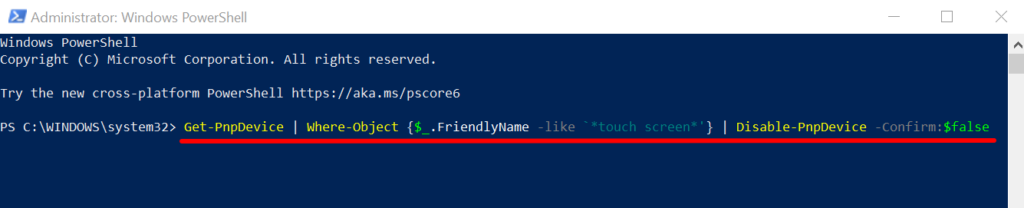
コマンドを実行すると、PowerShell でエラー (次の画像のようなエラー) が表示される場合があります。エラー メッセージは無視してください。このエラー メッセージにもかかわらず、テスト デバイス (HP および Lenovo ラップトップ) はタッチ入力を検出しなくなりました。
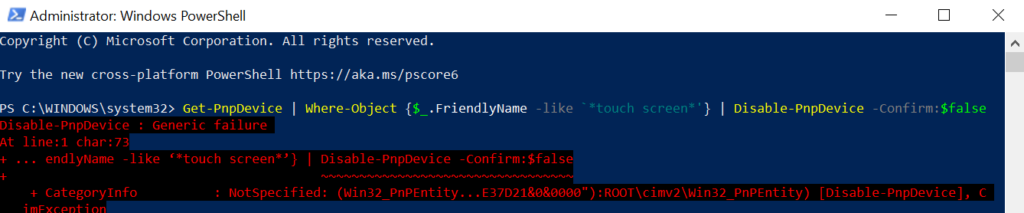
PowerShell 経由でタッチ スクリーンを再度有効にするには、ターミナルに以下のコマンドを貼り付けて Enter を押します。
Get-PnpDevice | Where-Object {$_.FriendlyName -like '*タッチ スクリーン*'} | Enable-PnpDevice -confirm:$false

ここでも、PowerShell によって別のエラー メッセージが表示される場合があります。エラーを無視して、PC の画面をタッチします。タッチ入力には問題なく反応するはずです。それ以外の場合は、コマンドを再実行し、コンピュータを再起動します。
タッチ スクリーン入力を簡単に無効にする
これらは、Windows コンピュータでタッチ スクリーン入力をオフにするために現在認識されている方法です。すべてのテクニックを使用する必要はありません。誰かが仕事をやり遂げるだろう。レターの上記の指示に従ってください。次に、コンピュータを再起動し、必要に応じてファイルをバックアップします。.
.