Discordは、ゲーマーの間で最も人気のあるチャットプログラムです。ユーザーは、お気に入りのゲーム、ギルド、または友達のグループのために独自のサーバーを作成する することができます。理由が何であれ、Discordは、オンラインのとき、プレイしているゲームなどを表示します。
ゲーマーがお気に入りのタイトルをプレイしながらチャットできるようにする、音声チャットサーバーとテキストチャットサーバーの両方を備えています。また、ゲーム内でキーボードショートカットを押すことでアクティブにできるゲーム内オーバーレイも含まれています。オーバーレイを使用すると、メッセージへの応答やチャットサーバーの切り替えなどが簡単になります。
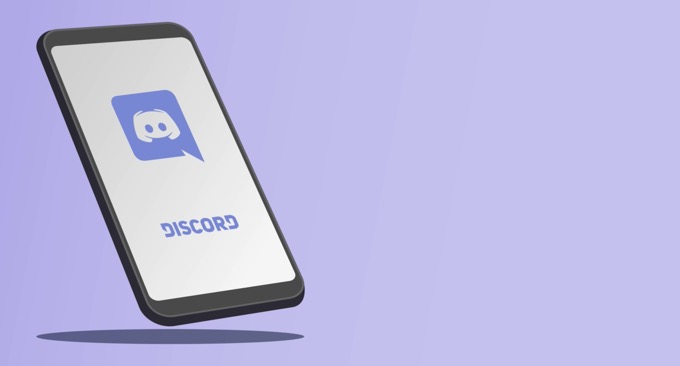
Discordオーバーレイが機能しない場合は、次のいくつかの修正を試すことができます。
オーバーレイが有効になっていることを確認する
Discordオーバーレイはデフォルトで有効になっているはずですが、ユーザーが無効にしたり、グリッチによりオーバーレイがシャットオフします したりすることもあります。実行する必要がある最初のステップは、オーバーレイがアクティブ化されていることを確認することです。
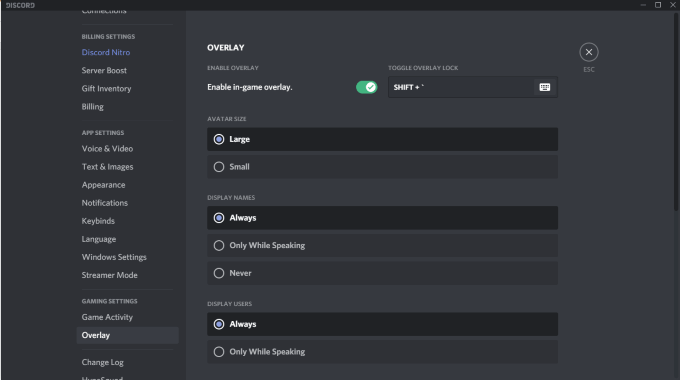
Discordのユーザー設定アイコンをクリックします。これは、ユーザー名の右側、マイクとヘッドフォンのアイコンの横にあります。これが開いたら、下にスクロールしてオーバーレイをクリックし、ゲーム内オーバーレイを有効にするスライダーがオンになっていることを確認します。
有効にすると、スライダーがオンになります。チェックマーク付きの緑。そうでない場合は、「X」が付いた灰色になります。
特定のゲームが有効になっていることを確認してください
最初のステップはすべてのDiscordのオーバーレイを有効にする です。それでも問題が解決しない場合は、プレイしたい特定のゲームでオーバーレイが有効になっていることを確認してください。 [ユーザー設定]>[ゲームアクティビティ]に移動し、リストを確認します。
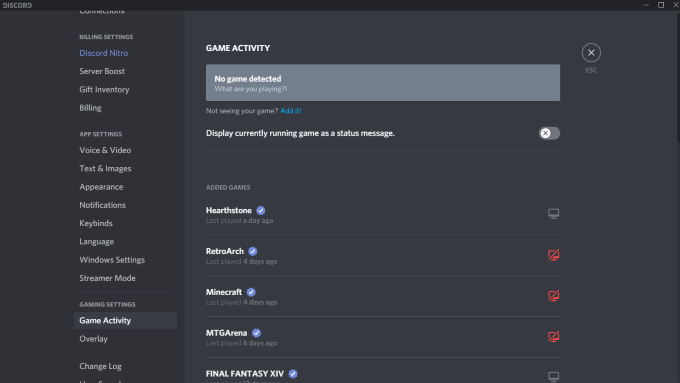
オーバーレイが有効になっているゲームでは、横に灰色のモニターが表示されます。ゲームの上にカーソルを置くと、オーバーレイ:オンまたはオーバーレイ:オフが表示されます。モニターにも赤い「X」が表示されます。モニターをクリックすると、その特定のタイトルのオーバーレイをすばやく有効にできます。
管理者としてDiscordを実行する
プログラムを開いて実行することで、Discordオーバーレイが機能しないなどの潜在的な不具合を防ぐことができます。管理者として。これは、プログラムが信頼でき、マルウェアやウイルスがないことをシステムに伝えます。
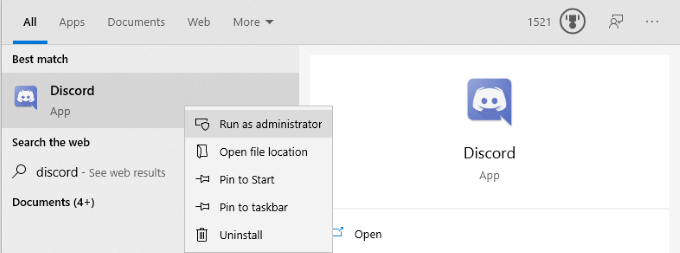
Discordを右クリックし、管理者として実行を選択します。これにより、通常どおりプログラムが開きますが、完全な管理者権限が付与され、プログラムをブロックするファイアウォールやセキュリティプログラムが回避されます。
ディスプレイのスケールを確認する
Windowsの設定からディスプレイのスケールをカスタマイズできます。これはテキストとアイコンを見つけやすくします できますが、Discordオーバーレイを非表示にすることもできます。ディスプレイを非表示にするのに必要なのは、わずか5%の違いだけである場合もあります。良いニュースは、数回クリックするだけでスケールを変更できることです。
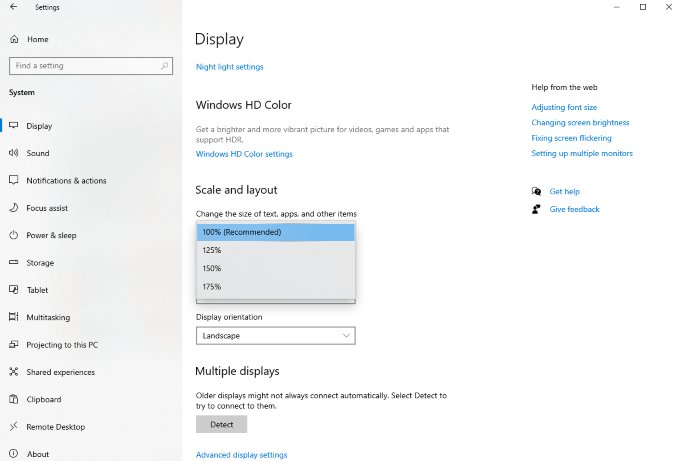
設定>ディスプレイを開き、スケールとレイアウトの小見出しを探します。 「テキスト、アプリ、その他のアイテムのサイズを変更する」オプションを探し、ドロップダウンボックスをクリックします。 100%に戻します。 Discordをもう一度テストする前に、システムを再スケーリングする時間を与えてください。
Discordを完全に閉じる
Discordユーザーによくあるエラーは、他のすべてが閉じた後でも、アプリケーションの一部がバックグラウンドで実行されたままになる可能性があることです。この場合、不和が開かない可能性があります を開始しようとすると、オーバーレイを実行することはほとんどありません。
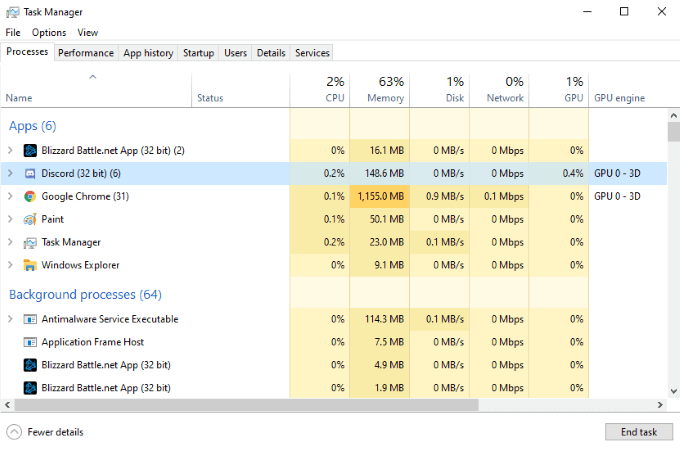
タスクマネージャーを開き、Discordに関連するすべてのプロセスを終了します。オペレーティングシステムに応じて、Discord(32ビット)またはDiscord(64ビット)という名前の複数のプロセスが表示される可能性があります。これらのプロセスを終了してから、Discordを再起動してください。
コンピュータを再起動する
これは非常に簡単な手順ですが、見過ごされがちです。 PCを再起動すると、ほとんどすべてのプログラムの問題の大部分を解決できます。 Discordを完全にシャットダウンしても機能しない場合は、他の手順を実行する前にPCを再起動してください。
他のオーバーレイがアクティブになっていないことを確認してください
オーバーレイを使用するプログラムはDiscordだけではありません。 。 OBSのようなストリーミングソフトウェア とXboxGame Barなどのツールはどちらもゲーム内で使用するオーバーレイを生成し、これらのプログラムがDiscordのオーバーレイに干渉する場合があります。 Discordを妨害する可能性のあるサードパーティソフトウェアをシャットダウンします。
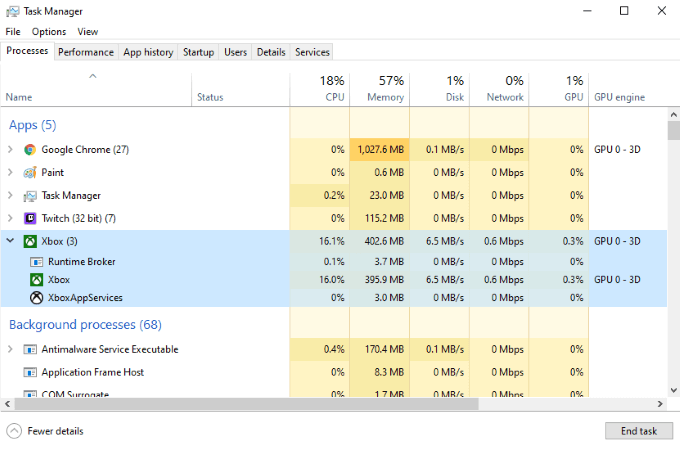
実行したら、Discordを再起動し、Discordオーバーレイをもう一度テストして、機能するかどうかを確認します。
ハードウェアアクセラレーションを無効にする
ハードウェアアクセラレーションは、CPUとGPUのリソースを使用してプログラムをよりスムーズに実行する、多くのアプリケーションの機能です。これは、少し追加のヘルプを使用できる弱いシステムで特に役立ちます。ただし、ハードウェアアクセラレーションにより、Discordのオーバーレイが妨げられる場合があります。
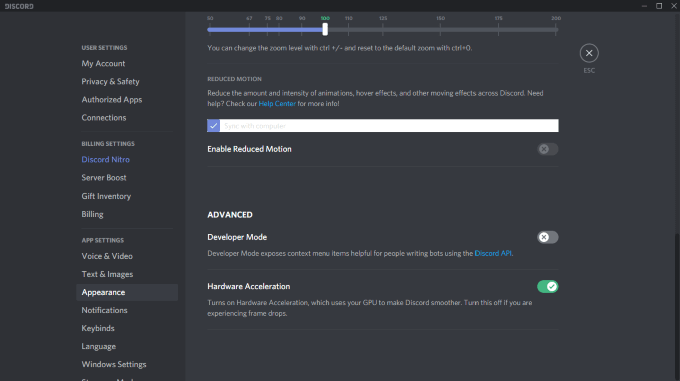
ハードウェアアクセラレーションを無効にするには、Discordを開き、設定>外観に移動してから、までスクロールします。ハードウェアアクセラレーション。オプションの横にあるトグルがオフになっていることを確認します。これにより、オーバーレイの問題が修正されるだけでなく、Discordがバックグラウンドで再生されているときにゲームをよりスムーズに実行できるようになります。
Discordを再インストール
他のすべてが失敗した場合、 Discordオーバーレイがまだ機能していない場合は、Discordをアンインストールして再インストールできます。このステップでは、リスクはほとんどありません。アカウントやサーバーなどに関連する情報はサーバー側に保存されるため、PCをワイプしても、再度ログインすることでその情報に再びアクセスできます。
コントロールパネルを開く>プログラムをアンインストールするそしてリストにDiscordが見つかるまでスクロールします。 Discordをクリックし、右クリックしてUninstallを選択します。マシンからDiscordを完全に削除したら、6に移動してプログラムを再インストールできます。 >
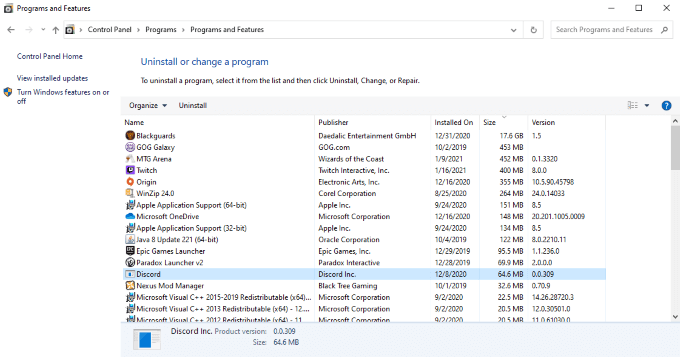
サイトからDiscordの最新バージョンをダウンロードします。まだダウンロードしている場合は、以前のダウンロードに依存しないでください。 Discordを再インストールして再度ログインしたら、オーバーレイをテストします。
Discordは、友達と遊んだり、あなたと同じ興味を持つ人々のコミュニティ を見つけたりする場合でも、利用する価値のある優れたサービスです。料理、レトロゲームなど、さまざまなDiscordサーバーがあります。ゲームプレイの最中でも会話に参加できるようにしたい場合は、これらのさまざまなヒントを試して、Discordオーバーレイが機能することを確認してください。