在宅勤務が一般的になりつつあり、多くの場合コンピュータにリモートで接続する が関係しています。しかし、初めてそれを行う多くの人々は、さまざまな問題やエラーに遭遇します。最も一般的なものは、「リモートデスクトップがコンピュータを見つけることができません」というエラーです。
これが発生する理由とその解決方法
在宅勤務が一般的になりつつあり、多くの場合コンピュータにリモートで接続する が関係しています。しかし、初めてそれを行う多くの人々は、さまざまな問題やエラーに遭遇します。最も一般的なものは、「リモートデスクトップがコンピュータを見つけることができません」というエラーです。
これが発生する理由とその解決方法
Windows 10に付属するリモートデスクトップ(RDP)機能は、リモートの場所から別のWindowsコンピューターに接続する を可能にするものです。必要なのは、デバイスのユーザー名とパスワードだけです。しっかりと接続されている限り、世界中のどこにいても、どのコンピュータにも接続できます。
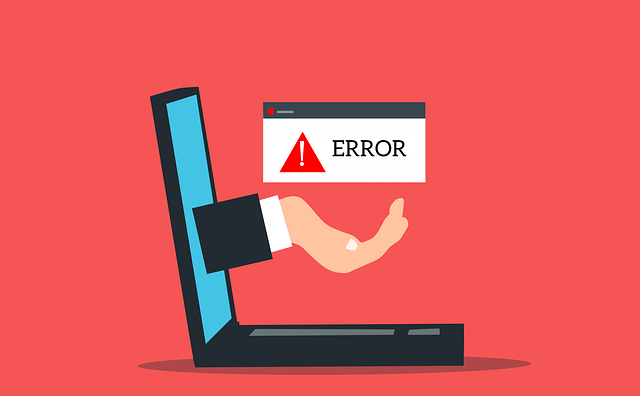
残念ながら、それを妨げる可能性のあることがいくつかあります。リモートデスクトップ経由で接続します。この記事では、リモート接続の設定を妨げる最も一般的な問題とその解決方法について説明します。
ソリューションの適用を開始する前に、最も一般的な原因を認識し、原因を特定する必要があります。それらのいくつかは、技術的なノウハウがなくても非常に簡単に解決できます。
インターネット接続 が正しく設定されていることを確認してください。
場合によっては、Windows Updateにより、リモートデスクトップが正常に機能しなくなることがあります。これは破損したファイルが原因です。 RDPと競合する特定の更新を見つけるのは難しい場合があり、手動で原因を探す必要があります。 WindowsUpdateエラー を扱っている可能性があります。
WindowsDefenderに加えてサードパーティのアンチウイルス を使用している場合は、リモートデスクトップ接続をブロックしている可能性があります。ただし、Windows Defenderは、適切に構成されていない場合、「リモートデスクトップをリモートコンピューターに接続できません」というエラーを引き起こす可能性もあります。
ウイルス対策のせいであるかどうかを確認する最も簡単な方法は、ウイルス対策を無効にすることです。その結果、RDPが機能し始めた場合は、問題が見つかりました。
リモートマシンの電源がオフになっているのと同じくらい簡単な場合があります。リモートコンピューターの電源がオンになっていて、ネットワーク上で利用可能であることを確認してください。さらに、リモートアクセスも有効にする必要があります。
正しいホスト名を持っていることを確認してください。単純なタイプミスにより、リモートコンピューターに接続できなくなる可能性があります。
「リモート」の背後にある原因を特定できない場合デスクトップがコンピュータを見つけることができません」というエラーが表示された場合は、以下の解決策の適用を段階的に開始してください。
ウイルス対策を無効にしてエラーを解決した場合は、RDPのブロックを停止するようにファイアウォールを構成する必要があります。コンピュータを保護しないままにしないでください。このガイドでは、すべてのWindows10システムに付属しているWindowsDefenderを使用していることを前提としています。ただし、次の手順を他のアンチウイルスに簡単に適合させることができます。本質は同じです。
WindowsDefenderファイアウォールにアクセスすることから始めます。コントロールパネルで見つけるか、検索ボックスに「WindowsDefender」と入力するだけです。
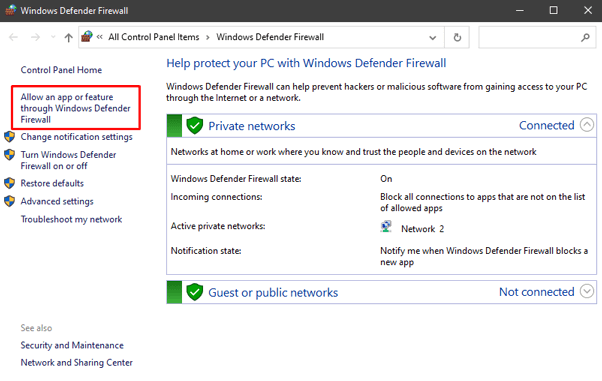
画面の左側で、[アプリを許可する]を選択します。または、WindowsDefenderファイアウォールを介した機能。」ファイアウォールの通過が許可またはブロックされているアプリケーションとポートのリストが表示されます。
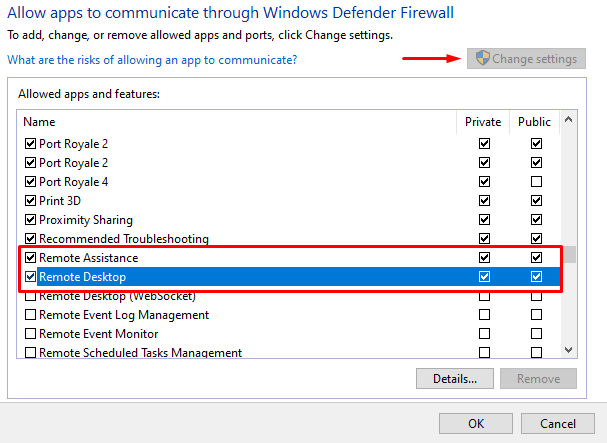
設定を変更するには、最初に[設定の変更]をクリックする必要があります。右上隅のボタン。次に、下にスクロールして、リモートアシスタンスとリモートデスクトップを見つけます。 プライベートとパブリックの両方のチェックボックスをクリックして、これらのアプリがファイアウォールを通過できるようにします。
ファイアウォールに問題がある場合は、リモートコンピューターに接続できるはずです。それ以外の場合は、以下の修正のいずれかを適用してみてください。
リモートデスクトップサービスのいずれかが無効になっていると、リモートマシンに接続できなくなります。両方のマシンで次のサービスが有効になっていることを確認してください。
確認するには、CTRL + ALT + DELETEを押してタスクマネージャーを起動します。 サービスをクリックし、2つのサービスが見つかるまでスクロールします。
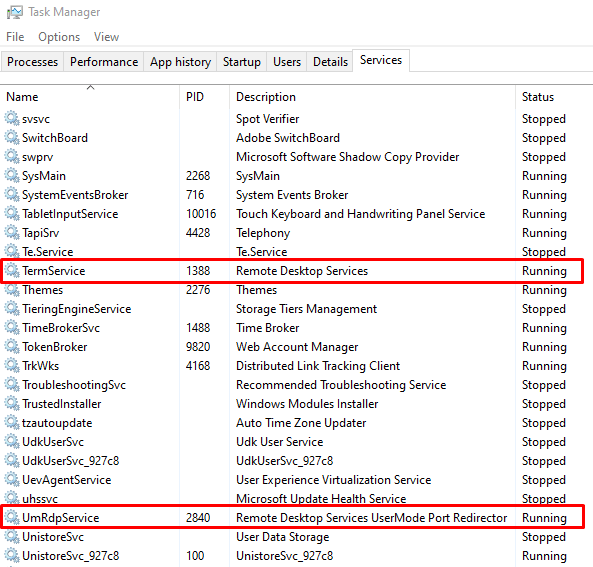
デフォルトで実行されているはずですが、実行されていない場合は実行できます。コマンドプロンプトからそれらを復元します。コマンドプロンプトを開き、リモートデスクトップサービスに対して次のコマンドを入力します。
scconfig TeamService start = demand
リモートデスクトップサービスのユーザーモードポートリダイレクターが実行されていない場合は、次のコマンドを入力します。
sc config UmRdpService start = demand
これらのサービスは両方のコンピューターで実行されている必要があることに注意してください。
「リモートデスクトップがコンピュータを見つけることができません」というエラーが続く場合は、DNSキャッシュをフラッシュする する必要があります。コマンドプロンプトを開き、コンソールに次の行を入力します。
ipconfig / flushdns
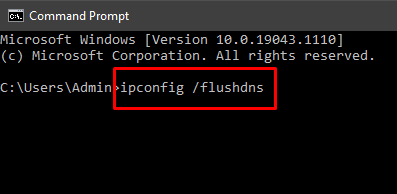
Enterキーを押しますそしてリモートコンピュータに接続してみてください。エラーが表示された場合は、次の解決策を試してください。
リモートマシンに接続すると、過去に使用したクレデンシャルが自動的に適用される場合があります。これにより、接続しようとしているデスクトップが無効または一致しなくなった場合に問題が発生する可能性があります。
リモートデスクトップ接続アプリを開き、使用しているコンピューターの正しいIPアドレスを挿入します。接続しようとしています。または、コントロールパネルにあるユーザーアカウントパネルから資格情報を管理することもできます。必要な変更を加え、再確認して保存します。
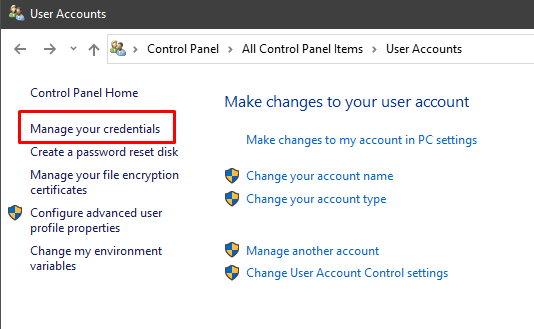
場合によっては、リモートデスクトップ接続キャッシュがエラーの原因になっています。 Windowsレジストリから接続履歴をクリアしてみてください。
検索ボックスに「レジストリエディタ」と入力してアプリを起動し、レジストリエディタを開きます。または、[ファイル名を指定して実行]ダイアログウィンドウを使用して「regedit」と入力することもできます。
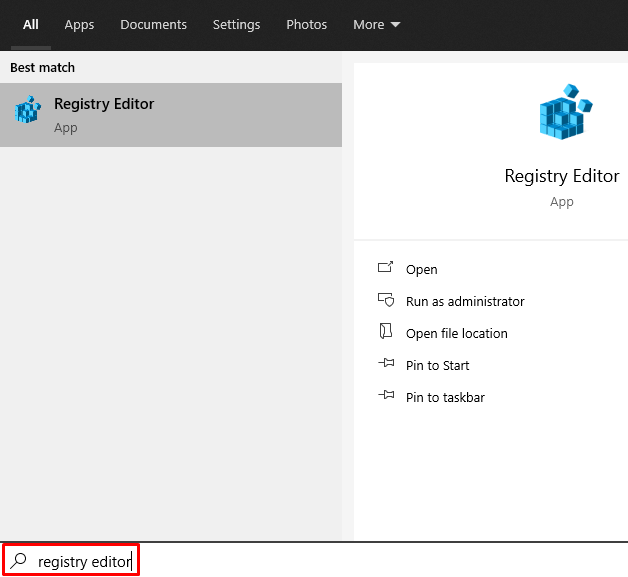
ターミナルサーバークライアントフォルダに移動して、MRUを削除します。あなたが見つけたエントリ。フォルダが見つからない場合は、編集に移動し、検索を選択して、検索ボックスに「ターミナルサーバークライアント」と入力します。
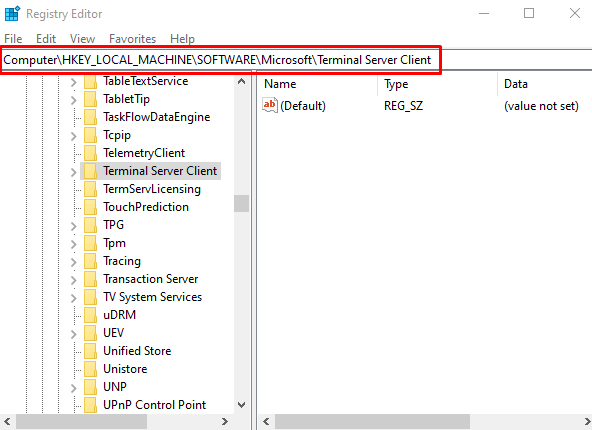
この場合、削除するMRUエントリはありません。ある場合は、右側のパネルに表示されます。それらを削除するには、それらを右クリックして[削除]オプションを選択します。
レジストリエディタを使用しているときに、RDPが使用するリスナーポートを確認する必要があります。デフォルトでは、ポート3389が使用されます。ただし、別のアプリケーションが同じポートを使用している場合は、「リモートデスクトップがコンピュータを見つけることができません」というエラーが表示されます。
レジストリエディタを開き、RDP-Tcpディレクトリに移動します。 [編集]タブ内の[検索]機能を使用すると、検索時間を節約できます。
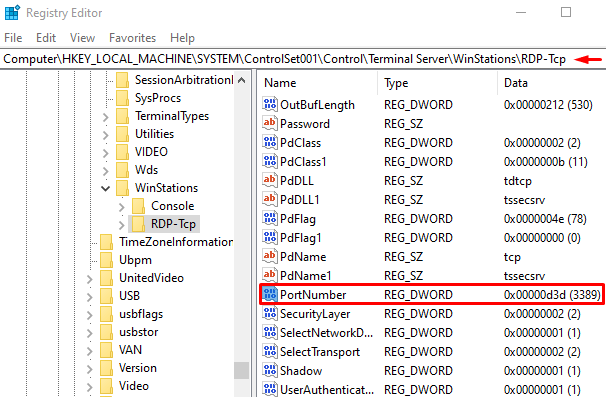
上の画像に示すように、PortNumberを検索し、リスナーポートの番号を確認します。前述のように、3389がデフォルトである必要があります。代わりに3388に変更して、別のポートを使用してリモートマシンに接続できるかどうかを確認しましょう。
ポート番号を変更するには、ポート番号を右クリックして、<を選択します。 strong>変更。これにより、編集ウィンドウが開きます。
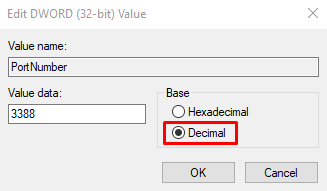
デフォルトでは、データフィールドに「d3d」と表示される可能性があります。これは、ポート番号3389の16進数です。その番号を変更するには、10進数オプションにチェックマークを付けて10進数に切り替えます。次に、値データフィールドに3388と入力します。次に、リモートコンピューターに接続してみます。
リモートデスクトップアプリケーションは、パブリックネットワークを嫌い、安全上の理由でブロックすることがあります。ネットワーク設定を確認し、プロファイルがプライベートに設定されていることを確認してください。
設定アプリケーションを開き、ネットワークとインターネットに移動します。 ステータスをクリックし、右側のパネルでプロパティを選択します。
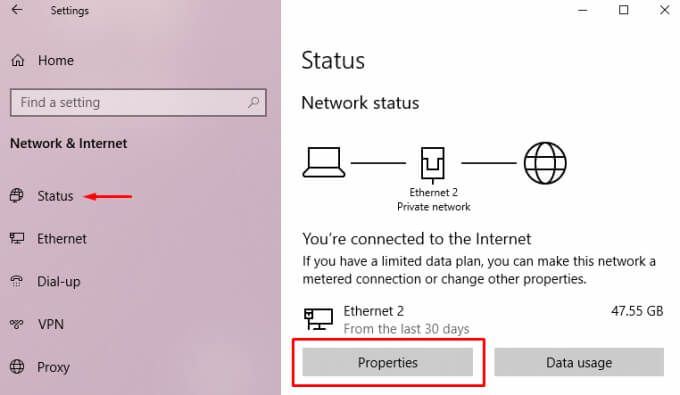
ネットワークプロファイルの下、[プライベート]を選択します。
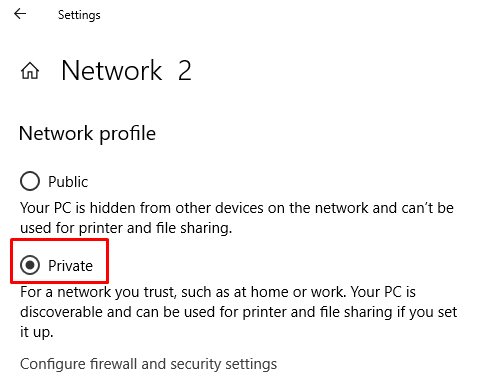
もう一度リモートコンピューターに接続してみます。
これらのソリューションの1つがお役に立てば幸いです。 「リモートデスクトップがコンピュータを見つけることができません」というエラーは、非常に多くの問題が原因で発生する可能性があるため、非常に一般的です。最善の方法は、機能するソリューションが見つかるまで、一度に1つのソリューションを実行することです。以下のコメントで、どの修正が効果的かをお知らせください。
<!-AI CONTENT END 1->11.08.2021