遠隔地から Windows PC に接続したい場合、いくつかの方法があります。たとえば、暗号化された SSH 接続を介してオープンソースの VNC プロトコルを使用できるように、SSH 経由で VNC をトンネルする にすることができます。ただし、最良の方法は Windows リモート デスクトップ ツールを使用することです。
Windows PC にリモート接続する準備が整う前に、いくつかの手順を実行する必要があります。ルーターを介してリモート デスクトップを構成し、必要なポートが開いていて、ポート転送がアクティブであることを確認する必要があります。これと リモート デスクトップを使用する をリモートで行うには、次の手順に従う必要があります。
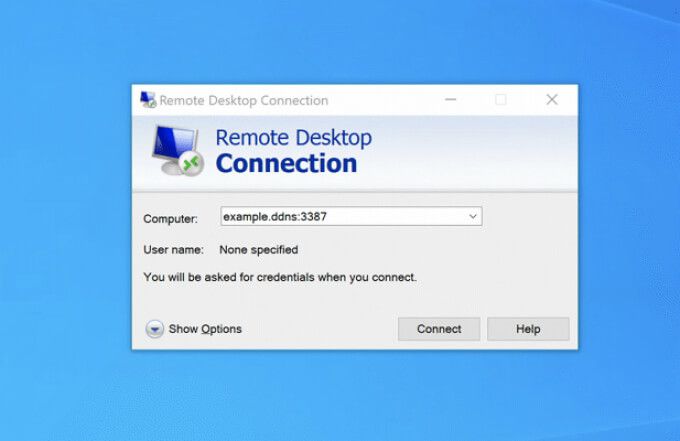
リモート デスクトップ アクセスを許可するように Windows ファイアウォールを構成する
ルーター経由でリモート デスクトップ接続を構成する前に、Windows が PC への送受信接続を許可していることを確認する必要があります。
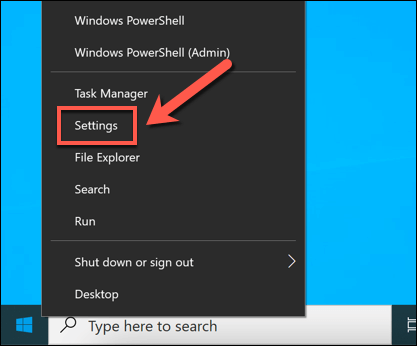


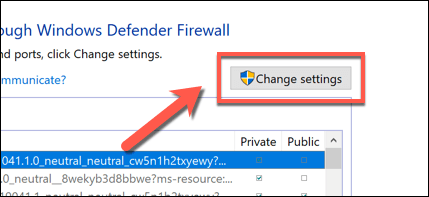
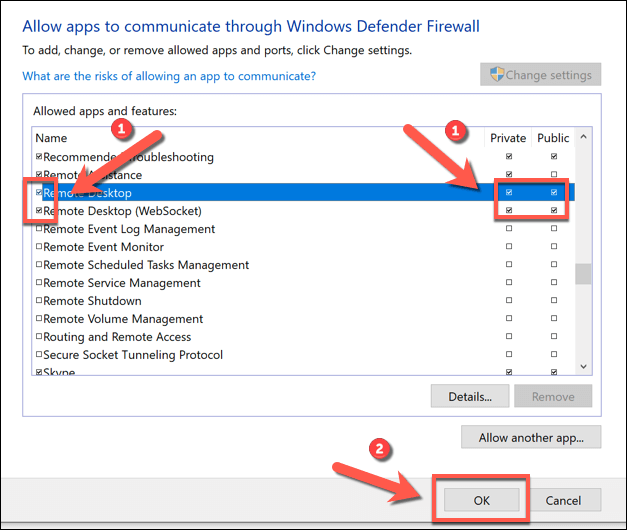
Windows 10 でのデフォルトの RDP ポートの変更
RDP (リモート デスクトップ プロトコル) 接続を許可するように Windows ファイアウォールを設定しました。ここで、Windows が RDP 接続に使用するデフォルトの RDP ポートを ポート 3389から別のポート番号に変更する必要があります。
これは、リモート デスクトップ プロトコル攻撃のリスク が非常に高いです。ポートを変更することは RDP 接続を保護する唯一の方法ではありませんが、ルーターで開いている RDP ポートを検索するランダムなポート スキャン ボットによるリスクを軽減し、制限するのに役立ちます。
- RDP ポートを変更するには、[スタート] メニューを右クリックし、[実行] オプションを選択します。または、キーボードの Windows キー + Rを選択します。

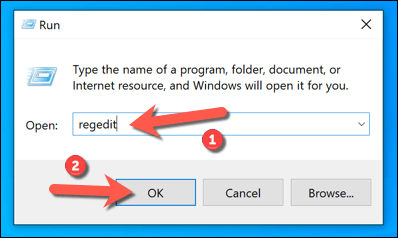
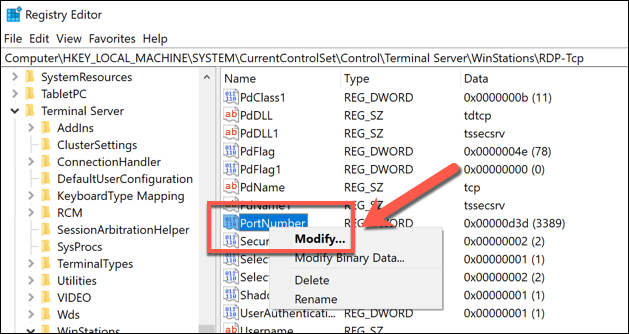
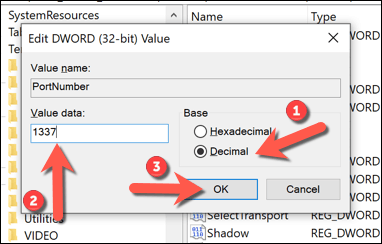
デフォルトの RDP ポート番号を変更したら、 PCを再起動する必要があります。 RDP を使用して PC に接続する場合は、選択したポート番号を使用して構成する必要があります (たとえば、10.0.0.10:3389 ではなく 10.0.0.10:1337)。 >).
ネットワーク ルーターでポート転送を有効にする
今できることインターネットからローカル ネットワーク上の PC への接続を許可するようにルーターを構成し始めます。このプロセスの最初のステップは、ルーターハッカーを入れずに でポート転送を有効にする することです.
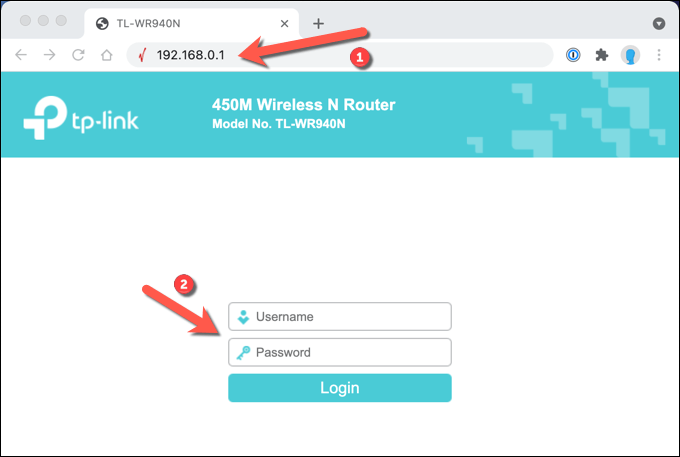

RDP ポートがマップされると、ポート転送がアクティブになり、インターネット経由でリモート デスクトップ接続を許可する準備ができている必要があります。パブリック IP アドレスと RDP ポート番号を使用して PC にリモート接続でき、ネットワーク ルーターが要求を PC に転送します。
動的 DNS サービスを使用した IP アドレスのマッピング
ポート フォワーディングがアクティブになると、ポート フォワーディング ルールがアクティブで、PC の電源が入っていて、ルーターに接続されている限り、インターネット経由でリモート デスクトップ接続を確立できます。インターネット接続はアクティブで、パブリックIPアドレス は変わりません。
ただし、ISP が動的 IP アドレス (定期的に変更される IP アドレス) を使用している場合は、パブリック IP アドレスが変更された場合に接続します。この問題を回避するには、IP アドレス 動的 DNS サービスの使用 をマップして、IP アドレスが変更されてもリモートで接続できるようにします。
ダイナミック DNS を使用する前にただし、ノーIP などの適切なプロバイダーでアカウントを設定する必要があります。

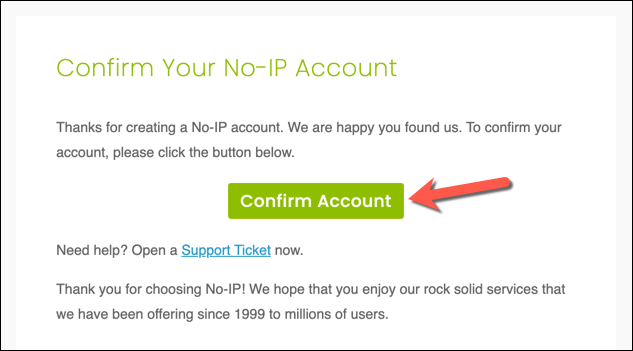
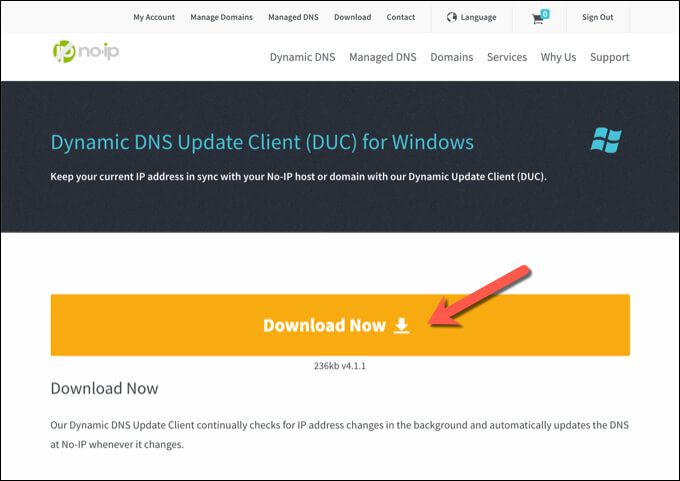
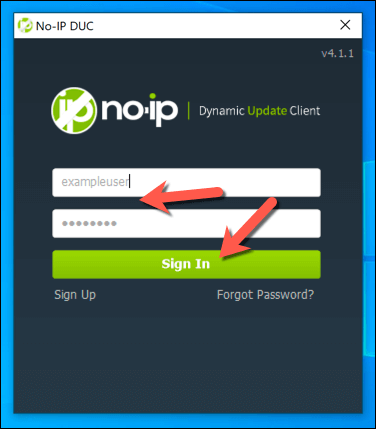
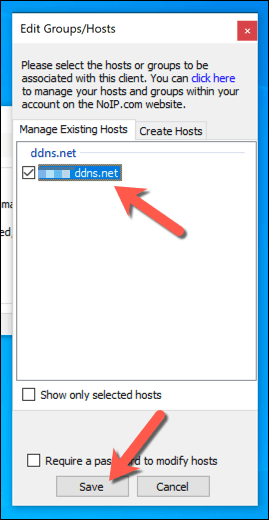
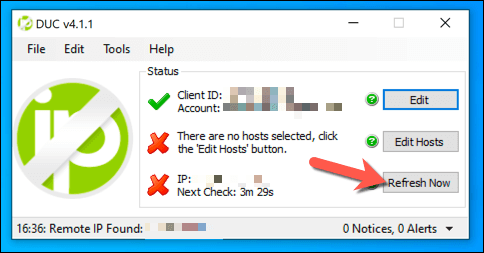

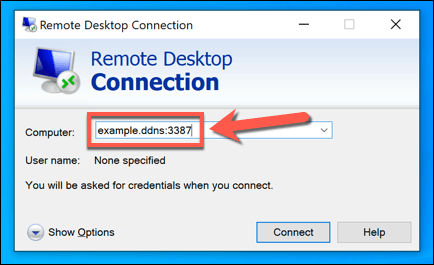
リモート デスクトップの代替手段
上記の手順により、ルーターを介したリモート デスクトップ接続を構成できます。ただし、リモート デスクトップ接続が機能していない場合、または品質に不満がある場合は、RDP の代替 が利用可能です。たとえば、TeamViewer などのアプリを使用すると、PC に簡単に接続できます。
さまざまな リモート デスクトップ管理ツール を使用して接続を維持することもできます。または、について考えることもできます。 12代わりにリモート PC への接続を確立します。問題が発生した場合は、PCをリモートでシャットダウンまたは再起動する方法 で PC をリセットすることも検討してください。