Windows PCの画面に何かを記録する にしたい場合は、ニーズを最適に満たし、プロセスを簡単かつ迅速にするツールまたは方法が必要です。
多くの最新のPCには、ウェブカメラやマイク、その他の録音ハードウェアがありますが、画面録音ソフトウェアはありません。ただし、Windows 10には、画面記録ツールが組み込まれています。これは、他のコンピューターに常に標準装備されているわけではありません。

ありがたいことに、より高度な機能を提供し、より良い仕事を行える代替の無料および有料のサードパーティアプリ があります。
Windows 10スクリーンレコーダーの利点
Windows 10スクリーンレコーダーは、たとえばハウツービデオガイドまたはチュートリアルの作成 で何かがどのように行われるかを示すときに便利です。また、トラブルシューティングの目的で、誤動作しているWebサイトやアプリ、その他の技術的な問題を文書化するためにも使用されます。組織内の特定のツールを使用して、他のユースケースの中でも、電子メールではできない複雑なトピックやプロジェクトを説明します。

ライブゲームアクションをキャプチャする に使用できる場合がありますが、侵入者のアクティビティをキャッチして検証することもできます。
In_content_1 all:[300x250] / dfp:[640x360]->スクリーンレコーダーが必要な場合でも、Windows 10スクリーンレコーダープログラムのリストがその役割を果たします。
Windows 10スクリーンレコーダーソフトウェア
1。 Xboxゲームバー
2。 OBS Studio
3。 FlashBack Express
4。 Apowersoft
5。 TinyTake
6。 Camtasia
7。 Icecream Screen Recorder
8。 Screencast-O-Matic
9。バンディカム
10。 DUレコーダー
Xboxゲームバー strong>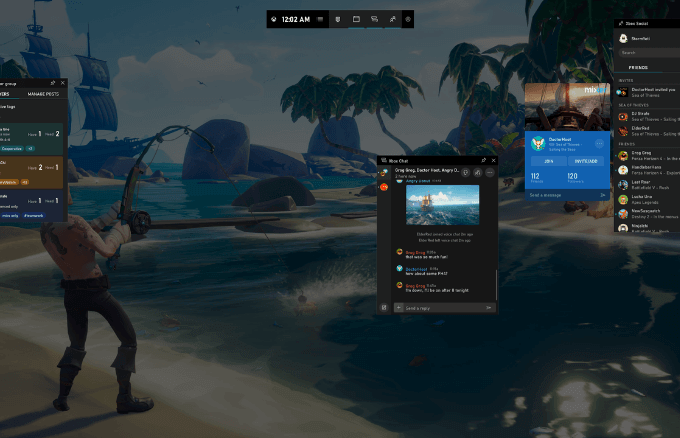
Xboxゲームバーは、記録およびストリーミング中に画面をキャプチャするように設計された組み込みのWindows 10スクリーンレコーダーツールです。ビデオゲームなど、必要なもの。ピンチになっているときに便利ですが、長期的な画面録画ソリューションとしては役立ちません。
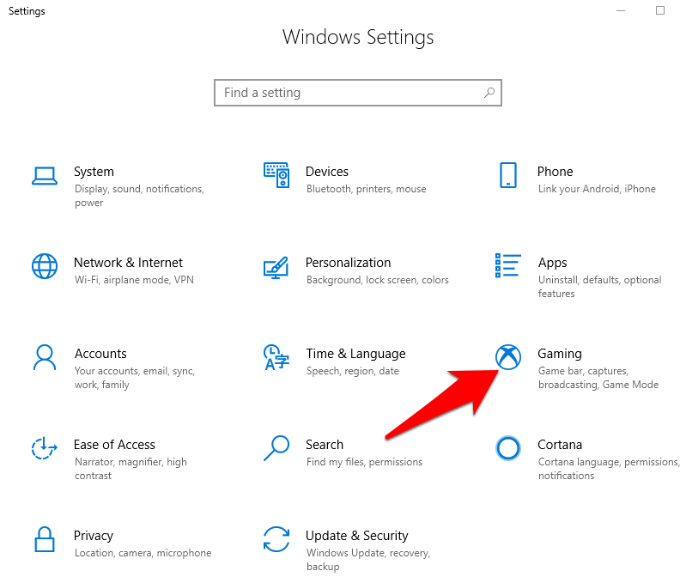
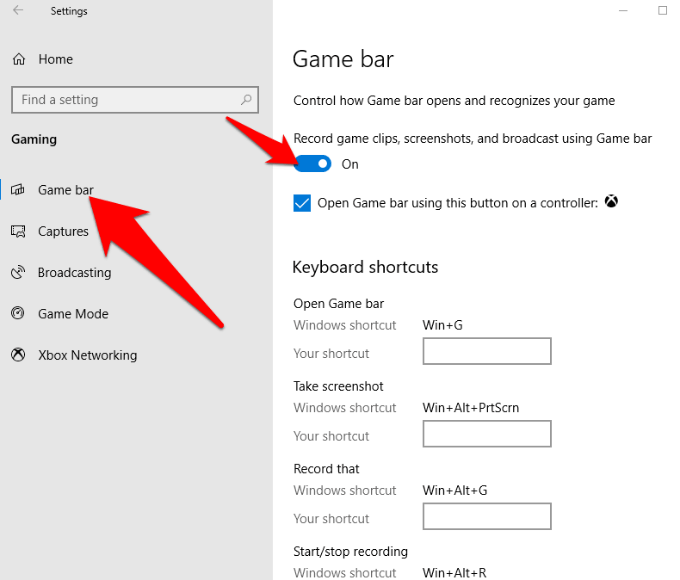
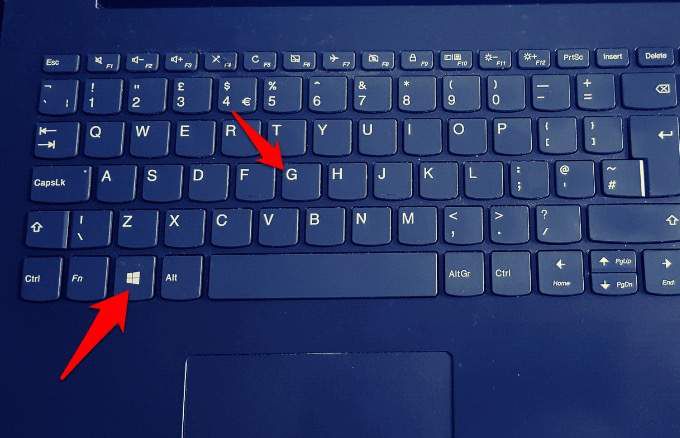
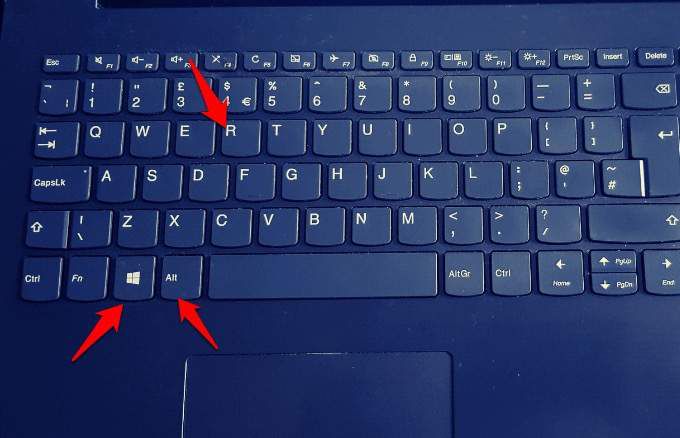
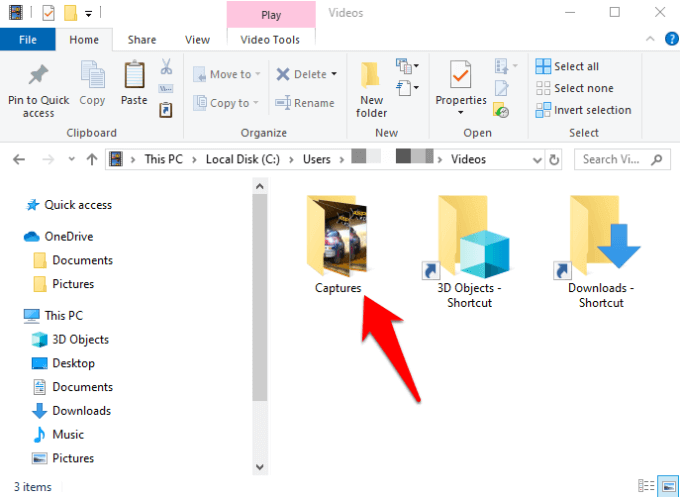
ゲームバースクリーンレコーダーは、ソフトウェアをインストールせずに無料で使用できます。さらに、広告が表示されず、時間制限がなく、録画に透かしを追加 がありません。録画後にクリップをトリミングすることもできます。
ただし、機能の点では制限があります。たとえば、一時停止機能はなく、対象アプリのサイズの解像度でのみ画面を記録できます。
OBS Studio strong>OBS Studioは、生放送 およびビデオ録画用に設計されたオープンソースのWindows 10スクリーンレコーダーソフトウェアです。ビデオ編集、カスタマイズ可能なトランジションなど、Xbox Game Barに比べてより多くのツールを提供しているため、記録のさまざまな側面をいじることができます。
ゲーマーなら、記録して作成の長さや数に制限を設けずに、無料でビデオゲームをプレイしてください。記録してHDでのライブストリーミングからYouTubeゲーム、Twitch またはFacebook Liveでプロジェクトを保存して後でプロジェクトに戻るか、FLV形式でエンコードしてコンピューターに保存できます。
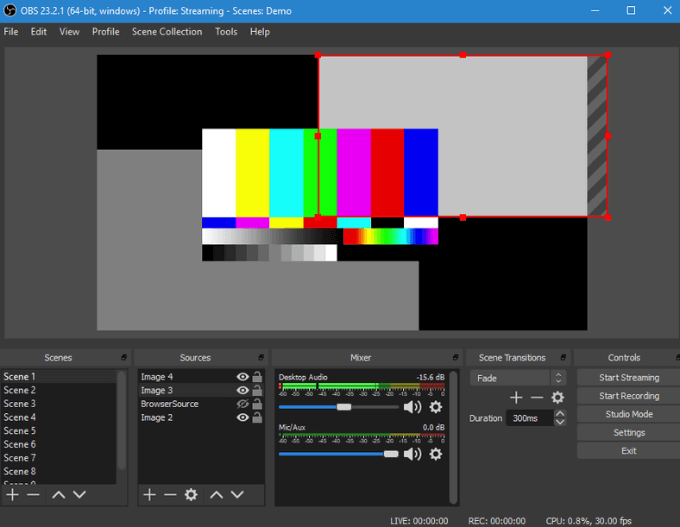
ゲームとは異なりターゲットアプリに基づいて画面の解像度サイズをキャプチャするバーであるOBS Studioは、60FPS以上でグラフィックカードから記録するときにフルスクリーンモードの録画をキャプチャできます。また、パフォーマンスを向上させるためにマルチコアCPUも利用します。
ウェブカメラや外部マイクなどの複数のソースからの録音に加えて、ソフトウェアは画像マスキングやカラーコレクションなどの視覚フィルターも提供します。
広告なしで、透かしや時間制限はありませんが、一時停止機能とビデオエディターがなく、初心者が高度な機能を使用するのは難しいかもしれません。
FlashBack Express strong>FlashBack Expressは、別の優れたWindows 10スクリーンレコーダープログラムであり、ウェブカメラから映像をキャプチャし、ゲームを録画するのに最適です。
有料のFlashBack Expressプログラムの無料版であるにもかかわらず、機能とツールが満載されています。ウォーターマークを追加したり、録音に時間制限を課したりしません。
威圧的なOBS Studioインターフェースとは異なり、このツールはスクリーンレコーダーを使用したかどうかを簡単に使用できるように設計されたインターフェースを備えています。か否か。フルスクリーンで、または選択した領域、ウィンドウ、またはウェブカメラから録画することもできます。
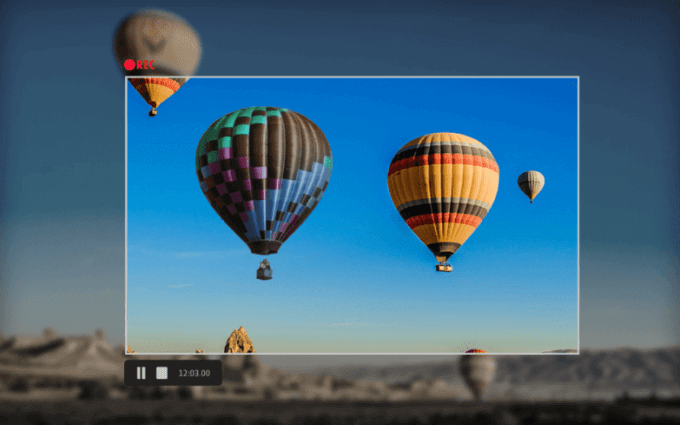
録音が完了したら、簡単なエディターを使用して、ニーズに合わせてクリップを作成し、その後、PC、YouTube、またはFTPサーバーにエクスポートできます。
画面上でパスワードを自動的に隠す を記録することもできます。ログイン画面があるゲームまたはチュートリアルビデオ。さらに、長時間の録音をチャンクに分割し、MP4、WMV、AVI形式でエクスポートできるため、この目的で別のビデオコンバーターを使用する必要がありません。
無料版機能、ビデオ出力形式、編集ツールには制限がありますが、有料版を入手し、デリケートな詳細をぼかす機能、フレームごとの編集、ピクチャーインピクチャー、不規則なカーソルの動きを滑らかにするなどの他のツールのロックを解除できます
Apowersoft strong>このブラウザー内スクリーンレコーダーは、Windows 10を含むいくつかのオペレーティングシステムで動作します。
>12は、このリストの他のユーザーのようにダウンロードまたはインストールする必要はありませんが、多くのデスクトップアプリよりも強力です。
画面を好きなだけ記録し、領域を選択できます画面のオーディオ、ビデオを同時に記録、キャプチャし、記録中に注釈を追加することもできます。
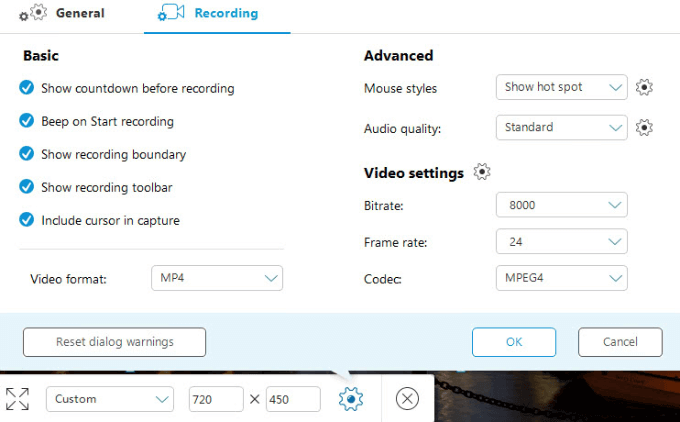
他の画面録画プログラムと同様に、Apowersoftには透かしや時間制限がなく、画面に挿入してWebカメラから録画できます。
また、MP4、AVI、WMV、MOVなどの多くのエクスポートオプションを提供し、記録をGIFまたはビデオファイルとして保存し、YouTubeにアップロードできます。またはVimeo、またはDropboxやGoogleドライブなどのクラウドストレージに保存します。
このWindows 10スクリーンレコーダーツールの欠点は、ゲームの録画やストリーミングに適していないことです。
Camtasia strong>Camtasiaは、Windows 10で画面を録画するために使用できる有料の画面録画プログラムです。スクリーンレコーダーとビデオエディターを備えたオールインワンツールです。一連のクリップを録画している場合に、ビデオに一貫したルックアンドフィールを与えるテーマ。
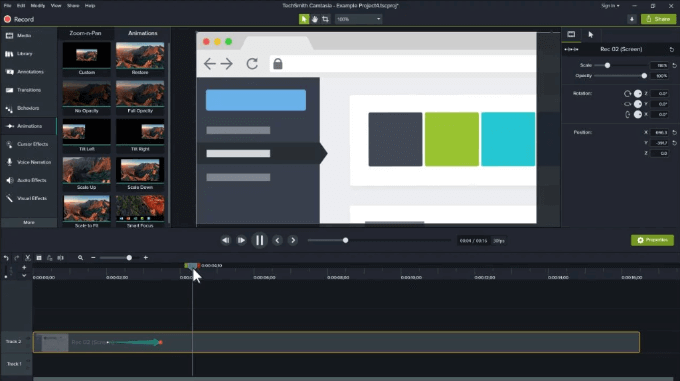
これを使用して、フルスクリーン、リージョンまたはウィンドウを記録し、記録中にマイクとウェブカメラを使用できます。また、モバイルハウツーとデモ用に携帯電話の画面を記録する を使用できます。その他の機能には、クリップをカット、トリム、または分割するビデオ編集ツール、グリーンスクリーンエフェクト、カスタマイズ可能なイントロやアウトロ、ローワーサード、音楽サウンドエフェクト、モーションバックグラウンドなどの無料のビデオ画像およびオーディオアセットが含まれます。
ただし、Windowsの64ビットバージョンでのみ動作し、利用可能な最高価格のスクリーンレコーダーの1つです。ウォーターマークが付いていますが、30日間の試用版で試してみることができます。
仕事に最適なツールを入手
これで、PCで使用するのに最適なWindows 10スクリーンレコーダーツールがわかりました。録画後に映像をトリミングまたはクリップする場合は、最高のオープンソースビデオエディター のガイドをご覧ください。
レコーディングで何をしたいかに関係なく、これらのスクリーンレコーダーはプロの製品を作成するのに役立ちます。 Windows 10でこれらのスクリーンレコーダーまたはその他のスクリーンレコーダーを使用した経験がある場合は、ご意見をお聞かせください。下のコメントセクションでお知らせください。読んでくれてありがとう。