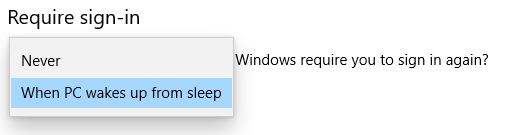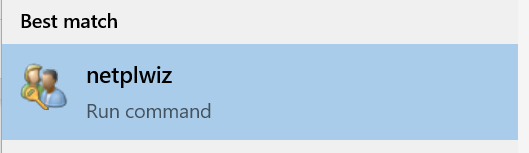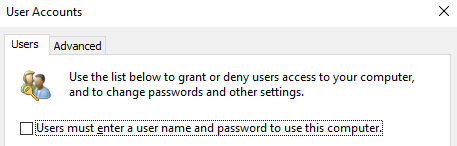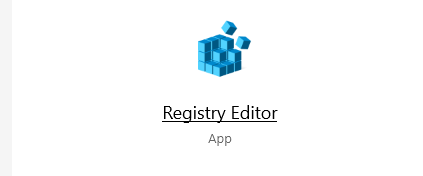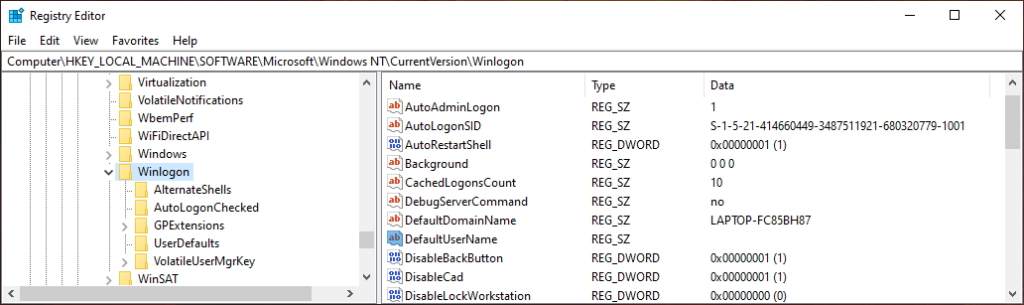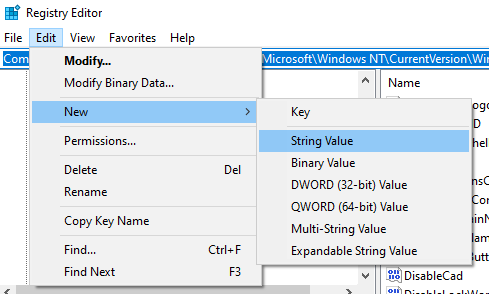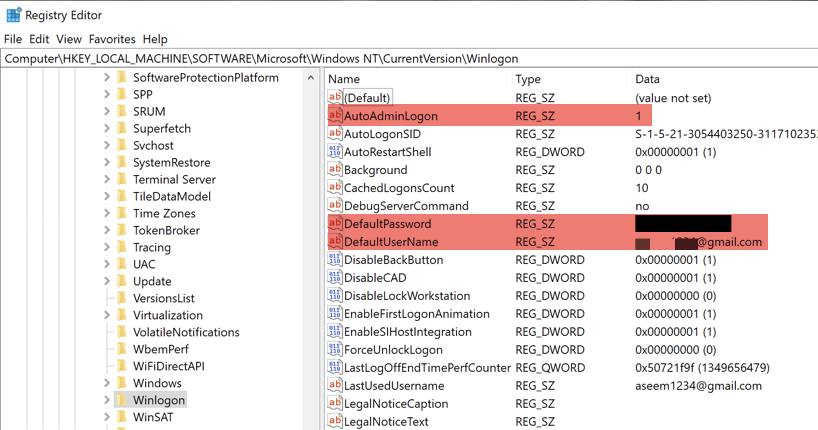Windows 10 コンピューターの電源を入れるたびに、ログイン資格情報 (ユーザー名とパスワード) を入力しなければならないのは面倒です。幸いなことに、Windows 10 に自動的にログインして貴重な時間を節約する方法がいくつかあります。
これを行うには、Windows 10 のいくつかの設定を変更するか、レジストリ エディターを使用します。また、Windows 10 にログインするたびに資格情報を入力する必要がある場合に備えて、これらの設定を元に戻す方法も示します。
Windows 10 を自動的にログインするように設定する必要がある理由
自動的にログインするように Windows 10 を設定することは、ユーザーがパスワードまたは PIN を入力してログインすることを要求するよりも確実に安全性が低くなります。ただし、コンピュータに自動的にログインさせたい場合もあります。
Steam リンクを実行する したいが、その必要はありません。 Steam リンクをオンにするたびに、Windows 10 の資格情報を入力するために別のコンピューターに行きます。
学校で自分のラップトップを使用していて、いつも遅刻するので、自分のコンピューターが必要です。パスワードを入力しなくても、できるだけ早く起動することができます。
家族の中であなたは 1 人だけです。他の誰もあなたのコンピューターを使用することはありません。
あなたは
上記の理由にもかかわらず、Windows 10 を自動的にログインするように設定したくないと思うかもしれません永久に。最終的には、ユーザー名/パスワードまたは PIN でログインする必要がある Windows 10 に戻る必要があります。また、以下の理由から、これを短期間で行うことをお勧めします。
Windows 10 で自動的にログインすることの欠点
始める前に、Windows 10 で自動的にログインすることが最適なアイデアではない理由について簡単に説明します。
危険です。あなたのコンピュータの電源を入れることができる人なら誰でもコンピュータに入ることができ、あなたのアカウントが管理者である場合は管理者権限を持つことになります。侵入者は、あなたができることは何でもできます。これは、ブラウザにパスワードが保存されている場合や、パスワードマネージャー が自動的にログインするように設定されている場合に特に危険です。あなたのコンピュータを使用している人は誰でも、あなたのすべてのアカウントとパスワードにアクセスできます!
パスワードを入力する必要がなければ、パスワードを忘れてしまう可能性があります。
お使いのコンピュータが 学校またはe 雇用主 、コンピューターの管理者権限さえない可能性があるため、Windows 10 をセットアップして自動的にログインするために必要な設定を変更することはできません。
警告を受けました。次に、コンピューターが自動的にログインするように設定する方法を見てみましょう。
[設定] メニューで Windows 10 を自動的にログインするように設定するh2>
これが最も簡単な方法ですが、常にうまくいくとは限りません。
Windows の検索バーに「設定」と入力し、Enter キーを押します。.
[設定を探す] ボックスに「サインイン オプション」と入力し、リストから選択します。
[サインインが必要] の下で、で、しないに設定します。
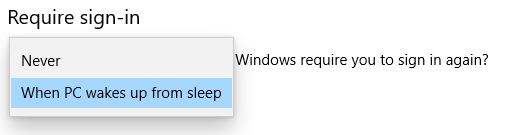
以下の手順に従っても、Windows の再起動時にユーザー名とパスワード (または PIN) の入力を求められる場合は、次の手順を試してください。
ユーザー アカウント設定で Windows 10 を自動的にログインするように設定する
Windows 10 に自動的にログインする最も簡単な方法として、ユーザー アカウント設定にアクセスします。
Windows 10 の検索ボックスまたはファイル名を指定して実行コマンド ボックス (Windows キー+ R) で、「netplwiz」または「control userpasswords2」と入力します。.
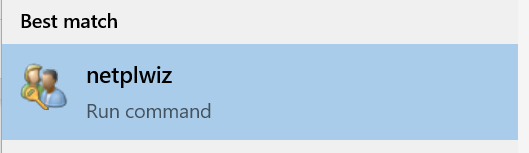
Enterを押します。
[ユーザー アカウント] ウィンドウが開きます。
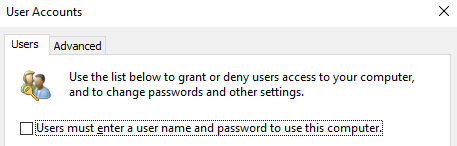
「ユーザーがこのコンピューターを使用するには、ユーザー名とパスワードを入力する必要があります。<チェックボックスがまったく表示されない場合は、レジストリ メソッドまでスキップしてください。
Enterを押します。
「自動サインイン」というタイトルの新しいボックスが表示されます。
ユーザー名とパスワードを入力します。
パスワードを確認します。
[OK] ボタンを選択します。
コンピュータを再起動すると、結果が表示されます。これで、アカウントに自動的にログインされます。
レジストリ エディタを使用して Windows 10 を自動的にログインするように設定する
または、レジストリ エディタを使用して Windows 10 を設定して、コンピューターの電源を入れたり再起動したりすると、自動的にログインします。これを間違えると悪いことが起こるかもしれないので、開始する前に レジストリをバックアップする 覚えておいてください。
アカウントのレジストリにユーザー名とパスワードを入力する必要があることに注意してください。ログインしたい。 Microsoft アカウントを使用して PC にログインしている場合は、メール アドレスをユーザー名として使用するだけです。
Windows の検索ボックスに「レジストリ エディター」と入力し、検索結果から [レジストリ エディター] を選択します (または、 Windows キー+ Rを押します。次に regeditと入力し、OKボタンを選択します)
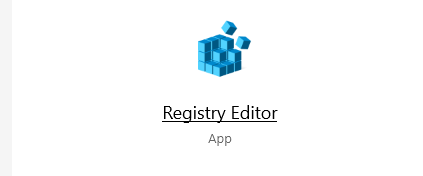
「このアプリがデバイスに変更を加えることを許可しますか?」と尋ねられたら、 [はい] を選択します。
レジストリ エディタの上部にある検索ボックスに次のように入力します: Computer\HKEY_LOCAL_MACHINE\SOFTWARE\Microsoft\WindowsNT\CurrentVersion\Winlogon
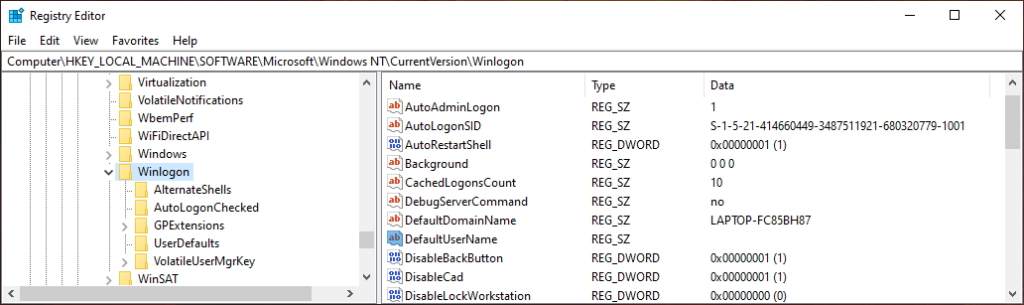
右側のペインで、 -DefaultUserNameをクリックします。 DefaultUserName エントリがない場合は、[編集>新規>文字列値] を選択して作成します。名前を DefaultUserNameにして、Enterを選択します。
ユーザー名を入力し、OKボタンを選択します。
次に、DefaultPasswordをダブルクリックします。 (DefaultPassword エントリがない場合は、[編集>新規>文字列値] を選択して作成します。DefaultPasswordという名前を付けます。 Enterを選択します。これで、DefaultPassword エントリをダブルクリックできます。)
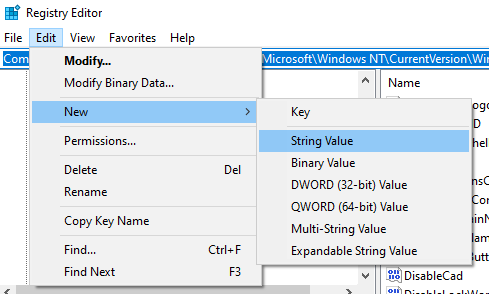
パスワードを入力し、[OK] ボタンを選択します。
次に、[編集>] を選択して自動ログインのエントリを作成します。新規>文字列値。
新しい文字列値に AutoAdminLogonという名前を付けて、OKボタンを選択します。新しい AutoAdminLogonエントリをダブルクリックします。
EditStringボックスに、数値「1」を入力します。 値のデータフィールド。
[OK] ボタンを選択します。以下に示す 3 つのレジストリ値を追加する必要があります。
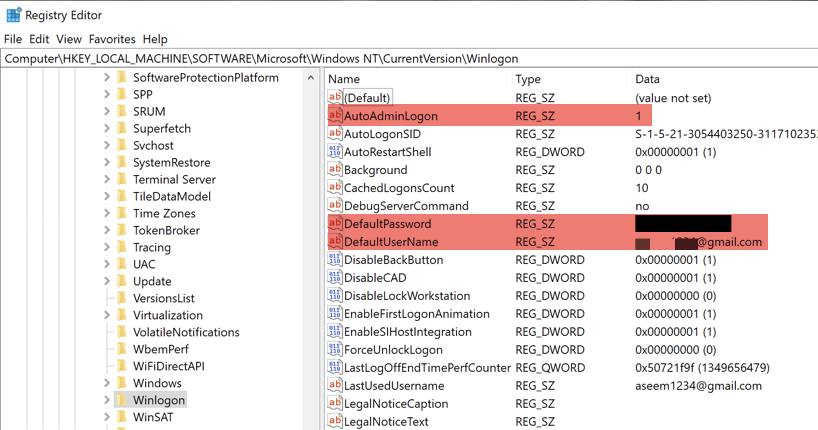
レジストリ エディタを終了します。
コンピュータを再起動すると、変更が有効になり、Windows 10 に自動的にログインします。Windows 10 に自動的にログインするために使用した別の方法がある場合は、コメントでお知らせください。お楽しみください!
関連記事: