内蔵ハード ドライブ (HDD)、ソリッドステート ドライブ (SSD) 、または任意の 外付けドライブ を接続すると、Windows によって自動的に設定されます。残念ながら、それが常に起こるとは限りません。また、既存のドライブでさえシステムから消える場合があります。いずれの場合も、多くの問題により、ハード ドライブが Windows 10 に表示されないことがあります。
よくある問題は、物理データまたは電源接続です。そうでない場合は、ハード ドライブにドライブ文字が割り当てられていない可能性があります。そのため、ファイル エクスプローラーに表示されません (ハードドライブをフォーマットする を忘れている可能性がありますか?)。
Windows でハード ドライブが表示されない場合は、いくつかのトラブルシューティング手順に従うことができます。この記事では、Windows 10 のディスク管理ツールとデバイス マネージャー ツールを使用して問題を解決する方法と、さらにいくつかのヒントを紹介します。
物理的なトラブルシューティング
さまざまなシステム設定を微調整する前に、次のことを確認してください。ハードドライブは動作状態にあり、正しく接続されています。以下のトラブルシューティング手順に従ってください:
これがハードウェア関連の問題ではないと判断したら、以下の修正のいずれかを試すことができます。
デバイス マネージャーを使用してハード ドライブが表示されない問題を修正
ハード ドライブがファイル エクスプローラーまたはディスク管理ツールに表示されない場合、通常は無効になっていることを意味します。ハード ドライブを有効にするために、デバイス マネージャーを使用します。
次を使用して デバイス マネージャーを検索します。 Windows の検索バーを検索するか、コントロール パネル内で検索します。それを開いて [ディスク ドライブ] セクションを見つけます。
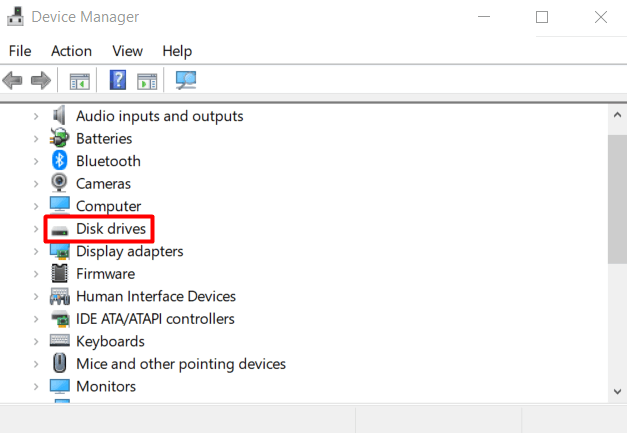
[ディスク ドライブ] を展開し、ハード ドライブを見つけて右クリックし、[プロパティ] を選択します。
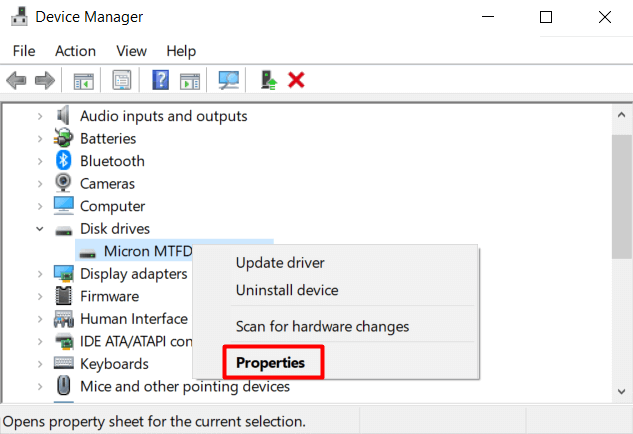
[プロパティ] パネル内で、[ドライバ] タブを選択し、[デバイスを有効にする] をクリックします。
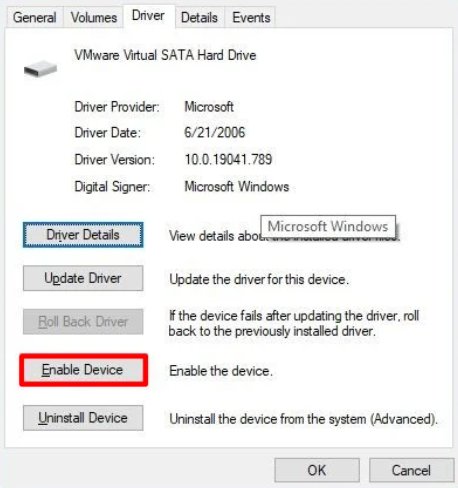
[OK] をクリックすると、ハード ドライブが表示されるはずです。
ハード ドライブが表示されない問題を解決するディスクの管理の使用
Windows 10 で内蔵ハード ドライブがまだ表示されない場合は、ディスクの管理ツールを使用して次の手順に従ってください:
ハード ドライブをオンラインにする
Windows 10 の検索バーを使用してディスクの管理を検索します。一番上の結果は ハードディスク パーティションの作成とフォーマットです。それをクリックして、ディスク管理ツールを開きます。または、Windowsキー + Xを押して、リストから [ディスクの管理] を選択することもできます。
すべてのハード ドライブを含むパネルが表示されます。オフラインのラベルが付いたものを探して右クリックし、メニューから [オンライン] を選択します。これにより、ドライブがオンラインになります。
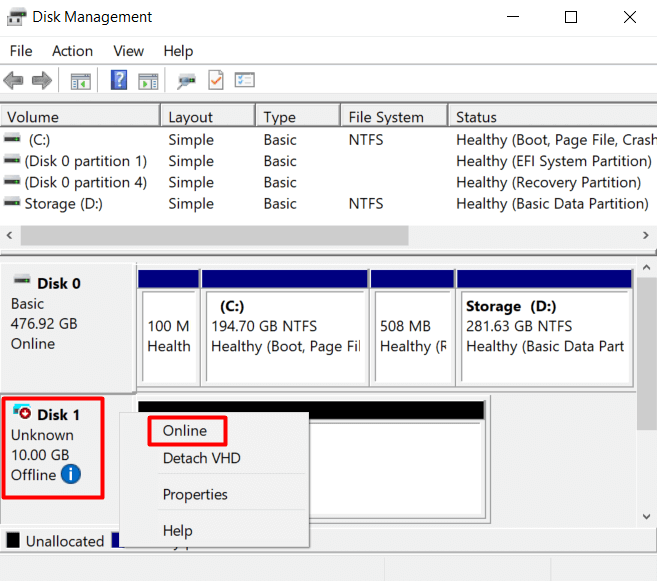
ある時点でハード ドライブを正しく構成していれば、ファイル エクスプローラー内に表示されるはずです。そうでない場合は、次の手順に進みます。
ハード ドライブの初期化
ドライブをオンラインにした後、ディスク管理ツールに戻ります。ドライブを右クリックし、メニューから [ディスクの初期化] を選択します。
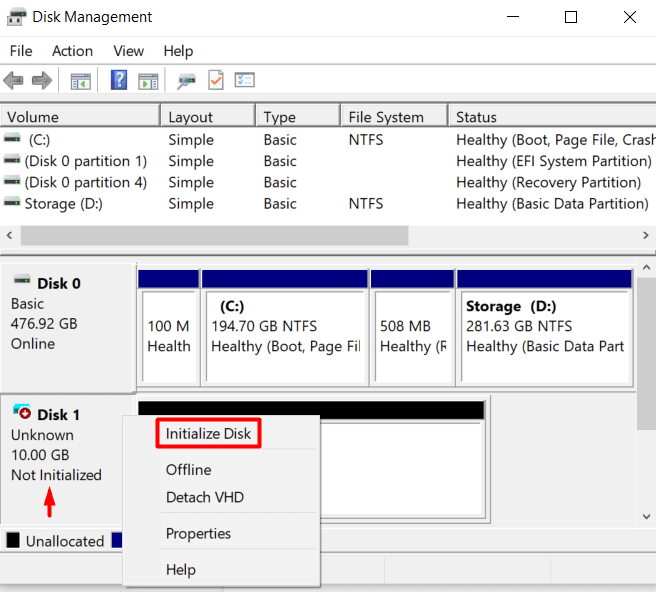
これによりメニューが開きます。初期化するディスクを選択しました。また、GPTパーティション スタイルも確認してください。
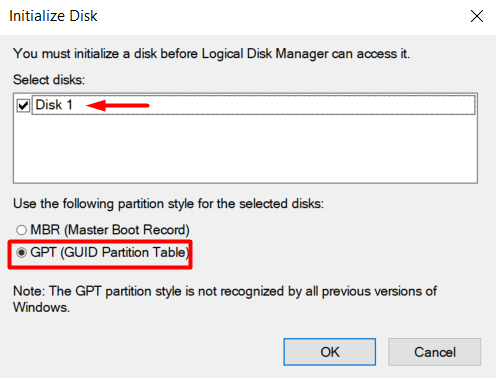
ドライブを初めて初期化する場合、ファイル エクスプローラーにはまだ表示されません。 .これは、ハード ドライブをフォーマットする必要があるためです。
ドライブ パーティションの構成
既存のハード ドライブと新しいハード ドライブが表示されない場合、ドライブ文字がなく、フォーマットされていません。同じドライブ文字を持つ 2 つのドライブがある場合に、構成済みのドライブをあるコンピューターから別のコンピューターに転送すると、同じことが発生する可能性があります。新しい文字を割り当てて、構成プロセスを開始しましょう。
ディスク管理ツールに戻り、問題のドライバーを選択して右クリックし、[新しいシンプル ボリューム] を選択します。ドライブ文字が割り当てられていない場合。文字の競合のために変更する必要がある場合は、代わりに [ドライブ文字とパスの変更] を選択して、ドライブが表示されるかどうかを確認してください。
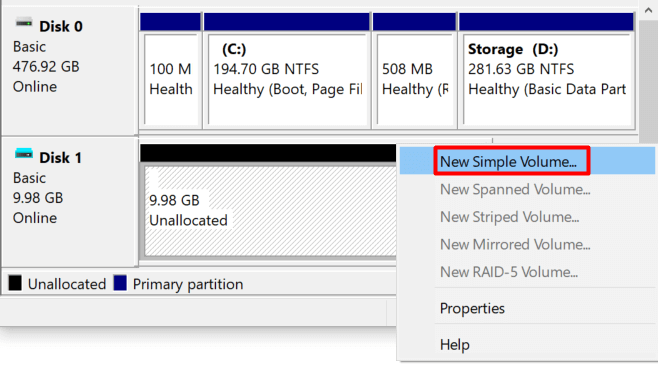
デフォルト設定でフォーマットプロセスを実行します。次に、ドロップダウン メニューからドライブ文字を選択し、[次へ] をクリックします。
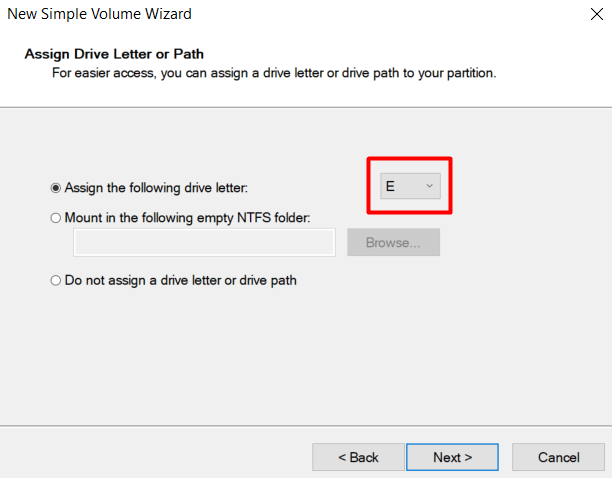
新しいドライブをフォーマットし、ラベルを付けます。
p>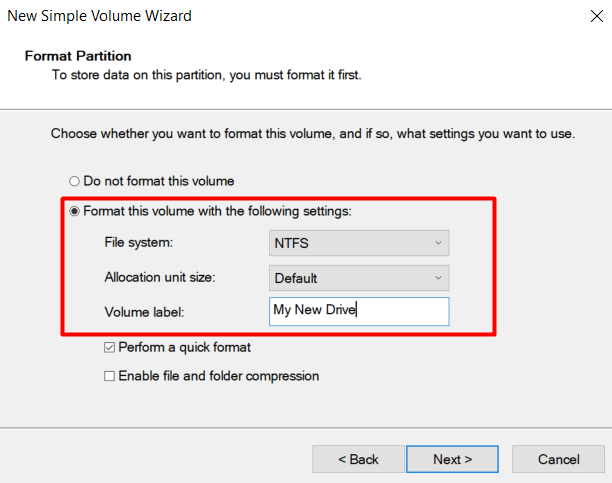
[次へ] ボタンをクリックして、終了します。 Windows でドライブが正しく構成され、ファイル エクスプローラーに表示されるはずです。それでもハード ドライブが表示されない場合は、ドライバーを更新してみて、ドライブがクリーンであることを確認してください。
ドライバーを更新する
「ドライバーを更新する 」と表示されますが、実際には多くの場合に機能します。ですから、Windows 10 でハード ドライブが表示されないようにするドライバーがドライバーでないことを確認しましょう。
デバイス マネージャーに移動し、の下にあるドライブを探します。 >ディスク ドライブ。右クリックして、メニューから [デバイスのアンインストール] を選択します。
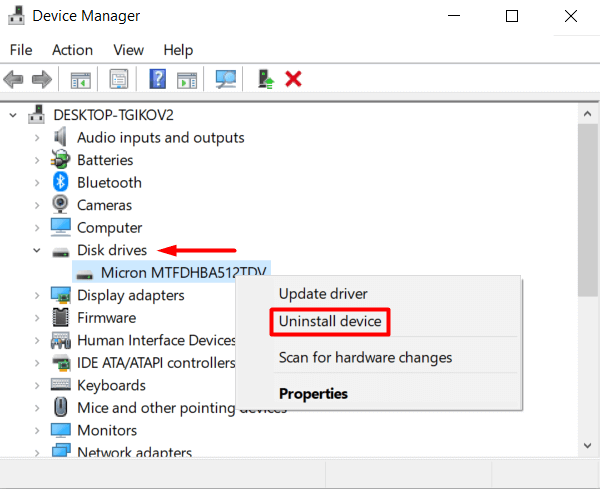
コンピューターを再起動すると、Windows 10 によってドライバーが自動的に再インストールされます。
p>これでうまくいかなくても問題がドライバーに関連している場合は、製造元の Web サイトにアクセスして、最新のドライバーをダウンロードしてください。通常、圧縮された zip フォルダーに入っているため、その場合は、他の操作を行う前に必ず解凍してください。
次に、もう一度デバイス マネージャーに移動し、ハード ドライブを右クリックして、ドライバーの更新.
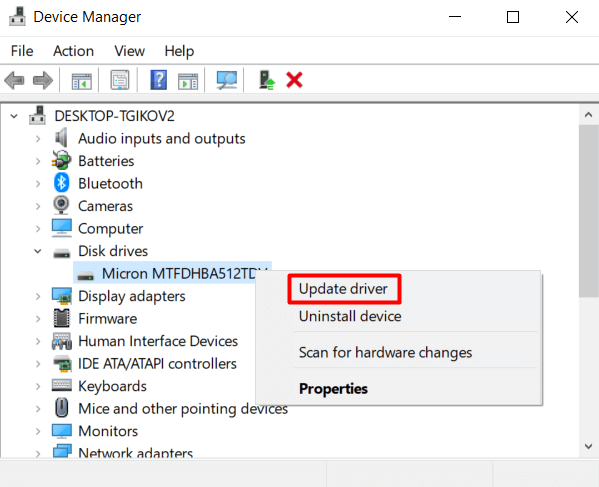
新しく開いたウィンドウで、[Browse my computer for drivers] オプションを選択します。
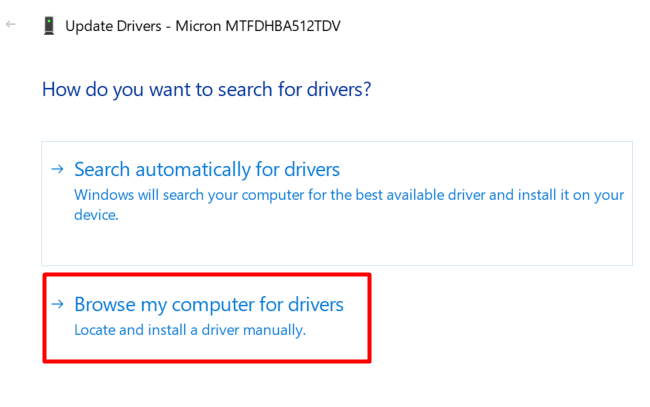
これにより、製造元の Web サイトからダウンロードしたばかりのドライバー フォルダーを選択します。次のパネルで、[参照] ボタンをクリックしてドライバ フォルダを見つけ、[サブフォルダを含める] ボックスにもチェックを入れてください。
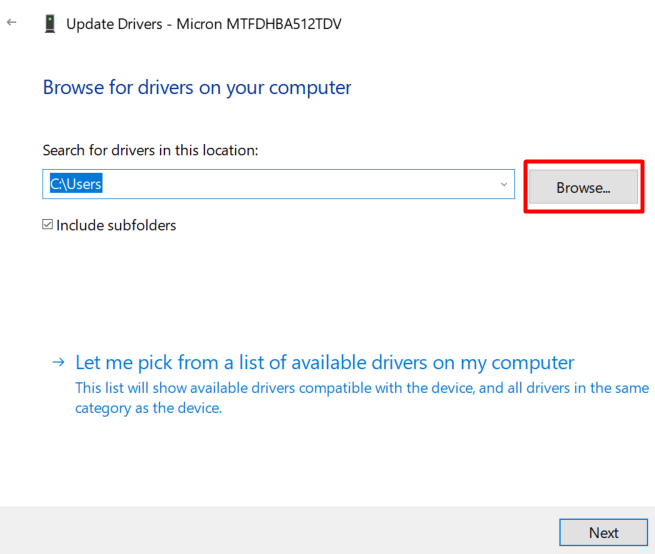
[次へ] をクリックすると、ドライバがインストールされます。
DiskPart を使用してハード ドライブをクリーニングする
DiskPart は Windows コマンドラインです ディスクパーティショニングツール これにより、ハード ドライブを管理できます。本質的に、これはディスク管理ツールのコマンドライン バージョンですが、より多くの機能を実行できます。これを使用してハード ドライブをクリーニングし、デフォルトの状態に戻します。
場合によっては、ディスク管理アプリでドライブを確認できても、さまざまな理由で構成できないことがあります。 .ここで、DiskPart が役に立ちます。このコマンドライン ツールを使用すると、警告が表示されないことに注意してください。実行するすべての操作を確認する必要があります。
それでは、コマンド プロンプトを開きましょう。検索ボックスに「コマンド プロンプト」と入力し、アプリケーションを管理者として実行することを選択します。
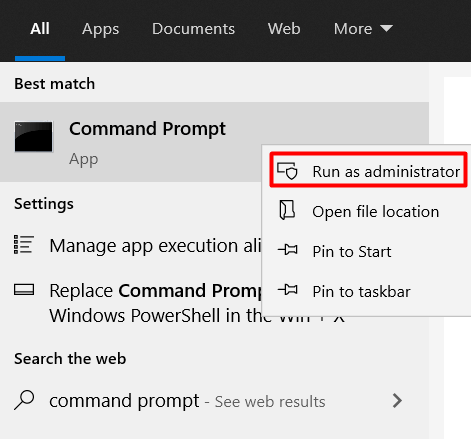
次のコマンドを入力して、DiskPart ツールを起動します。
diskpart
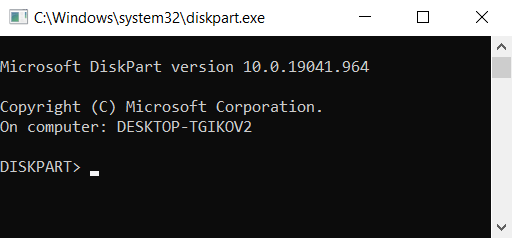
新しいウィンドウが開き、DiskPart ツールが実行されます。
次に、すべてのハードドライブ。次のコマンドを入力します:
list disk
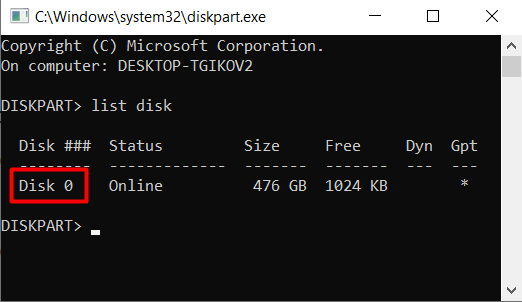
次のコマンド:
select disk 0
0 をディスクの番号に置き換えます。
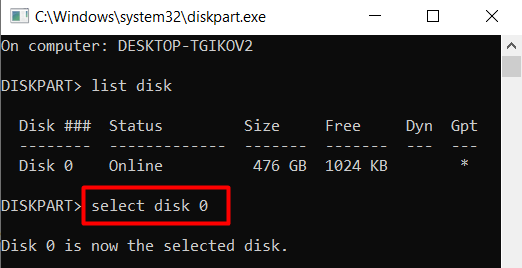
最後に、次のコマンドを使用してハード ドライブを消去します。
clean
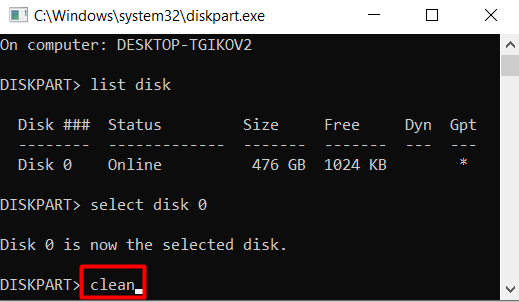
このコマンドは、完全に運転します。ラベルはなく、初期化されません。前述のフォーマット手順に従う必要があります。
DiskPart を使用してハード ドライブ パーティションを作成およびフォーマットする またはディスク管理ツールに戻ることができます。
ハード ドライブは表示されていますか?今?どのソリューションが役に立ちましたか?以下のコメントでお知らせください!